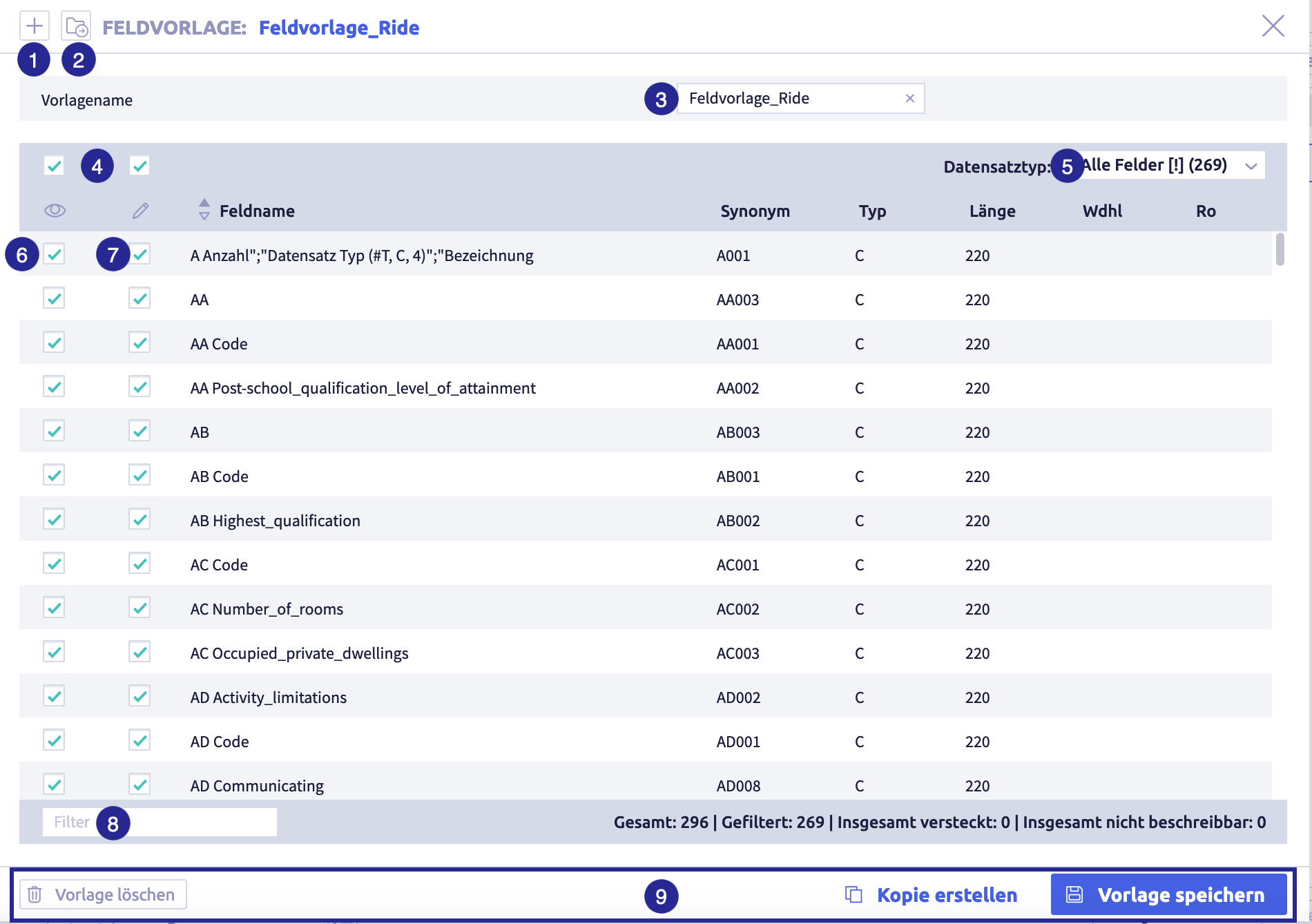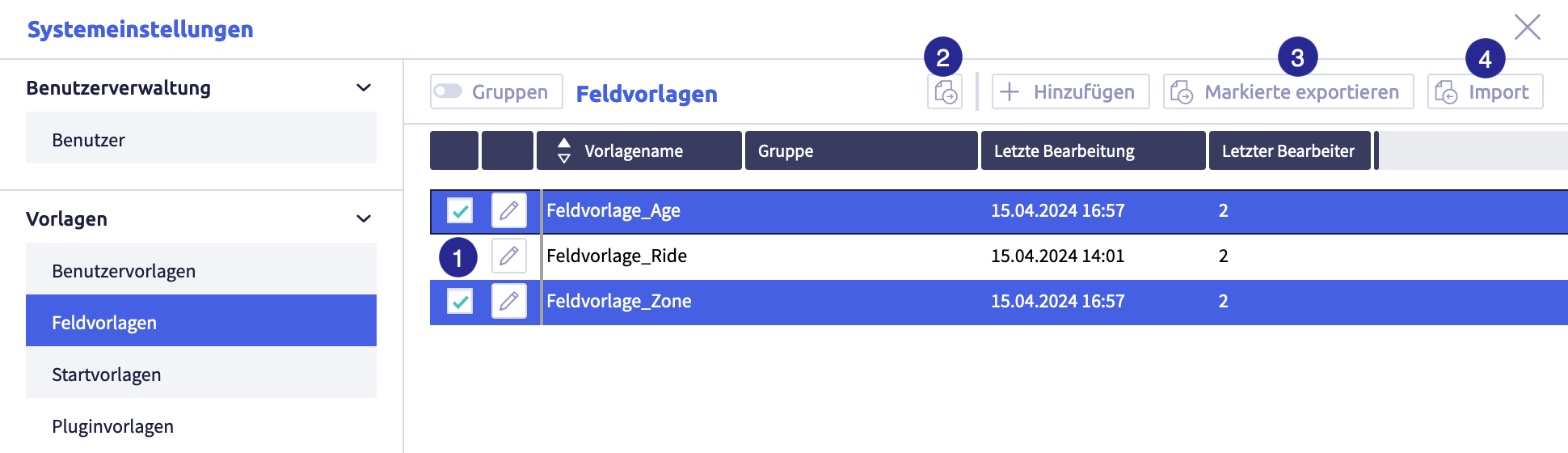Feldvorlagen¶
In Feldvorlagen wird festgelegt, welche Felder ein definierter Benutzer sehen / bearbeiten darf, indem die entsprechenden Checkboxen aktiviert sind.
Folgende Aktionen sind für Feldvorlagen möglich:
Die Abbildung zeigt die Feldvorlagen: (1) Navigation, (2) Button Gruppen, (3) Button Bearbeiten
, (4) Liste mit allen Feldvorlagen, (5) Button Hinzufügen
, (6) Buttons mit Export- und Importoptionen
Die beiden Buttons Bearbeiten ![]() und Hinzufügen
und Hinzufügen ![]() öffnen den Editor, mit dem die Feldvorlage bearbeitet wird.
öffnen den Editor, mit dem die Feldvorlage bearbeitet wird.
Wenn die Funktion *Gruppen aktiv ist, können die Feldvorlagen für eine vereinfachte Verwaltung in Gruppen organisiert werden.
Achtung
Änderungen in Systemeinstellungen werden oft erst wirksam, wenn nach dem Schließen der Systemeinstellungen ein Neustart durchgeführt wird (Menüpunkt unter dem Button mit dem Benutzernamen oben rechts, s.a. Einführung).
Feldvorlage hinzufügen¶
Um eine Feldvorlage hinzuzufügen, klicken Sie auf den Button Hinzufügen ![]() .
.
Tragen Sie einen Vorlagennamen ein und deaktivieren Sie die Checkboxen der Felder, die nicht sichtbar sein sollen, bzw. deren Inhalt nicht bearbeitet werden kann.
Sie können die Auswahl der angezeigten Felder über den Filter unten oder durch die Auswahl Datensatztyp oben rechts einschränken.
Tabelle mit allen Elementen des Editors
| Bezeichnung | Bedeutung | Anmerkung |
|---|---|---|
| Button Vorlage anlegen | neue Vorlage hinzufügen | |
| Button Vorlage laden | bestehende Vorlage laden | |
| Feld Vorlagenname | Name zur Identifikation der Feldvorlage | |
| Checkboxen alles auswählen | alle Feldnamen aus- oder abwählen | |
| Auswahl Datensatztyp | Liste der angezeigten Feldnamen einschränken auf die Felder, die in einem Datensatztyp verwendet werden | |
| Checkbox Sichtbarkeit | soll dieses Feld angezeigt werden? | default ist sichtbar |
| Checkbox Feldinhalt bearbeiten | darf dieser Feldinhalt bearbeitet werden? | default ist kann bearbeitet werden |
| Feld Filter | Liste der angezeigten Feldnamen durchsuchen | |
| Button Vorlage löschen | löschen ist nur möglich, wenn die Feldvorlage nicht bei einem Benutzer verwendet wird | |
| Button Kopie erstellen | die gerade geöffnete Feldvorlage als Vorlage für eine neue Feldvorlage verwenden | |
| Button Vorlage speichern |
Feldvorlage bearbeiten¶
Die Abbildung zeigt den Editor: (1) Button Vorlage anlegen
, (2) Button Vorlage laden
, (3) Feld Vorlagenname, (4) Checkboxen, um alles aus- oder abzuwählen, (5) Auswahl, um Liste der Feldnamen auf Felder einzuschränken, die in einem Datensatztyp verwendet werden, (6) Checkbox zur Sichtbarkeit eines Feldes, (7) Checkbox zur Bearbeitbarkeit eines Feldes, (8) Feld Filter, um nach Feldnamen zu suchen, (9) Fußzeile mit Buttons Vorlage löschen
, Kopie erstellen
, Vorlage speichern
Bearbeiten Sie alle Elemente nach Bedarf.
Tabelle mit allen Elementen des Editors
| Bezeichnung | Bedeutung | Anmerkung |
|---|---|---|
| Button Vorlage anlegen | neue Vorlage hinzufügen | |
| Button Vorlage laden | bestehende Vorlage laden | |
| Feld Vorlagenname | Name zur Identifikation der Feldvorlage | |
| Checkboxen alles auswählen | alle Feldnamen aus- oder abwählen | |
| Auswahl Datensatztyp | Liste der angezeigten Feldnamen einschränken auf die Felder, die in einem Datensatztyp verwendet werden | |
| Checkbox Sichtbarkeit | soll dieses Feld angezeigt werden? | default ist sichtbar |
| Checkbox Feldinhalt bearbeiten | darf dieser Feldinhalt bearbeitet werden? | default ist kann bearbeitet werden |
| Feld Filter | Liste der angezeigten Feldnamen durchsuchen | |
| Button Vorlage löschen | löschen ist nur möglich, wenn die Feldvorlage nicht bei einem Benutzer verwendet wird | |
| Button Kopie erstellen | die gerade geöffnete Feldvorlage als Vorlage für eine neue Feldvorlage verwenden | |
| Button Vorlage speichern |
Feldvorlage duplizieren¶
Eine Feldvorlage kann als Vorlage für eine weitere Feldvorlage genutzt werden. Dazu klicken Sie im Editor auf den Button Kopie erstellen und bearbeiten die Vorlage nach Bedarf.
Wenn der Vorlagenname nicht geändert wird, wird die neue Feldvorlage als Kopie von X gespeichert.
Tabelle mit allen Elementen des Editors
| Bezeichnung | Bedeutung | Anmerkung |
|---|---|---|
| Button Vorlage anlegen | neue Vorlage hinzufügen | |
| Button Vorlage laden | bestehende Vorlage laden | |
| Feld Vorlagenname | Name zur Identifikation der Feldvorlage | |
| Checkboxen alles auswählen | alle Feldnamen aus- oder abwählen | |
| Auswahl Datensatztyp | Liste der angezeigten Feldnamen einschränken auf die Felder, die in einem Datensatztyp verwendet werden | |
| Checkbox Sichtbarkeit | soll dieses Feld angezeigt werden? | default ist sichtbar |
| Checkbox Feldinhalt bearbeiten | darf dieser Feldinhalt bearbeitet werden? | default ist kann bearbeitet werden |
| Feld Filter | Liste der angezeigten Feldnamen durchsuchen | |
| Button Vorlage löschen | löschen ist nur möglich, wenn die Feldvorlage nicht bei einem Benutzer verwendet wird | |
| Button Kopie erstellen | die gerade geöffnete Feldvorlage als Vorlage für eine neue Feldvorlage verwenden | |
| Button Vorlage speichern |
Feldvorlage löschen¶
Eine Feldvorlage wird im Editor gelöscht. Dazu klicken Sie in der Fußzeile auf den Button Vorlage löschen.
Eine Feldvorlage kann nur gelöscht werden, wenn sie nicht bei einem Benutzer verwendet wird.
Feldvorlagen in Gruppen organisieren¶
Wenn die Funktion Gruppen aktiv ist, können die Datensatztypen für eine vereinfachte Verwaltung in Gruppen organisiert werden.
Folgende Aktionen sind möglich:
- Gruppe anlegen
- Gruppe umbenennen
- Gruppe löschen
- Elemente zu einer Gruppe hinzufügen
- Elemente aus einer Gruppe entfernen
Hinweis
Die Aktionen werden am Beispiel Feldverwaltung gezeigt.
Die Abbildung zeigt die Feldverwaltung mit aktiven Gruppen: (1) Button Gruppen aktivieren, (2) Button Gruppe hinzufügen
, (3) Button Markierte Einträge der Gruppe zuordnen
, (4) Felder aus der gerade aktiven Gruppe
Gruppe anlegen¶
Die Abbildung zeigt die Feldverwaltung mit aktiven Gruppen
Benutzerdefinierte Gruppen anlegen¶
-
klicken Sie auf den Button Gruppe hinzufügen

Eine neue Zeile wird hinzugefügt:
-
tragen Sie den Namen der Gruppe ein (1)
-
klicken Sie auf den Button (2) Speichern

Die Liste mit den Gruppennamen wird aktualisiert, die Gruppe wurde alphabetisch einsortiert.
Gruppe umbenennen¶
-
klicken Sie auf die Gruppe, die Sie bearbeiten wollen
-
klicken Sie auf Button Bearbeiten

Das Element kann bearbeitet oder gelöscht werden.
-
bearbeiten Sie den Gruppennamen
-
klicken Sie auf den Button (1) Speichern
 (oder Abbrechen)
(oder Abbrechen)Die Liste mit den Gruppennamen wird aktualisiert, die Gruppe wurde alphabetisch einsortiert.
Gruppe löschen¶
-
klicken Sie auf die Gruppe, die Sie bearbeiten wollen
-
klicken Sie auf Button Bearbeiten

Das Element kann bearbeitet werden.
-
klicken Sie auf Button Löschen

Folgendes Bestätigungsfenster öffnet sich:
-
klicken Sie auf den Button Ja (oder Nein)
Die Gruppe wird gelöscht und die Liste der Gruppen aktualisiert.
Verknüpfungen von Elementen zu dieser Gruppe werden automatisch gelöscht.
Elemente zu einer Gruppe hinzufügen¶
(1) ausgewählte Gruppe mit markierten Elementen, die zu einer anderen Gruppe zugefügt werden sollen, (2) Button Markierte Einträge der Gruppe zuordnen
, um die ausgewählten Elemente dieser Gruppe zuzuordnen
-
wählen Sie eine Gruppe aus (1), aus der Sie Elemente zu einer anderen Gruppe zufügen wollen
-
markieren Sie alle Elemente, die Sie zur Gruppe zufügen wollen
-
klicken Sie auf den Button (2) Markierte Einträge der Gruppe zuordnen
 der neuen Gruppe
der neuen GruppeDie Elemente werden zur Gruppe zugefügt.
Ein Element kann zu mehreren Gruppen gehören.
Elemente aus einer Gruppe entfernen¶
(1) ausgewählte Gruppe mit markierten Elementen, die aus der Gruppe entfernt werden sollen, (2) Button Markierte Einträge aus Gruppe entfernen
, um die ausgewählten Elemente aus der Gruppe zu entfernen
-
klicken Sie auf die Gruppe (1), aus der Sie Elemente entfernen wollen
-
markieren Sie alle Elemente, die Sie aus der Gruppe entfernen wollen
-
klicken Sie auf den Button (2) Markierte Einträge aus Gruppe entfernen
 der Gruppe
der GruppeDie Elemente werden aus der Gruppe entfernt.
Feldvorlagen exportieren und importieren¶
Folgende Exporte und Importe sind für Feldvorlagen möglich:
Jeder Export wird nur für markierte Zeilen in der Liste der Feldvorlagen durchgeführt.
Abbildung mit Buttons für Export und Import
Die Abbildung zeigt die Export- und Importbuttons: (1) Checkbox, um Zeile zu markieren, (2) Button Markierte Daten als CSV exportieren
, (3) Button Markierte exportieren
, (4) Button Import
Markierte Daten als CSV-Datei exportieren¶
Abbildung mit Buttons für Export und Import
Die Abbildung zeigt die Export- und Importbuttons: (1) Checkbox, um Zeile zu markieren, (2) Button Markierte Daten als CSV exportieren
, (3) Button Markierte exportieren
, (4) Button Import
-
markieren Sie die Zeilen, die Sie exportieren wollen
-
klicken Sie auf den Button Markierte Daten als CSV exportieren

Die CSV-Datei wird heruntergeladen und im Download-Ordner gespeichert (bzw. dem Ordner, der im Browser dafür eingestellt wurde).
Der Dateiname wird automatisch generiert und heißt #Feldvorlagen.csv.
Exportiert wird eine Liste mit folgenden Informationen:
| Spalte | Bedeutung | Anmerkung |
|---|---|---|
| Vorlagenname | Bezeichnung der Feldvorlage | |
| Gruppe | Bezeichnung der Gruppe(n) der Feldvorlage | |
| Letzte Bearbeitung | Zeitpunkt der letzten Bearbeitung | |
| Letzter Bearbeiter | Nutzer-ID des letzten Bearbeiters |
Markierte Vorlagen exportieren¶
Auf diese Weise exportierte Feldvorlagen können wieder in eine CortexEngine importiert werden.
Abbildung mit Buttons für Export und Import
Die Abbildung zeigt die Export- und Importbuttons: (1) Checkbox, um Zeile zu markieren, (2) Button Markierte Daten als CSV exportieren
, (3) Button Markierte exportieren
, (4) Button Import
-
markieren Sie die Zeilen, die Sie exportieren wollen
-
klicken Sie auf den Button Markierte exportieren
Folgendes Fenster öffnet sich:
Eine .tar-Datei wird heruntergeladen und im Download-Ordner gespeichert (bzw. dem Ordner, der im Browser dafür eingestellt wurde).
Der Dateiname wird automatisch generiert.
Vorlagen importieren¶
Exportierte Vorlagen aus einer anderen CortexEngine können mit dem Button Import in die aktuelle CortexEngine importiert werden.
Abbildung mit Buttons für Export und Import
Die Abbildung zeigt die Export- und Importbuttons: (1) Checkbox, um Zeile zu markieren, (2) Button Markierte Daten als CSV exportieren
, (3) Button Markierte exportieren
, (4) Button Import
-
klicken Sie auf den Button Import
Folgendes Fenster öffnet sich:
-
klicken Sie auf den Button Datei auswählen
Ein Fenster mit einem Dateiordner öffnet sich.
-
wählen Sie eine Datei aus
Folgende Formate sind für den Import geeignet
- .tar
- .tar.gz
- #Vfd.ctxexp
-
klicken Sie auf den Button Importieren
Folgendes Fenster öffnet sich (als Beispiel: Import einer .tar-Datei):
-
klicken Sie auf den Button Schließen
Die Liste mit allen Feldvorlagen wird wieder angezeigt.