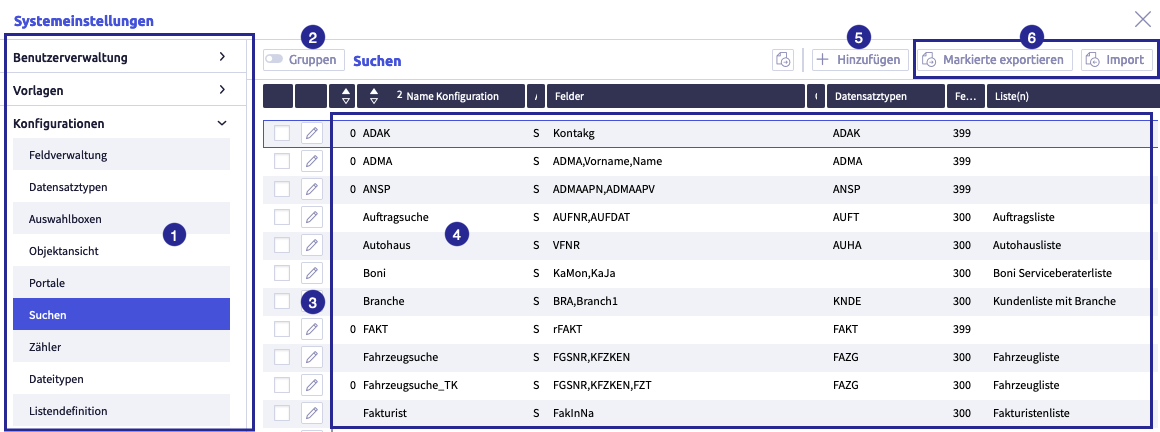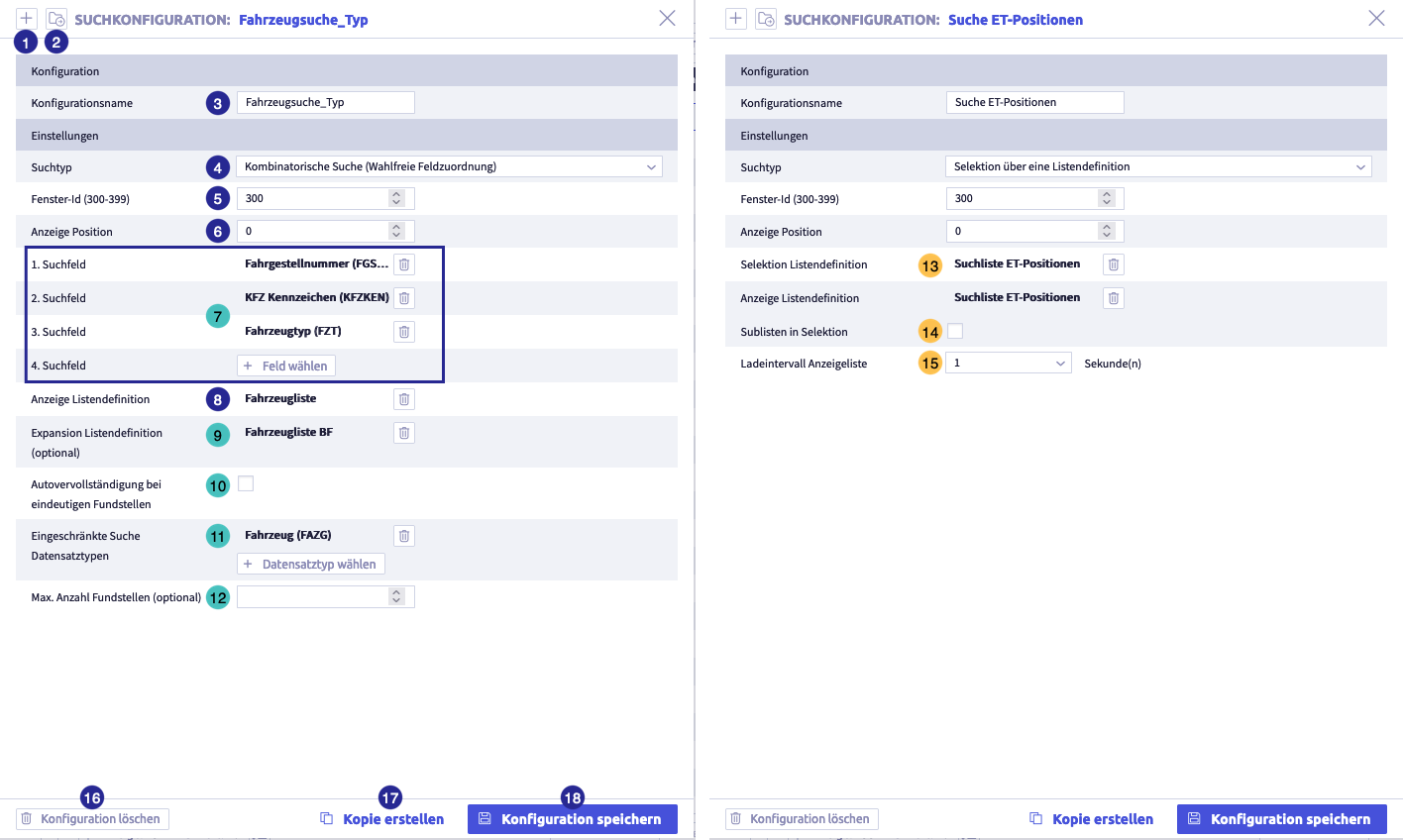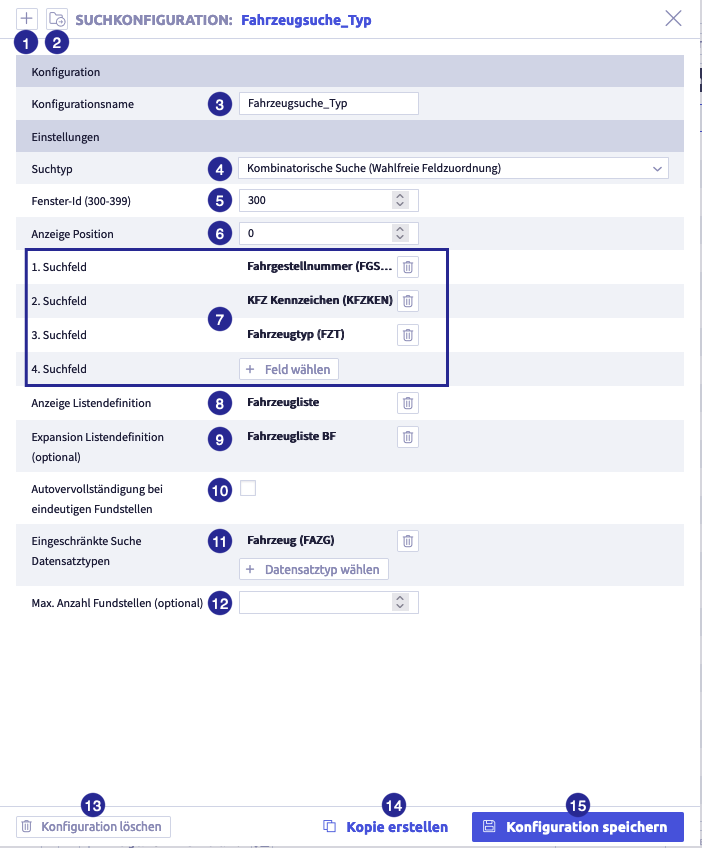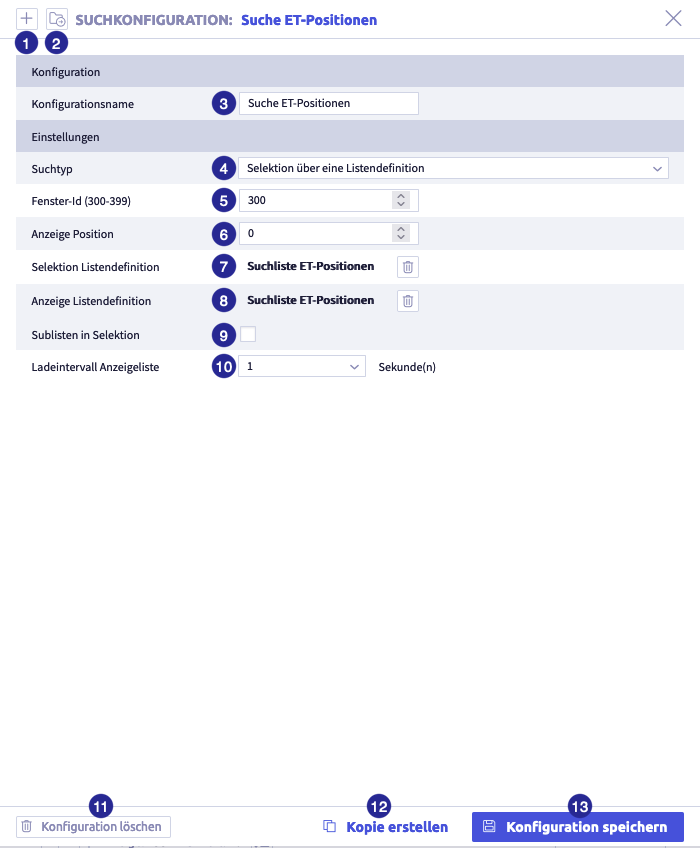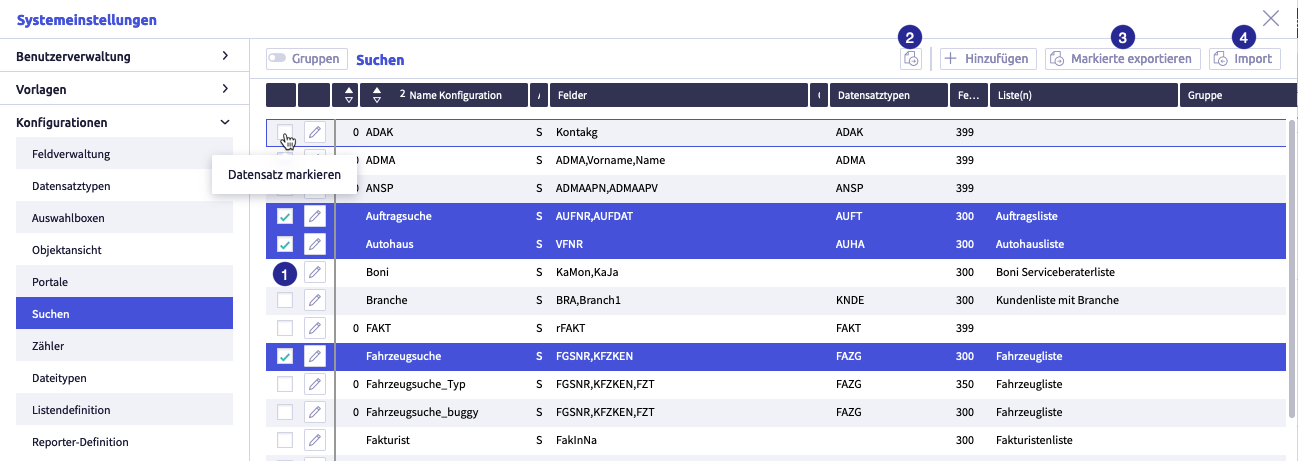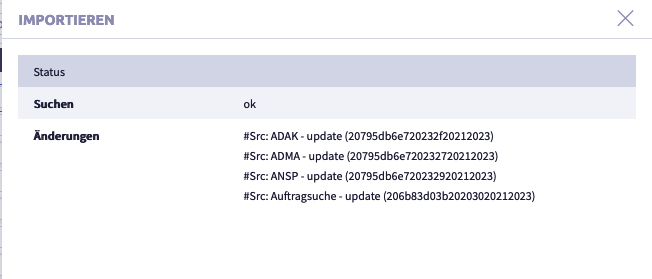Suche konfigurieren¶
Einleitung¶
Innerhalb des CortexUniplex gibt es mehrere Suchmöglichkeiten, um sehr schnell im Datenbestand nach Information zu suchen. Dabei werden die Inhalte von Feldern im Datenbestand nach einem oder mehreren Suchbegriffen durchsucht.
Die meisten Suchmöglichkeiten befinden in der Uniplex-Kopfzeile:
Die Abbildung zeigt die Kofzeile des Uniplex: 1 Button Suche
mit Suchtyp = Selektion über Listendefinition, 2 Auswahlmenü mit Eingabefeld für Standardsuchen
Es gibt folgende Standardsuchen:
- Universalsuche/Wildcard-Universalsuche
- kombinatorische Suche
- Wildcard (Groß-/Kleinschreibung relevant / universal)
In diesem Menü werden folgende Suchen konfiguriert:
- kombinatorische Suche
- Wildcard(Groß-/Kleinschreibung relevant)
- Wildcard (universal)
- Selektion über Listendefinition

Sichtbarkeit der Suchoptionen in der Kopfzeile
- Der Button
 der Selektion über Listendefinition wird nur angezeigt, wenn mindestens eine entsprechende Suchkonfiguration unter Benutzervorlage aktiviert/zugewiesen ist.
der Selektion über Listendefinition wird nur angezeigt, wenn mindestens eine entsprechende Suchkonfiguration unter Benutzervorlage aktiviert/zugewiesen ist. - Die Standardsuche mit Eingabefeld wird nur angezeigt, wenn mindestens eine Suchkonfiguration unter Benutzervorlage aktiviert/zugewiesen ist, also entweder eine der Universalsuchen oder Alle definierten Suchkonfigurationen bzw. mindestens eine Suchkonfiguration (kombinatorische Suche oder Wildcard).
Vergleich der Sucharten
| Suchart | Prinzip | Anmerkung |
|---|---|---|
| Universalsuche/Wildcard-Universalsuche | durchsucht den Anfang des Inhalts aller Felder nach einer Zeichenkette | |
| Kombinatorische Suche | durchsucht den Anfang des Inhalts von bis zu 4 Feldern nach einer oder mehreren Zeichenketten | kann auf einige Datensätze beschränkt werden |
| Wildcard (universal) | durchsucht den Inhalt von bis zu 4 Feldern nach einer oder mehreren Zeichenketten | kann auf einige Datensätze beschränkt werden |
| Wildcard (Groß-/Kleinschreibung relevant) | durchsucht den Inhalt von bis zu 4 Feldern nacheinander nach einer Zeichenkette | kann auf einige Datensätze beschränkt werden |
| Selektion über Listendefinition | Suche über ein Feld oder eine Kombination mehrerer Felder mit unterschiedlichen Suchoptionen je Feld. Die Felder stammen aus der zugewiesenen Listendefinition. |
Folgende Aktionen sind für Suchkonfigurationen möglich:
- hinzufügen
- bearbeiten
- löschen
- als Vorlage für neue Suche
- in Gruppen organisieren
- exportieren und importieren
Die Abbildung zeigt die Suchen: (1) Navigation, (2) Button Gruppen, (3) Button Bearbeiten
, (4) Tabelle mit allen Suchkonfigurationen, (5) Button Hinzufügen
, (6) Buttons mit Export- und Importoptionen
Die beiden Buttons Bearbeiten ![]() und Hinzufügen
und Hinzufügen ![]() öffnen den Sucheditor, mit dem die Suchkonfiguration bearbeitet wird.
öffnen den Sucheditor, mit dem die Suchkonfiguration bearbeitet wird.
Wenn die Funktion Gruppen aktiv ist, können die Suchen für eine vereinfachte Verwaltung in Gruppen organisiert werden.
Achtung
Änderungen in Systemeinstellungen werden oft erst wirksam, wenn nach dem Schließen der Systemeinstellungen ein Neustart durchgeführt wird (Menüpunkt unter dem Button mit dem Benutzernamen oben rechts, s.a. Einführung).
Standardsuche¶
Die Universalsuche und/oder die Wildcard-Universalsuche werden unter Benutzervorlage aktiviert/deaktiviert.
Die Suchauswahl kann konfigurierte Suchen nach Suchtyp gruppiert oder alphabetisch sortiert (sogenannte flache Darstellung) anzeigen.
Hinweise
- Um die Sortierung der Suchen nach Suchtyp anzuzeigen, muss in den Benutzervorlagen im Tab Listen und Suchen die Option Flache Darstellung der verfügbaren Suchen im Auswahlmenü inaktiv sein.
- Ein Suchtyp wird erst angezeigt, wenn mindestens eine entsprechende Suche angelegt wurde.
- Innerhalb der Suchtyp-Gruppe werden die Suchen alphabetisch oder benutzerdefiniert sortiert.
- Wenn die Option Flache Darstellung der verfügbaren Suchen im Auswahlmenü aktiv ist, werden die Suchen alphabetisch oder benutzerdefiniert sortiert, unabhängig vom Suchtyp.
Sucheditor¶
Der Sucheditor öffnet sich beim Bearbeiten von Suchkonfigurationen:
Die Abbildung zeigt den Sucheditor: (1) Button Suchkonfiguration hinzufügen
, (2) Button Suchkonfiguration laden
, (3) Feld Konfigurationsname, (4) Auswahl Suchtyp, (5) Feld Fenster-Id, (6) Feld Anzeige Position, (7) Bereich, um Suchfelder zuzufügen bzw. zu entfernen, (8) Anzeige Listendefinition zufügen oder entfernen, (9) Expansion Listendefinition (optional) zufügen oder entfernen, (10) Checkbox Autovervollständigung bei eindeutigen Fundstellen, (11) Eingeschränkte Suche Datensatztypen zufügen oder entfernen, (12) Feld Max. Anzahl Fundstellen (optional), (13) Selektion Listendefinition zufügen oder entfernen, (14) Checkbox Sublisten in Selektion, (15) Auswahl Ladeintervall Anzeigeliste, (16) Button Konfiguration löschen
, (17) Button Kopie erstellen
, (18) Button Speichern
zum Schließen des Sucheditors
grüne Postionsnummern: nur für kombinatorische Suche, Wildcardsuchen
gelbe Positionsnummern: nur für Selektion über Listendefinition
Tabelle mit allen Elementen des Sucheditors
| Bezeichnung | Bedeutung | Anmerkung | Suchtyp |
|---|---|---|---|
| Button Suchkonfiguration hinzufügen | die gerade geöffnete Suchkonfiguration wird geschlossen, eine neue leere Suchkonfiguration kann bearbeitet werden | alle | |
| Button Suchkonfiguration laden | eine andere Suchkonfiguration auswählen | alle | |
| Feld Konfigurationsname | Name der Suche | wird im Auswahlmenü der Startseite angezeigt | alle |
| Auswahl Suchtyp | legt die Konfigurationsmöglichkeiten der Suche fest | Optionen: - Kombinatorische Suche - Wildcard-Suche (Groß-/Kleinschreibung relevant) - Wildcard-Suche (universal) - Selektion über eine Listendefinition |
alle |
| Feld Fenster-Id | Die ID findet Anwendung beim Öffnen des Suchfensters: - wenn noch kein Suchfenster geöffnet ist: ein neuer Tab mit dem Suchergebnis wird geöffnet. - Wenn bereits ein Suchfenster offen ist und aktuelle Suche und neue Suche die gleiche Fenster-ID haben: das geöffnete Fenster wird ersetzt mit dem neuen Fenster. - Wenn bereits ein Suchfenster offen ist und aktuelle Suche und neue Suche unterschiedliche Fenster-IDs haben: ein weiteres Fenster wird geöffnet. |
Wert von 300 bis 399 erlaubt | alle |
| Feld Anzeige Position | benutzerdefinierte Sortierung in der Suchauswahl | = 0: Standardsortierung nach Konfigurationsnamen 0 (positive Zahl): Eintrag wird nach den Suchen mit Anzeige Position = 0 angezeigt < 0 (negative Zahl): Eintrag wird vor den Suchen mit Anzeige Position = 0 angezeigt |
alle |
| Suchfelder | nur die hier ausgewählten Felder werden durchsucht (max. 4 Felder) | nur für kombinatorische Suche, Wildcardsuchen Tipp: falls die Suche auf einen Datensatztyp beschränkt wird, müssen die Felder in diesem Datensatztyp vorkommen. |
|
| Anzeige Listendefinition | Listendefinition legt fest, welche Informationen (Spalten) bei der Anzeige der Suchergebnisse dargestellt werden | Tipp: Damit die Ergebnisliste direkt Inhalte anzeigt, wird empfohlen, eine Listendefinition zuzuweisen. | kombinatorische Suche, Wildcardsuchen |
| Expansion Listendefinition (optional) | kann doppelte Einträge in Ergebnisliste verhindern | kombinatorische Suche, Wildcardsuchen | |
| Checkbox Autovervollständigung bei eindeutigen Fundstellen | kombinatorische Suche, Wildcardsuchen | ||
| Eingeschränkte Suche Datensatztypen | nur gewählte Datensatztypen werden durchsucht | ||
| Max. Anzahl Fundstellen | Liste mit Suchergebnissen begrenzen | ohne Angabe wird nicht eingeschränkt | kombinatorische Suche, Wildcardsuchen |
| Selektion Listendefinition | alle (optionalen) Suchfelder für die Selektion werden aus der zugewiesenen Listendefinition übernommen | Suchfelder werden nicht manuell angegeben, wie bei kombinatorischer Suche, Wildcardsuchen | Selektion über Listendefinition |
| Checkbox Sublisten in Selektion | Bei aktiver Checkbox werden die Felder der ersten Subliste zusätzlich zu den Feldern der Listendefinition zur Selektion hinzugefügt. | nur bei Sublisten-Verknüpfung basierend auf internen Verweisen mit bidirektionaler Selektion | Selektion über Listendefinition |
| Auswahl Ladeintervall Anzeigeliste | automatisches Updateintervall der Suchergebnisse | Angabe in Sekunden | Selektion über Listendefinition |
| Button Konfiguration löschen | alle | ||
| Button Kopie erstellen | Die bestehende Suchkonfiguration wird als Kopie gespeichert und kann als Vorlage für eine neue Suchkonfiguration genutzt werden. | alle | |
| Button Speichern | speichert die Suchkonfiguration und schließt den Editor | alle |
Suchkonfiguration hinzufügen¶
-
klicken Sie auf den Button Hinzufügen

Der Sucheditor öffnet sich
Die Abbildung zeigt den Sucheditor: (1) Button Suchkonfiguration hinzufügen
 , (2) Button Suchkonfiguration laden
, (2) Button Suchkonfiguration laden  , (3) Feld Konfigurationsname, (4) Auswahl Suchtyp, (5) Feld Fenster-Id, (6) Feld Anzeige Position, (7) Bereich, um Suchfelder zuzufügen bzw. zu entfernen, (8) Anzeige Listendefinition zufügen oder entfernen, (9) Expansion Listendefinition (optional) zufügen oder entfernen, (10) Checkbox Autovervollständigung bei eindeutigen Fundstellen, (11) Eingeschränkte Suche Datensatztypen zufügen oder entfernen, (12) Feld Max. Anzahl Fundstellen (optional), (13) Selektion Listendefinition zufügen oder entfernen, (14) Checkbox Sublisten in Selektion, (15) Auswahl Ladeintervall Anzeigeliste, (16) Button Konfiguration löschen
, (3) Feld Konfigurationsname, (4) Auswahl Suchtyp, (5) Feld Fenster-Id, (6) Feld Anzeige Position, (7) Bereich, um Suchfelder zuzufügen bzw. zu entfernen, (8) Anzeige Listendefinition zufügen oder entfernen, (9) Expansion Listendefinition (optional) zufügen oder entfernen, (10) Checkbox Autovervollständigung bei eindeutigen Fundstellen, (11) Eingeschränkte Suche Datensatztypen zufügen oder entfernen, (12) Feld Max. Anzahl Fundstellen (optional), (13) Selektion Listendefinition zufügen oder entfernen, (14) Checkbox Sublisten in Selektion, (15) Auswahl Ladeintervall Anzeigeliste, (16) Button Konfiguration löschen  , (17) Button Kopie erstellen
, (17) Button Kopie erstellen  , (18) Button Speichern
, (18) Button Speichern  zum Schließen des Sucheditors
zum Schließen des Sucheditorsgrüne Postionsnummern: nur für kombinatorische Suche, Wildcardsuchen
gelbe Positionsnummern: nur für Selektion über Listendefinition
-
tragen Sie im Feld Konfigurationsname eine aussagekräftige Bezeichnung ein zur Identifizierung der Suche
Diese Bezeichnung wird später in der Auswahl der Standardsuche auf der Startseite und in der Liste mit allen Suchen in den Systemeinstellungen angezeigt.
-
ändern Sie bei Bedarf den Suchtyp
Default ist die Kombinatorische Suche.
Übersicht über die Suchtypen
Suchtyp Zeichen für Suchtyp (Art) Bedeutung Anmerkung kombinatorische Suche S Anfang des Feldinhalts von max. 4 Suchfeldern wird nach der eingegebenen Zeichenkette im Suchfeld durchsucht (case-sensitive) Reihenfolge der Suchfelder nicht relevant Wildcard ((Groß-/Kleinschreibung relevant)) W Feldinhalt von max. 4 Suchfeldern wird nach der eingegebenen Zeichenkette im Suchfeld durchsucht (case-sensitive) Reihenfolge der Suchfelder ist relevant: wenn die Zeichenkette nicht im ersten Suchfeld enthalten ist, sondern in einem der anderen Felder, gibt es keine Treffer Wildcard (universal) w Feldinhalt von max. 4 Suchfeldern wird nach der eingegebenen Zeichenkette im Suchfeld durchsucht (nicht case-sensitive) Reihenfolge der Suchfelder nicht relevant Selektion über Listendefinition L alle Felder einer Listendefinition können durchsucht werden komplexe Suchabfragen mit mehreren Wildcards möglich -
wählen Sie ein Suchfeld aus, bzw. eine Listendefinition für die Selektion
-
bearbeiten Sie bei Bedarf die anderen Zeilen
Tabelle mit allen Elementen des Sucheditors
Bezeichnung Bedeutung Anmerkung Suchtyp Button Suchkonfiguration hinzufügen die gerade geöffnete Suchkonfiguration wird geschlossen, eine neue leere Suchkonfiguration kann bearbeitet werden alle Button Suchkonfiguration laden eine andere Suchkonfiguration auswählen alle Feld Konfigurationsname Name der Suche wird im Auswahlmenü der Startseite angezeigt alle Auswahl Suchtyp legt die Konfigurationsmöglichkeiten der Suche fest Optionen:
- Kombinatorische Suche
- Wildcard-Suche (Groß-/Kleinschreibung relevant)
- Wildcard-Suche (universal)
- Selektion über eine Listendefinitionalle Feld Fenster-Id Die ID findet Anwendung beim Öffnen des Suchfensters:
- wenn noch kein Suchfenster geöffnet ist: ein neuer Tab mit dem Suchergebnis wird geöffnet.
- Wenn bereits ein Suchfenster offen ist und aktuelle Suche und neue Suche die gleiche Fenster-ID haben: das geöffnete Fenster wird ersetzt mit dem neuen Fenster.
- Wenn bereits ein Suchfenster offen ist und aktuelle Suche und neue Suche unterschiedliche Fenster-IDs haben: ein weiteres Fenster wird geöffnet.Wert von 300 bis 399 erlaubt alle Feld Anzeige Position benutzerdefinierte Sortierung in der Suchauswahl = 0: Standardsortierung nach Konfigurationsnamen
0 (positive Zahl): Eintrag wird nach den Suchen mit Anzeige Position = 0 angezeigt
< 0 (negative Zahl): Eintrag wird vor den Suchen mit Anzeige Position = 0 angezeigtalle Suchfelder nur die hier ausgewählten Felder werden durchsucht (max. 4 Felder) nur für kombinatorische Suche, Wildcardsuchen
Tipp: falls die Suche auf einen Datensatztyp beschränkt wird, müssen die Felder in diesem Datensatztyp vorkommen.Anzeige Listendefinition Listendefinition legt fest, welche Informationen (Spalten) bei der Anzeige der Suchergebnisse dargestellt werden Tipp: Damit die Ergebnisliste direkt Inhalte anzeigt, wird empfohlen, eine Listendefinition zuzuweisen. kombinatorische Suche, Wildcardsuchen Expansion Listendefinition (optional) kann doppelte Einträge in Ergebnisliste verhindern kombinatorische Suche, Wildcardsuchen Checkbox Autovervollständigung bei eindeutigen Fundstellen kombinatorische Suche, Wildcardsuchen Eingeschränkte Suche Datensatztypen nur gewählte Datensatztypen werden durchsucht Max. Anzahl Fundstellen Liste mit Suchergebnissen begrenzen ohne Angabe wird nicht eingeschränkt kombinatorische Suche, Wildcardsuchen Selektion Listendefinition alle (optionalen) Suchfelder für die Selektion werden aus der zugewiesenen Listendefinition übernommen Suchfelder werden nicht manuell angegeben, wie bei kombinatorischer Suche, Wildcardsuchen Selektion über Listendefinition Checkbox Sublisten in Selektion Bei aktiver Checkbox werden die Felder der ersten Subliste zusätzlich zu den Feldern der Listendefinition zur Selektion hinzugefügt. nur bei Sublisten-Verknüpfung basierend auf internen Verweisen mit bidirektionaler Selektion Selektion über Listendefinition Auswahl Ladeintervall Anzeigeliste automatisches Updateintervall der Suchergebnisse Angabe in Sekunden Selektion über Listendefinition Button Konfiguration löschen alle Button Kopie erstellen Die bestehende Suchkonfiguration wird als Kopie gespeichert und kann als Vorlage für eine neue Suchkonfiguration genutzt werden. alle Button Speichern speichert die Suchkonfiguration und schließt den Editor alle -
klicken Sie auf den Button Konfiguration speichern
 (oder Fenster schließen
(oder Fenster schließen  zum Abbrechen), um die Suchkonfiguration zu speichern
zum Abbrechen), um die Suchkonfiguration zu speichernDer Sucheditor schließt sich und die Liste mit allen Suchen wird wieder angezeigt.
Suchkonfiguration bearbeiten¶
In der Suchkonfiguration gibt es zwei unterschiedliche Eingabemasken:
Kombinatorische Suche bearbeiten¶
Für die Suchtypen kombinatorische Suche, Wildcardsuche (Groß-, Kleinschreibung relevant) und Wildcardsuche (universal) ist die Eingabemaske gleich.
-
klicken Sie auf den Button Bearbeiten

Der Sucheditor öffnet sich
Die Abbildung zeigt den Sucheditor: (1) Button Suchkonfiguration hinzufügen
 , (2) Button Suchkonfiguration laden
, (2) Button Suchkonfiguration laden  , (3) Feld Konfigurationsname, (4) Auswahl Suchtyp, (5) Feld Fenster-Id, (6) Feld Anzeigeposition, (7) Bereich, um Suchfelder zuzufügen bzw. zu entfernen, (8) Anzeige Listendefinition zufügen oder entfernen, (9) Expansion Listendefinition (optional) zufügen oder entfernen, (10) Checkbox Autovervollständigung bei eindeutigen Fundstellen, (11) Eingeschränkte Suche Datensatztypen zufügen oder entfernen, (12) Feld Max. Anzahl Fundstellen (optional), (13) Button Konfiguration löschen
, (3) Feld Konfigurationsname, (4) Auswahl Suchtyp, (5) Feld Fenster-Id, (6) Feld Anzeigeposition, (7) Bereich, um Suchfelder zuzufügen bzw. zu entfernen, (8) Anzeige Listendefinition zufügen oder entfernen, (9) Expansion Listendefinition (optional) zufügen oder entfernen, (10) Checkbox Autovervollständigung bei eindeutigen Fundstellen, (11) Eingeschränkte Suche Datensatztypen zufügen oder entfernen, (12) Feld Max. Anzahl Fundstellen (optional), (13) Button Konfiguration löschen  , (14) Button Kopie erstellen
, (14) Button Kopie erstellen  , (15) Button Speichern
, (15) Button Speichern  zum Schließen des Sucheditors
zum Schließen des Sucheditors -
ändern Sie bei Bedarf den Konfigurationsnamen
Wählen Sie eine aussagekräftige Bezeichnung. Diese Bezeichnung wird später in der Auswahl der Standardsuche auf der Startseite und in der Liste mit allen Suchen in den Systemeinstellungen angezeigt.
-
ändern Sie bei Bedarf den Suchtyp
Übersicht über die Suchtypen
Suchtyp Zeichen für Suchtyp (Art) Bedeutung Anmerkung kombinatorische Suche S Anfang des Feldinhalts von max. 4 Suchfeldern wird nach der eingegebenen Zeichenkette im Suchfeld durchsucht (case-sensitive) Reihenfolge der Suchfelder nicht relevant Wildcard ((Groß-/Kleinschreibung relevant)) W Feldinhalt von max. 4 Suchfeldern wird nach der eingegebenen Zeichenkette im Suchfeld durchsucht (case-sensitive) Reihenfolge der Suchfelder ist relevant: wenn die Zeichenkette nicht im ersten Suchfeld enthalten ist, sondern in einem der anderen Felder, gibt es keine Treffer Wildcard (universal) w Feldinhalt von max. 4 Suchfeldern wird nach der eingegebenen Zeichenkette im Suchfeld durchsucht (nicht case-sensitive) Reihenfolge der Suchfelder nicht relevant Selektion über Listendefinition L alle Felder einer Listendefinition können durchsucht werden komplexe Suchabfragen mit mehreren Wildcards möglich -
ändern Sie bei Bedarf die Fenster-Id
Wenn die ID identisch ist mit anderen IDs, wird das geöffnete Suchfenster beim Aufruf der neuen Suche überschrieben.
Wenn die ID von den IDs der anderen Suchen abweicht, wird das Ergebnis dieser Suche in einem neuen Fenster / Tab angezeigt.
-
ändern Sie bei Bedarf die Anzeigeposition
Anzeigeposition = 0: Standardsortierung der Suchkonfigurationen
Anzeigeposition < 0 (benutzerdefiniert): Suchkonfiguration wird vor Standardsortierung angezeigt
Anzeigeposition > 0 (benutzerdefiniert): Suchkonfiguration wird nach Standardsortierung angezeigt
-
ändern/ergänzen Sie bei Bedarf Suchfelder
ändern: klicken Sie auf den Button Löschen und weisen Sie bei Bedarf anschließend ein anderes Feld zu
ergänzen: klicken Sie auf den Button Feld wählen und weisen Sie ein Feld zu
Relevanz der Reihenfolge der Suchfelder
- Beim Suchtyp Wildcardsuche (Klein-/Großschreibung) wird nur das 1. Feld nach der Zeichenkette durchsucht. Inhalt aus einem der anderen Suchfelder wird noch nicht gefunden.
- Bei den Suchtypen kombinatorische Suche und Wildcardsuche (universal) spielt die Reihenfolge der Suchfelder keine Rolle.
-
ändern/ergänzen Sie bei Bedarf eine Listendefinition zur Anzeige
Empfohlen, damit die Ergebnisliste direkt Inhalte anzeigt.
-
ändern/ergänzen Sie bei Bedarf eine Listendefinition zur Expansion
Die Liste zur Expansion hilft, doppelte Einträge in der Ergebnisliste zu verhindern, indem sie die doppelten Werte entfernt.
Bsp.: Ein Autohaus möchte alle Kunden anschreiben, denen im Monat Mai eine Rechnung gestellt wurde. Dazu werden alle Rechnungsempfänger des Monats selektiert. Die Expansion auf die Verlinkung zur Kundenliste ermöglicht über eine Unterselektion, dass alle Kunden nur einmal angeschrieben werden, auch wenn sie im betreffenden Zeitraum mehrmals eine Rechnung bekommen haben.
-
ändern Sie bei Bedarf den Status der Checkbox Autovervollständigung bei eindeutigen Fundstellen
-
schränken Sie die Suche bei Bedarf auf Datensatztypen ein
Klicken Sie dazu auf den Button Datensatztyp wählen und weisen Sie einen Datensatz zu.
Um einen Datensatztyp wieder zu entfernen, klicken Sie auf den Button Löschen.
-
legen Sie bei Bedarf eine Anzahl zur Anzeige der Fundstellen fest
-
klicken Sie auf den Button Konfiguration speichern
 (oder Fenster schließen
(oder Fenster schließen  zum Abbrechen), um die Suchkonfiguration zu speichern
zum Abbrechen), um die Suchkonfiguration zu speichernDer Sucheditor schließt sich und die Liste mit allen Suchen wird wieder angezeigt.
Selektion über Listendefinition bearbeiten¶
-
klicken Sie auf den Button Bearbeiten

Der Sucheditor öffnet sich
Die Abbildung zeigt den Sucheditor: (1) Button Suchkonfiguration hinzufügen
 , (2) Button Suchkonfiguration laden
, (2) Button Suchkonfiguration laden  , (3) Feld Konfigurationsname, (4) Auswahl Suchtyp, (5) Feld Fenster-Id, (6) Feld Anzeigeposition, (7) Selektion Listendefinition zufügen oder entfernen, (8) Anzeige Listendefinition zufügen oder entfernen, (9) Checkbox Sublisten in Selektion, (10) Auswahl Ladeintervall Anzeigeliste, (11) Button Konfiguration löschen
, (3) Feld Konfigurationsname, (4) Auswahl Suchtyp, (5) Feld Fenster-Id, (6) Feld Anzeigeposition, (7) Selektion Listendefinition zufügen oder entfernen, (8) Anzeige Listendefinition zufügen oder entfernen, (9) Checkbox Sublisten in Selektion, (10) Auswahl Ladeintervall Anzeigeliste, (11) Button Konfiguration löschen  , (12) Button Kopie erstellen
, (12) Button Kopie erstellen  , (13) Button Konfiguration speichern
, (13) Button Konfiguration speichern  zum Schließen des Sucheditors
zum Schließen des Sucheditors -
ändern Sie bei Bedarf den Konfigurationsnamen
Wählen Sie eine aussagekräftige Bezeichnung. Diese Bezeichnung wird später in der Auswahl der Standardsuche auf der Startseite und in der Liste mit allen Suchen in den Systemeinstellungen angezeigt.
-
ändern Sie bei Bedarf den Suchtyp
Übersicht über die Suchtypen
Suchtyp Zeichen für Suchtyp (Art) Bedeutung Anmerkung kombinatorische Suche S Anfang des Feldinhalts von max. 4 Suchfeldern wird nach der eingegebenen Zeichenkette im Suchfeld durchsucht (case-sensitive) Reihenfolge der Suchfelder nicht relevant Wildcard ((Groß-/Kleinschreibung relevant)) W Feldinhalt von max. 4 Suchfeldern wird nach der eingegebenen Zeichenkette im Suchfeld durchsucht (case-sensitive) Reihenfolge der Suchfelder ist relevant: wenn die Zeichenkette nicht im ersten Suchfeld enthalten ist, sondern in einem der anderen Felder, gibt es keine Treffer Wildcard (universal) w Feldinhalt von max. 4 Suchfeldern wird nach der eingegebenen Zeichenkette im Suchfeld durchsucht (nicht case-sensitive) Reihenfolge der Suchfelder nicht relevant Selektion über Listendefinition L alle Felder einer Listendefinition können durchsucht werden komplexe Suchabfragen mit mehreren Wildcards möglich -
ändern Sie bei Bedarf die Fenster-Id
Wenn die ID identisch ist mit anderen IDs, wird das Suchfenster beim Aufruf der Suche überschrieben. Wenn die ID von den IDs der anderen Suchen abweicht, wird das Ergebnis dieser Suche in einem neuen Fenster / Tab angezeigt.
-
ändern Sie bei Bedarf die Anzeigeposition
Anzeigeposition = 0: Standardsortierung der Suchkonfigurationen Anzeigeposition < 0: Suchkonfiguration wird vor Standardsortierung angezeigt Anzeigeposition > 0: Suchkonfiguration wird nach Standardsortierung angezeigt
-
ändern/ergänzen Sie bei Bedarf die Listendefinition für die Selektion
Die Felder der Listendefinition stehen in der Selektion zur Verfügung.
-
ändern/ergänzen Sie bei Bedarf eine Listendefinition zur Anzeige
Empfohlen, damit die Ergebnisliste gleich Inhalte anzeigt.
-
ändern Sie bei Bedarf den Status der Checkbox Sublisten in Selektion
Bei aktiver Checkbox werden die Felder der ersten Subliste zusätzlich zu den Feldern der Listendefinition zur Selektion hinzugefügt.
-
ändern Sie bei Bedarf das Ladeintervall für die Anzeigeliste
Das eingestellte Intervall gibt an, nach wie vielen Sekunden die Suchergebnisse aktualisiert werden.
-
klicken Sie auf den Button Konfiguration speichern
 (oder Fenster schließen
(oder Fenster schließen  zum Abbrechen), um die Suchkonfiguration zu speichern
zum Abbrechen), um die Suchkonfiguration zu speichernDer Sucheditor schließt sich und die Liste mit allen Suchen wird wieder angezeigt.
Suchkonfiguration löschen¶
-
klicken Sie auf den Button Bearbeiten

Der Sucheditor öffnet sich
Die Abbildung zeigt den Sucheditor: (1) Button Suchkonfiguration hinzufügen
 , (2) Button Suchkonfiguration laden
, (2) Button Suchkonfiguration laden  , (3) Feld Konfigurationsname, (4) Auswahl Suchtyp, (5) Feld Fenster-Id, (6) Feld Anzeige Position, (7) Bereich, um Suchfelder zuzufügen bzw. zu entfernen, (8) Anzeige Listendefinition zufügen oder entfernen, (9) Expansion Listendefinition (optional) zufügen oder entfernen, (10) Checkbox Autovervollständigung bei eindeutigen Fundstellen, (11) Eingeschränkte Suche Datensatztypen zufügen oder entfernen, (12) Feld Max. Anzahl Fundstellen (optional), (13) Selektion Listendefinition zufügen oder entfernen, (14) Checkbox Sublisten in Selektion, (15) Auswahl Ladeintervall Anzeigeliste, (16) Button Konfiguration löschen
, (3) Feld Konfigurationsname, (4) Auswahl Suchtyp, (5) Feld Fenster-Id, (6) Feld Anzeige Position, (7) Bereich, um Suchfelder zuzufügen bzw. zu entfernen, (8) Anzeige Listendefinition zufügen oder entfernen, (9) Expansion Listendefinition (optional) zufügen oder entfernen, (10) Checkbox Autovervollständigung bei eindeutigen Fundstellen, (11) Eingeschränkte Suche Datensatztypen zufügen oder entfernen, (12) Feld Max. Anzahl Fundstellen (optional), (13) Selektion Listendefinition zufügen oder entfernen, (14) Checkbox Sublisten in Selektion, (15) Auswahl Ladeintervall Anzeigeliste, (16) Button Konfiguration löschen  , (17) Button Kopie erstellen
, (17) Button Kopie erstellen  , (18) Button Speichern
, (18) Button Speichern  zum Schließen des Sucheditors
zum Schließen des Sucheditorsgrüne Postionsnummern: nur für kombinatorische Suche, Wildcardsuchen
gelbe Positionsnummern: nur für Selektion über Listendefinition
-
klicken Sie auf den Button Konfiguration löschen

Ein Bestätigungsfenster öffnet sich:
-
klicken Sie auf den Button Ja (oder Nein bzw. X oben rechts, wenn Sie abbrechen wollen)
Der Sucheditor schließt sich und die Liste mit allen Suchen wird wieder angezeigt.
Kopie der Suchkonfiguration erstellen¶
-
klicken Sie auf den Button Bearbeiten

Der Sucheditor öffnet sich
Die Abbildung zeigt den Sucheditor: (1) Button Suchkonfiguration hinzufügen
 , (2) Button Suchkonfiguration laden
, (2) Button Suchkonfiguration laden  , (3) Feld Konfigurationsname, (4) Auswahl Suchtyp, (5) Feld Fenster-Id, (6) Feld Anzeige Position, (7) Bereich, um Suchfelder zuzufügen bzw. zu entfernen, (8) Anzeige Listendefinition zufügen oder entfernen, (9) Expansion Listendefinition (optional) zufügen oder entfernen, (10) Checkbox Autovervollständigung bei eindeutigen Fundstellen, (11) Eingeschränkte Suche Datensatztypen zufügen oder entfernen, (12) Feld Max. Anzahl Fundstellen (optional), (13) Selektion Listendefinition zufügen oder entfernen, (14) Checkbox Sublisten in Selektion, (15) Auswahl Ladeintervall Anzeigeliste, (16) Button Konfiguration löschen
, (3) Feld Konfigurationsname, (4) Auswahl Suchtyp, (5) Feld Fenster-Id, (6) Feld Anzeige Position, (7) Bereich, um Suchfelder zuzufügen bzw. zu entfernen, (8) Anzeige Listendefinition zufügen oder entfernen, (9) Expansion Listendefinition (optional) zufügen oder entfernen, (10) Checkbox Autovervollständigung bei eindeutigen Fundstellen, (11) Eingeschränkte Suche Datensatztypen zufügen oder entfernen, (12) Feld Max. Anzahl Fundstellen (optional), (13) Selektion Listendefinition zufügen oder entfernen, (14) Checkbox Sublisten in Selektion, (15) Auswahl Ladeintervall Anzeigeliste, (16) Button Konfiguration löschen  , (17) Button Kopie erstellen
, (17) Button Kopie erstellen  , (18) Button Speichern
, (18) Button Speichern  zum Schließen des Sucheditors
zum Schließen des Sucheditorsgrüne Postionsnummern: nur für kombinatorische Suche, Wildcardsuchen
gelbe Positionsnummern: nur für Selektion über Listendefinition
-
bearbeiten Sie den Namen der Konfiguration
Wählen Sie eine aussagekräftige Bezeichnung. Diese Bezeichnung wird später in der Auswahl der Standardsuche auf der Startseite und in der Liste mit allen Suchen in den Systemeinstellungen angezeigt.
-
bearbeiten Sie alle Zeilen nach Bedarf
Tabelle mit allen Elementen des Sucheditors
Bezeichnung Bedeutung Anmerkung Suchtyp Button Suchkonfiguration hinzufügen die gerade geöffnete Suchkonfiguration wird geschlossen, eine neue leere Suchkonfiguration kann bearbeitet werden alle Button Suchkonfiguration laden eine andere Suchkonfiguration auswählen alle Feld Konfigurationsname Name der Suche wird im Auswahlmenü der Startseite angezeigt alle Auswahl Suchtyp legt die Konfigurationsmöglichkeiten der Suche fest Optionen:
- Kombinatorische Suche
- Wildcard-Suche (Groß-/Kleinschreibung relevant)
- Wildcard-Suche (universal)
- Selektion über eine Listendefinitionalle Feld Fenster-Id Die ID findet Anwendung beim Öffnen des Suchfensters:
- wenn noch kein Suchfenster geöffnet ist: ein neuer Tab mit dem Suchergebnis wird geöffnet.
- Wenn bereits ein Suchfenster offen ist und aktuelle Suche und neue Suche die gleiche Fenster-ID haben: das geöffnete Fenster wird ersetzt mit dem neuen Fenster.
- Wenn bereits ein Suchfenster offen ist und aktuelle Suche und neue Suche unterschiedliche Fenster-IDs haben: ein weiteres Fenster wird geöffnet.Wert von 300 bis 399 erlaubt alle Feld Anzeige Position benutzerdefinierte Sortierung in der Suchauswahl = 0: Standardsortierung nach Konfigurationsnamen
0 (positive Zahl): Eintrag wird nach den Suchen mit Anzeige Position = 0 angezeigt
< 0 (negative Zahl): Eintrag wird vor den Suchen mit Anzeige Position = 0 angezeigtalle Suchfelder nur die hier ausgewählten Felder werden durchsucht (max. 4 Felder) nur für kombinatorische Suche, Wildcardsuchen
Tipp: falls die Suche auf einen Datensatztyp beschränkt wird, müssen die Felder in diesem Datensatztyp vorkommen.Anzeige Listendefinition Listendefinition legt fest, welche Informationen (Spalten) bei der Anzeige der Suchergebnisse dargestellt werden Tipp: Damit die Ergebnisliste direkt Inhalte anzeigt, wird empfohlen, eine Listendefinition zuzuweisen. kombinatorische Suche, Wildcardsuchen Expansion Listendefinition (optional) kann doppelte Einträge in Ergebnisliste verhindern kombinatorische Suche, Wildcardsuchen Checkbox Autovervollständigung bei eindeutigen Fundstellen kombinatorische Suche, Wildcardsuchen Eingeschränkte Suche Datensatztypen nur gewählte Datensatztypen werden durchsucht Max. Anzahl Fundstellen Liste mit Suchergebnissen begrenzen ohne Angabe wird nicht eingeschränkt kombinatorische Suche, Wildcardsuchen Selektion Listendefinition alle (optionalen) Suchfelder für die Selektion werden aus der zugewiesenen Listendefinition übernommen Suchfelder werden nicht manuell angegeben, wie bei kombinatorischer Suche, Wildcardsuchen Selektion über Listendefinition Checkbox Sublisten in Selektion Bei aktiver Checkbox werden die Felder der ersten Subliste zusätzlich zu den Feldern der Listendefinition zur Selektion hinzugefügt. nur bei Sublisten-Verknüpfung basierend auf internen Verweisen mit bidirektionaler Selektion Selektion über Listendefinition Auswahl Ladeintervall Anzeigeliste automatisches Updateintervall der Suchergebnisse Angabe in Sekunden Selektion über Listendefinition Button Konfiguration löschen alle Button Kopie erstellen Die bestehende Suchkonfiguration wird als Kopie gespeichert und kann als Vorlage für eine neue Suchkonfiguration genutzt werden. alle Button Speichern speichert die Suchkonfiguration und schließt den Editor alle -
klicken Sie auf den Button Konfiguration speichern
 (oder Fenster schließen
(oder Fenster schließen  zum Abbrechen), um die Suchkonfiguration zu speichern
zum Abbrechen), um die Suchkonfiguration zu speichernDer Sucheditor schließt sich und die Liste mit allen Suchen wird wieder angezeigt.
Suchen in Gruppen organisieren¶
Wenn die Funktion Gruppen aktiv ist, können die Datensatztypen für eine vereinfachte Verwaltung in Gruppen organisiert werden.
Folgende Aktionen sind möglich:
- Gruppe anlegen
- Gruppe umbenennen
- Gruppe löschen
- Elemente zu einer Gruppe hinzufügen
- Elemente aus einer Gruppe entfernen
Hinweis
Die Aktionen werden am Beispiel Feldverwaltung gezeigt.
Die Abbildung zeigt die Feldverwaltung mit aktiven Gruppen: (1) Button Gruppen aktivieren, (2) Button Gruppe hinzufügen
, (3) Button Markierte Einträge der Gruppe zuordnen
, (4) Felder aus der gerade aktiven Gruppe
Gruppe anlegen¶
Die Abbildung zeigt die Feldverwaltung mit aktiven Gruppen
Benutzerdefinierte Gruppen anlegen¶
-
klicken Sie auf den Button Gruppe hinzufügen

Eine neue Zeile wird hinzugefügt:
-
tragen Sie den Namen der Gruppe ein (1)
-
klicken Sie auf den Button (2) Speichern

Die Liste mit den Gruppennamen wird aktualisiert, die Gruppe wurde alphabetisch einsortiert.
Gruppe umbenennen¶
-
klicken Sie auf die Gruppe, die Sie bearbeiten wollen
-
klicken Sie auf Button Bearbeiten

Das Element kann bearbeitet oder gelöscht werden.
-
bearbeiten Sie den Gruppennamen
-
klicken Sie auf den Button (1) Speichern
 (oder Abbrechen)
(oder Abbrechen)Die Liste mit den Gruppennamen wird aktualisiert, die Gruppe wurde alphabetisch einsortiert.
Gruppe löschen¶
-
klicken Sie auf die Gruppe, die Sie bearbeiten wollen
-
klicken Sie auf Button Bearbeiten

Das Element kann bearbeitet werden.
-
klicken Sie auf Button Löschen

Folgendes Bestätigungsfenster öffnet sich:
-
klicken Sie auf den Button Ja (oder Nein)
Die Gruppe wird gelöscht und die Liste der Gruppen aktualisiert.
Verknüpfungen von Elementen zu dieser Gruppe werden automatisch gelöscht.
Elemente zu einer Gruppe hinzufügen¶
(1) ausgewählte Gruppe mit markierten Elementen, die zu einer anderen Gruppe zugefügt werden sollen, (2) Button Markierte Einträge der Gruppe zuordnen
, um die ausgewählten Elemente dieser Gruppe zuzuordnen
-
wählen Sie eine Gruppe aus (1), aus der Sie Elemente zu einer anderen Gruppe zufügen wollen
-
markieren Sie alle Elemente, die Sie zur Gruppe zufügen wollen
-
klicken Sie auf den Button (2) Markierte Einträge der Gruppe zuordnen
 der neuen Gruppe
der neuen GruppeDie Elemente werden zur Gruppe zugefügt.
Ein Element kann zu mehreren Gruppen gehören.
Elemente aus einer Gruppe entfernen¶
(1) ausgewählte Gruppe mit markierten Elementen, die aus der Gruppe entfernt werden sollen, (2) Button Markierte Einträge aus Gruppe entfernen
, um die ausgewählten Elemente aus der Gruppe zu entfernen
-
klicken Sie auf die Gruppe (1), aus der Sie Elemente entfernen wollen
-
markieren Sie alle Elemente, die Sie aus der Gruppe entfernen wollen
-
klicken Sie auf den Button (2) Markierte Einträge aus Gruppe entfernen
 der Gruppe
der GruppeDie Elemente werden aus der Gruppe entfernt.
Suchen exportieren und importieren¶
Folgende Exporte und Importe sind für Suchen möglich:
Jeder Export wird nur für markierte Zeilen in der Liste der Suchen durchgeführt.
Abbildung mit Buttons für Export und Import
Die Abbildung zeigt die Export- und Importbuttons: (1) Checkbox, um Zeile zu markieren, (2) Button Markierte Daten als CSV exportieren
, (3) Button Markierte exportieren
, (4) Button Import
Markierte Daten als CSV-Datei exportieren¶
Abbildung mit Buttons für Export und Import
Die Abbildung zeigt die Export- und Importbuttons: (1) Checkbox, um Zeile zu markieren, (2) Button Markierte Daten als CSV exportieren
, (3) Button Markierte exportieren
, (4) Button Import
-
markieren Sie die Zeilen, die Sie exportieren wollen
-
klicken Sie auf den Button
 (Markierte Daten als CSV exportieren)
(Markierte Daten als CSV exportieren)Die CSV-Datei wird heruntergeladen und im Download-Ordner gespeichert (bzw. dem Ordner, der im Browser dafür eingestellt wurde).
Der Dateiname wird automatisch generiert und heißt #Suchdefinitionen.csv.
Exportiert wird eine Liste mit folgenden Informationen:
| Spalte | Bedeutung | Anmerkung |
|---|---|---|
| Position | Anzeigeposition in Suchauswahlmenü | 0: Standardsortierung nach Namen < 0: Suchkonfiguration wird vor der Standardsortierung angezeigt > 0: Suchkonfiguration wird nach der Standardsortierung angezeigt |
| Name Konfiguration | Name der Suchkonfiguration | |
| Art | Suchtyp | Kürzel für die Suchtypen: S = kombinatorisch W = Wildcard (Groß-/Kleinschreibung relevant) w = Wildcard (universal) L = Selektion über eine Listendefinition |
| Felder | Synonyme der Suchfelder | |
| Complete | Autovervollständigung bei eindeutigen Fundstellen | |
| Datensatztypen | Kürzel der Datensatztypen, auf die die Suche eingeschränkt wird | |
| Fenster-Id | ||
| Liste(n) | der Suche zugewiesene Listendefinitionen für Anzeige Listendefinition und Expansion Listendefinition (optional) | |
| Gruppe | Bezeichnung der Gruppe(n) der Suchkonfiguration |
Markierte Suchkonfigurationen exportieren¶
Dieser Export umfasst die Suchkonfigurationen der markierten Einträge.
Auf diese Weise exportierte Suchkonfigurationen können wieder in eine CortexEngine importiert werden.
Abbildung mit Buttons für Export und Import
Die Abbildung zeigt die Export- und Importbuttons: (1) Checkbox, um Zeile zu markieren, (2) Button Markierte Daten als CSV exportieren
, (3) Button Markierte exportieren
, (4) Button Import
-
markieren Sie die Zeilen, die Sie exportieren wollen
-
klicken Sie auf den Button Markierte exportieren
Folgendes Fenster öffnet sich:
Eine .tar-Datei wird heruntergeladen und im Download-Ordner gespeichert (bzw. dem Ordner, der im Browser dafür eingestellt wurde).
Der Dateiname wird automatisch generiert.
Suchkonfigurationen importieren¶
Markierte exportierte Suchkonfigurationen aus einer anderen CortexEngine können mit dem Button Import in die aktuelle CortexEngine importiert werden.
Abbildung mit Buttons für Export und Import
Die Abbildung zeigt die Export- und Importbuttons: (1) Checkbox, um Zeile zu markieren, (2) Button Markierte Daten als CSV exportieren
, (3) Button Markierte exportieren
, (4) Button Import
-
klicken Sie auf den Button Import
Folgendes Fenster öffnet sich:
-
klicken Sie auf den Button Datei auswählen
Ein Fenster mit einem Dateiordner öffnet sich.
-
wählen Sie eine Datei aus
Folgende Formate sind für den Import geeignet
- .tar
- .tar.gz
-
klicken Sie auf den Button Importieren
Folgendes Fenster öffnet sich:
-
klicken Sie auf den Button Schließen
Die Liste unter Suchen wird wieder angezeigt.