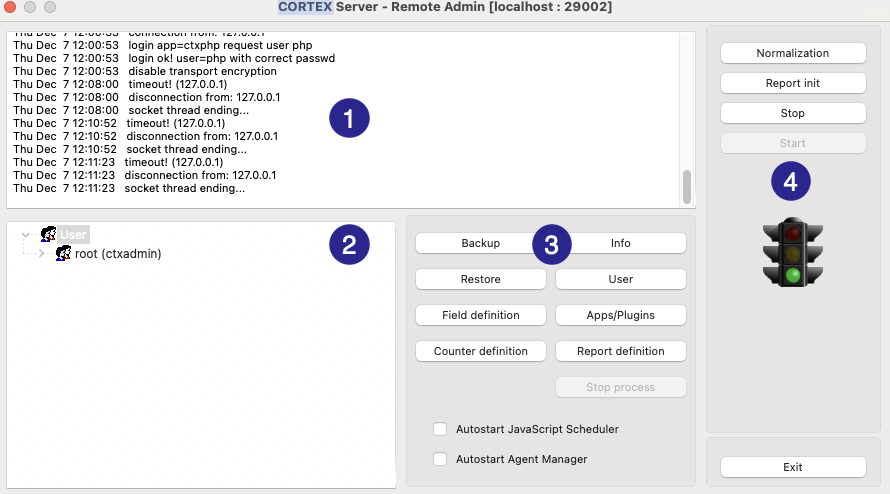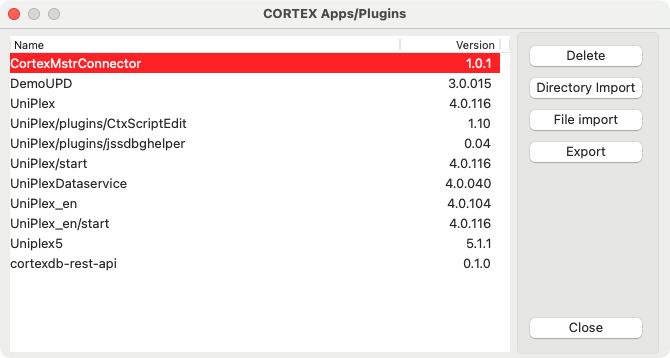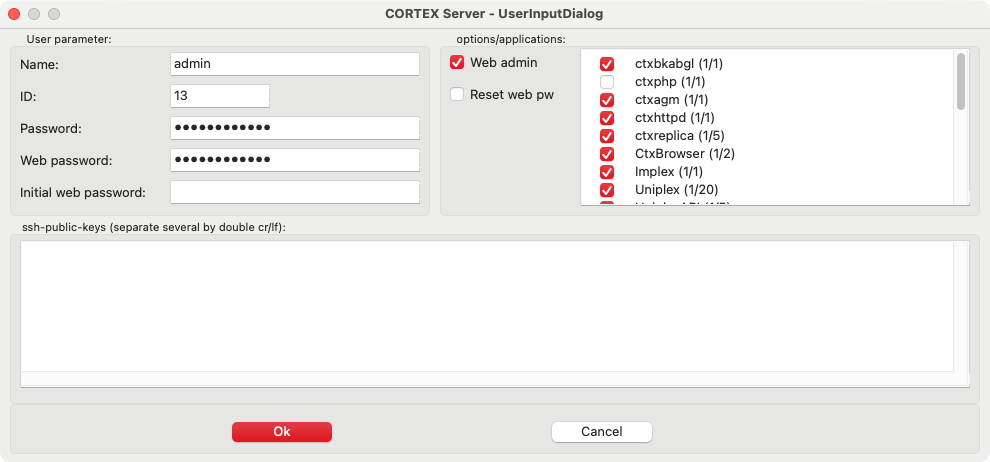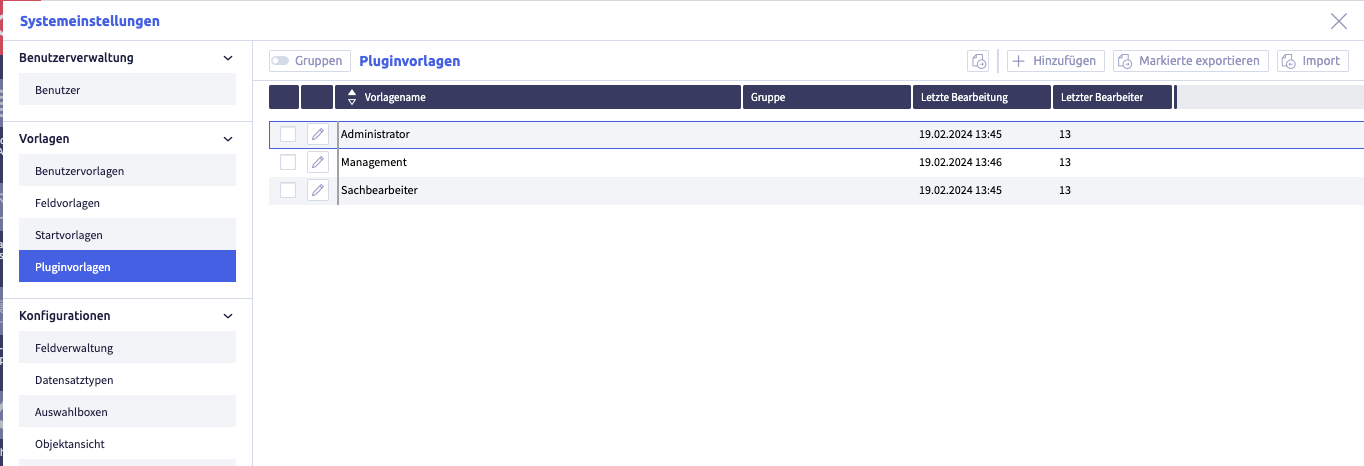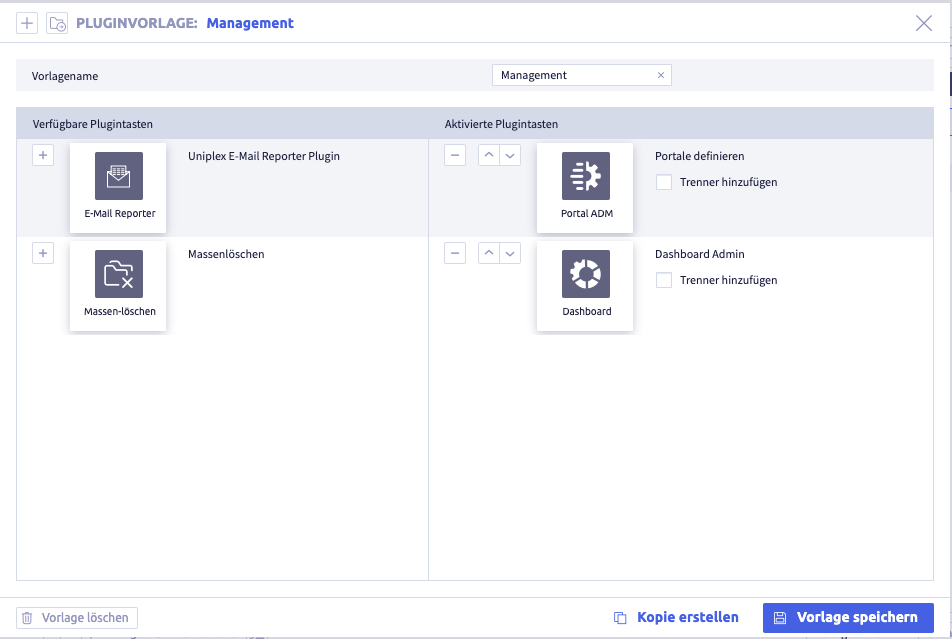Installation¶
Install the plugin in Remote admin¶
The desired CortexEngine instance must have a license for the plugin!
Uniplex required!
This plugin can only be used in the context of the Uniplex!
Tip: In the Starter edition and the User group edition, the Uniplex is already pre-installed.
This plugin is installed using the Remote admin.
Here's how it works: install plugin
The plugin must be activated for all desired users by selecting the corresponding permission.
Here's how it works: set user permissions
Plugin used in Uniplex¶
Activate and assign the plugin¶
After installation in the CortexEngine, the following steps activate the plugin in the Uniplex. Once the plugin has been assigned to a user, the corresponding button is available in the quick launch bar.
-
activate the plugin in one (or more) plugin template(s)
Here's how it works: activate a plugin under Plugin templates
-
open the Plugin templates
The button Add
 is used to configure new entries and the button Edit
is used to configure new entries and the button Edit  is used to configure existing entries.
is used to configure existing entries. -
select the desired template and activate the plugin Email reporter
In the dialog header, a template can be created with the button Add
 and another template can be selected with the button Load template
and another template can be selected with the button Load template  . The template will be removed with the button Delete template
. The template will be removed with the button Delete template  .
.Parameters Meaning Note name meaningful name of the plugin template available plug-in buttons plugins available in the CortexEngine activate with 
activated plug-in buttons plugins that should be visible for users with this plugin template remove with 
change order with and
and 
-
-
assign the plugin template(s) to the desired users in the user administration
Here's how it works: assign the plugin to users
-
open the tab Templates under user administration
-
assign the desired plugin template to the user
-
click the button Save changes (or Cancel on the top right)
-
close the system settings
The button with the name of the plugin appears in the quick launch bar on the left.
-