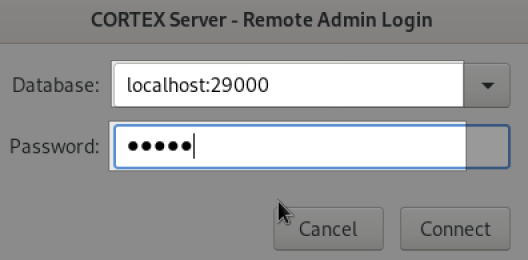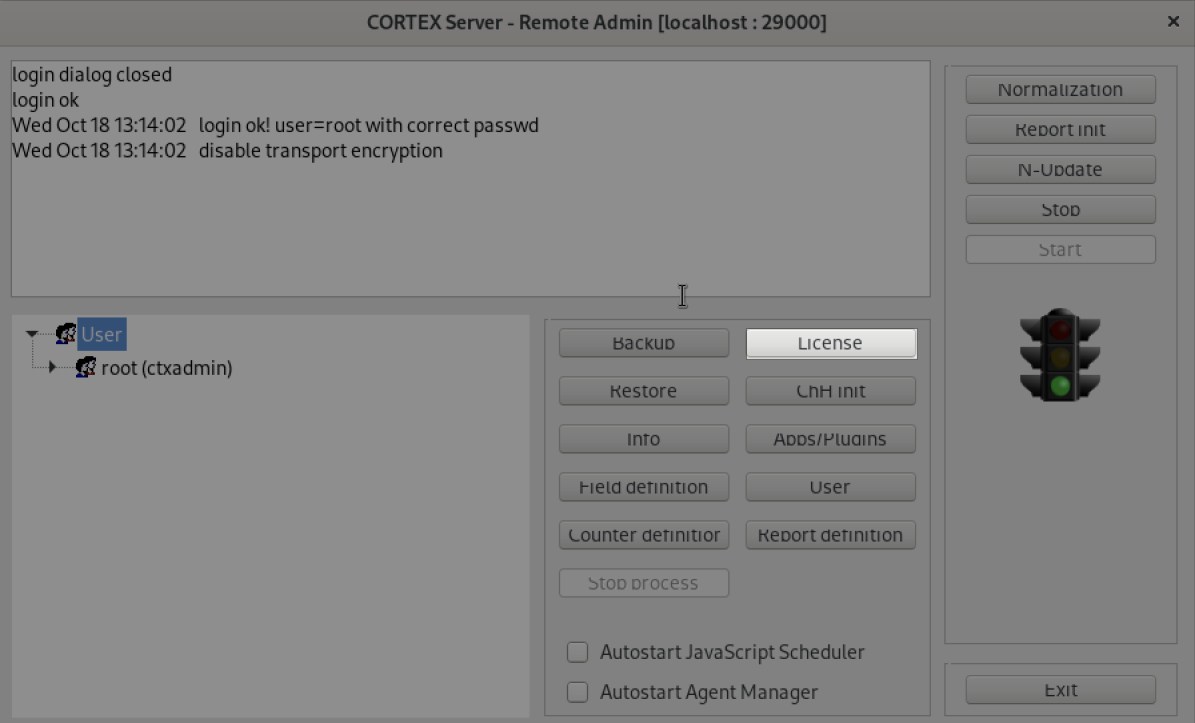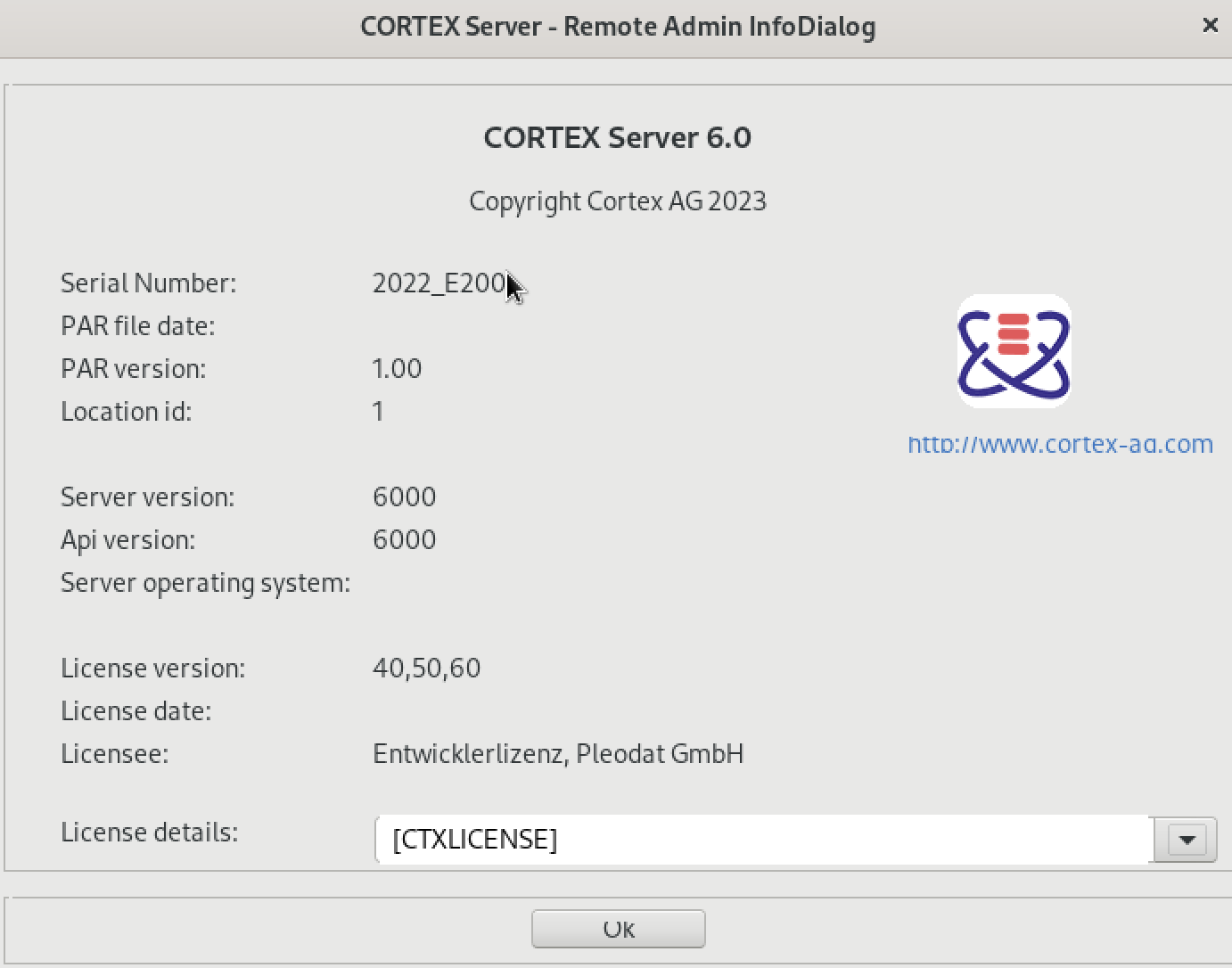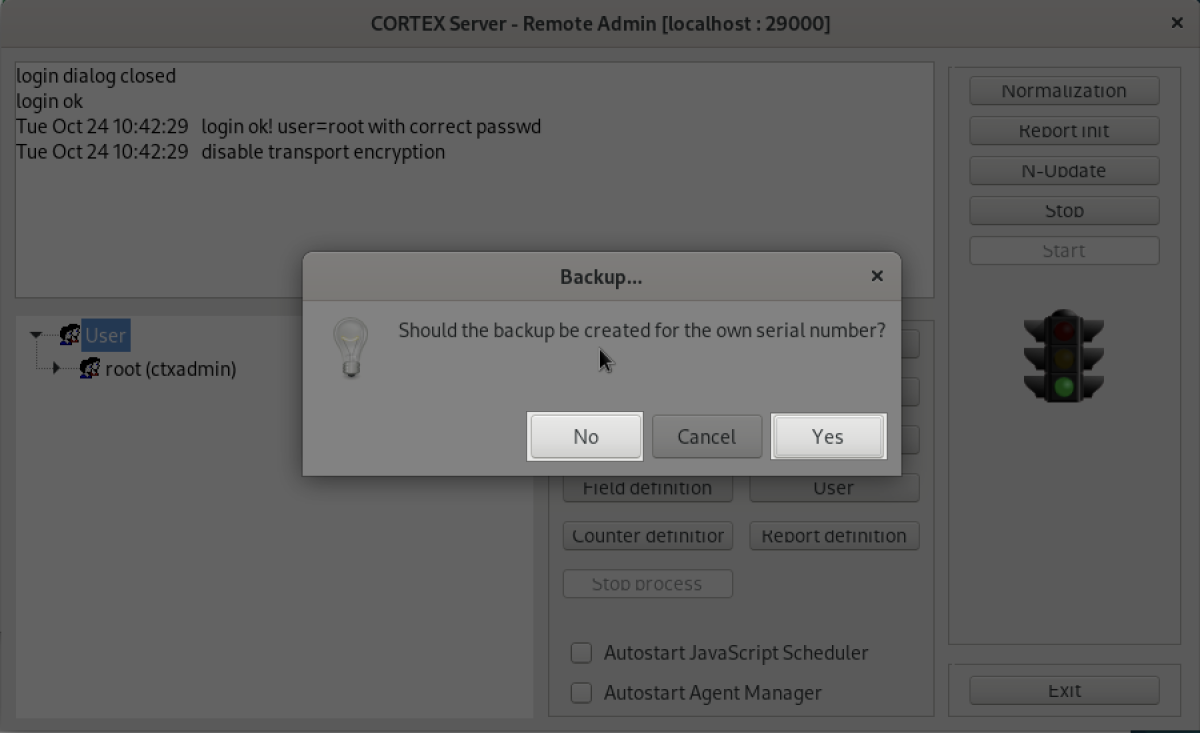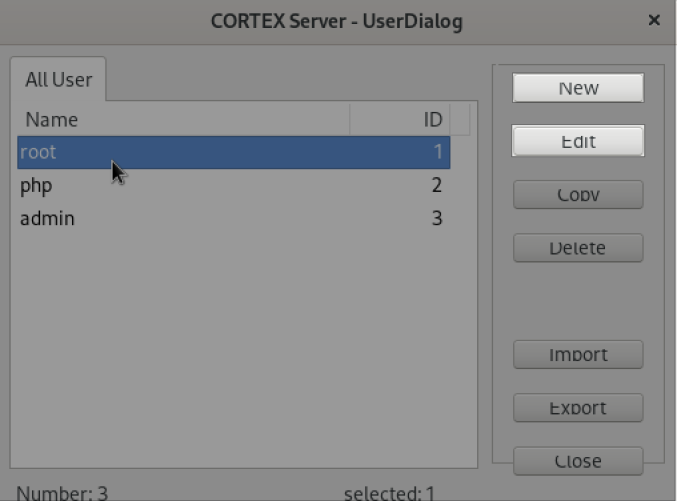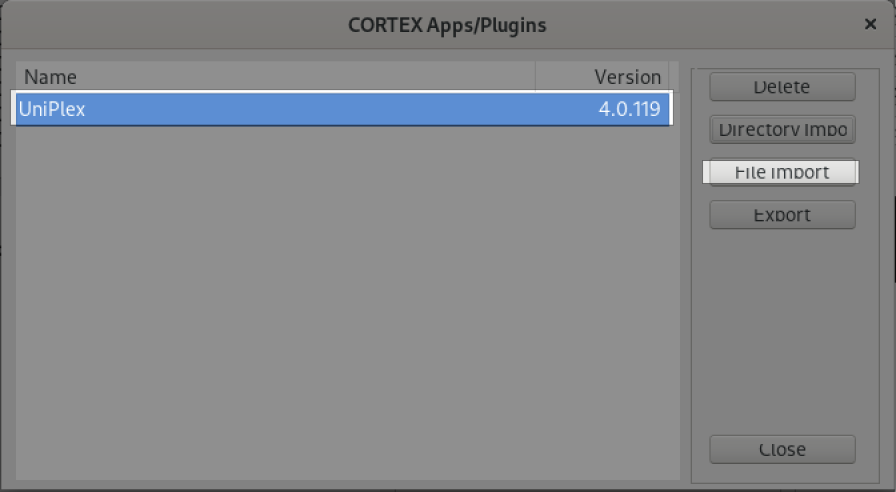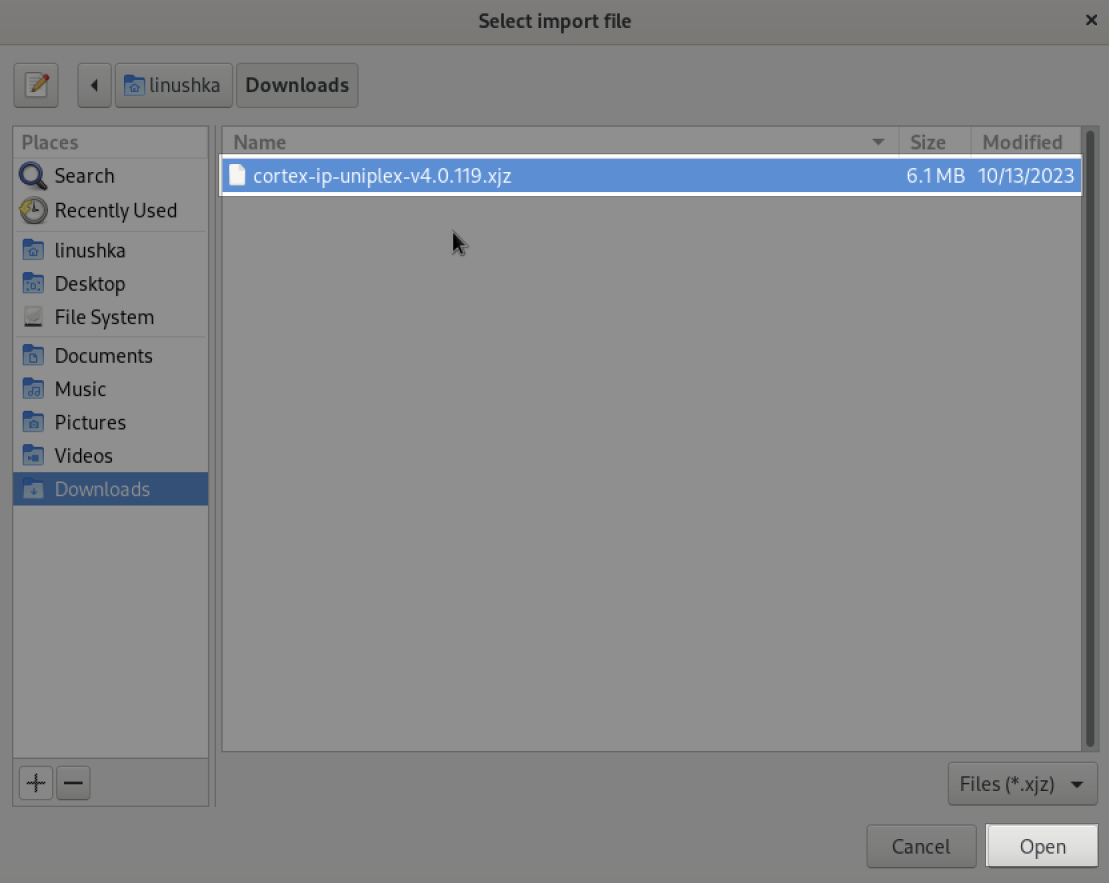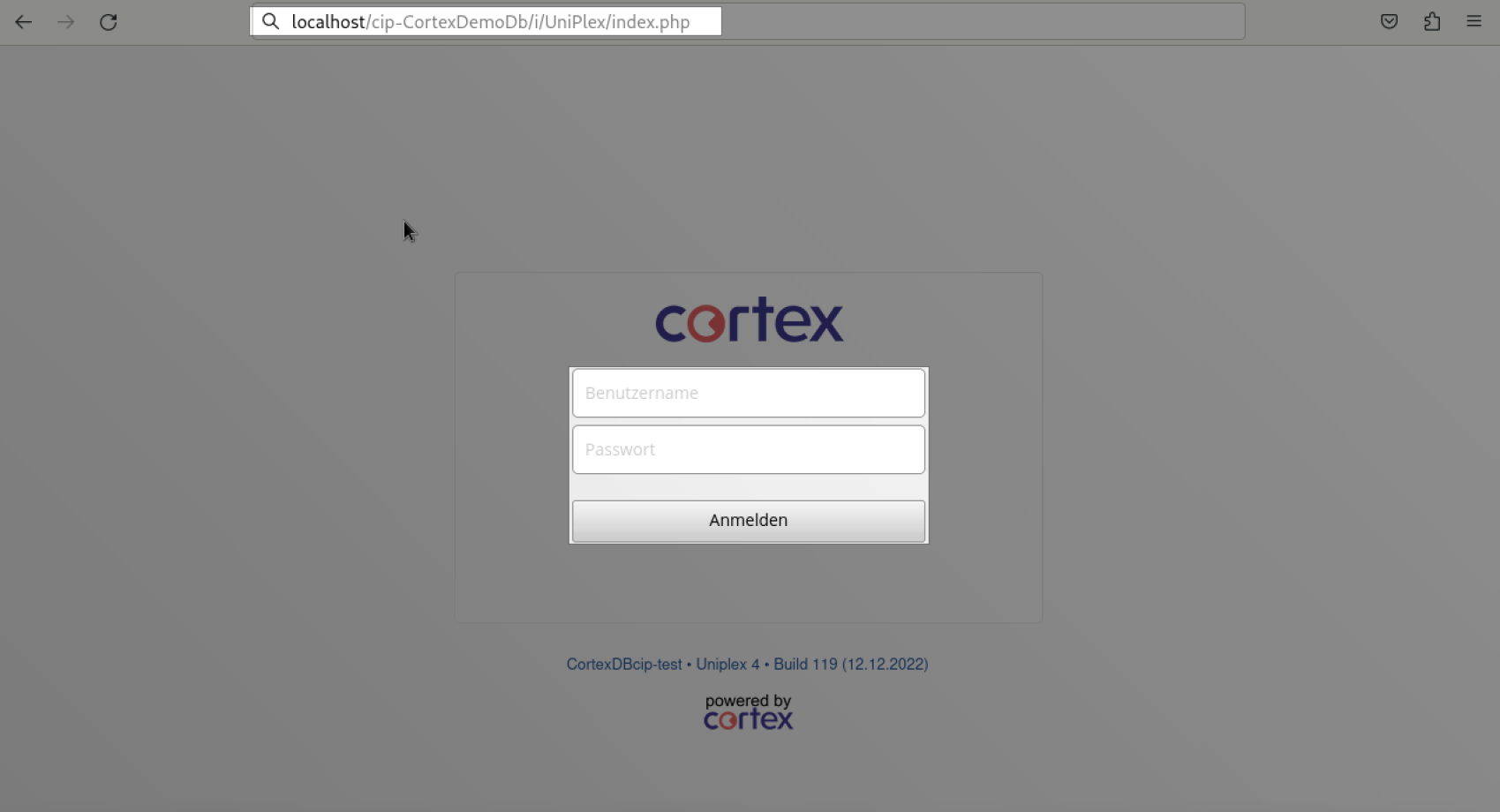User Group Edition - Installation und Einrichtung auf Debian 12¶
Besonderheiten der Cortex-IP Umgebung¶
Cortex-IP verfolgt einen anderen Ansatz im Vergleich zu vielen herkömmlichen Systemen. Für jeden Datenbestand, der gleichzeitig auf einer Maschine laufen soll, startet eine dedizierte Instanz der CortexEngine (ce-ue). Jede dieser Instanzen ist an einem separaten TCP/IP-Port aktiv, und für jeden Datenbestand muss ein eigener Dienst im systemd eingerichtet werden.
Obwohl mit diesem Ansatz ein etwas erhöhter Installationsaufwand verbunden ist, bietet er den Vorteil, dass die Instanzen völlig isoliert voneinander laufen können. Gleichzeitig können jedoch Elemente über Referenzen miteinander verknüpft werden. Somit können auch ähnliche Datenbestände in unterschiedlichen Versionen miteinander in Beziehung gesetzt werden. Selbst unterschiedliche Release-Stände der einzelnen Instanzen sind damit realisierbar. Dies hebt sich von der herkömmlichen Vorgehensweise ab und ermöglicht eine höhere Granularität und Isolierung auf Datenhaltungsebene.
Gesamtvoraussetzungen¶
Vorausgesetzte Grundkenntnisse¶
- allgemeine Verwendung der Befehlszeile
- die Bearbeitung von Dateien mit einem Texteditor Ihrer Wahl
- Nutzerrechteverteilung in Debian 12
Unterstützte Betriebssysteme¶
Debian 12\ 64-Bit AMD/Intel (qcow2,raw)\ 64-Bit ARM (qcow2, raw)
Benötigte Ressourcen¶
- Cortex .par- und .lic-Dateien
- Cortex-IP Server Debian Paket-Datei (.deb)
- initiales Passwort für den Remote-Admin
- optional: Uniplex Plugin .xjz-Datei
Erforderliche Berechtigungen¶
- der Zugriff auf administrative Nutzerrechte (sudo) oder auf den root user
Lizenzierung¶
Die Lizenzdateien mit den Endungen .lic und .par bilden das Lizenzierungssystem Ihrer Cortex-InformationsPlattform.
- .par-Datei:
- Informationen über den ausgestellten Lizenztyp und die Lizenzseriennummer
- .lic-Datei:
- Angaben zur Anzahl der verfügbaren Nutzer
- Informationen über den Ersteller der Lizenz
- Definition von Plugin-Berechtigungen
Installation und Einrichtung¶
Cortex Debian-Paket installieren¶
- legen Sie die .deb-Datei in ihrem Dateisystem ab
- installieren Sie die Datei über den Package Manager mit folgender Eingabe im Terminal:
cd /<Dateipfad>
sudo dpkg -i /<Dateiname>
Sobald die Installation abgeschlossen ist, werden die Verzeichnisse cip und cip-backup, sowie der Nutzer ctxserver und eine gleichnamige Gruppe angelegt.
root@debian:/home/cortexuser# dpkg -i cipDemoDebian.deb
(Reading database ... 146388 files and directories currently installed.)
Preparing to unpack cipDemoDebian.deb ...
Unpacking cip60-deb12 (6021) over (6021) ...
Setting up cip60-deb12 (6012) ...
root@debian:/home/cortexuser#
- die Binärdateien des Cortex-Servers befinden sich in dem Verzeichnis
/cip/bin. - legen Sie Ihre .par-Lizenzdatei in diesem Verzeichnis ab.
Cortex-IP Serverinstanz einrichten¶
Um eine neue Instanz einzurichten, muss die Datei cip-mkdb ausgeführt werden. Führen Sie die Datei wie folgt aus:
sudo /cip/bin/cip-mkdb <Instanz-Name> <Port> [-f/--force] <Par-Datei>
-
</Instanz-Name>entspricht dem gewünschten Namen der neuen ServerinstanzAchtung: Der Name muss mit "cip-" beginnen.
-
<Port>(optional) Hier kann der Port des Servers bestimmt werdenFalls nicht angegeben, wird der Port per Default auf 29000 gestellt.
-
[-f/--force](optional) für eine schnelle Einrichtung (Quick Setup), geben Sie-foder--forceeinFür eine manuelle Einrichtung lassen Sie dieses Feld leer.
-
<Par-Datei>(optional) Hier kann die .par-Lizenzdatei angegeben werdenFalls die Lizenz nicht angegeben wird, muss diese später manuell in das Binärverzeichnis
/datader Instanz abgelegt werden.
Quick Setup¶
Beispiel¶
Um eine Serverinstanz mit dem Namen cip-CTXIP, Port 3111 und einer validen .par-Datei namens cortexdemo.par per Quick Setup einzurichten, erfolgt:
sudo /cip/bin/cip-mkdb cip-CTXIP 3111 -f cortexdemo.par
root@debian:/cip/bin# ./cip-mkdb cip-CTXIP 311 -f cortexdemo.par HASSYSTEMD=1
creating new CORTEX-database environment:
DBNAME = cip-CTXIP
PORT = 3111
copying cortexdemo.par to /cip/cip-CTXIP/ctxserver.par
creating /cip/cip-CTXIP/ctxserver.ini
creating /etc/systemd/system/cip-CTXIP.service
Loading binaries for cip-CTXIP
- die neue Serverinstanz liegt im Verzeichnis
/cip/cip-CortexDemo - die Programmdateien werden automatisch im Unterverzeichnis
/dataangelegt - das Verzeichnis
/cip-backup/cip-CortexDemoverwaltet Backups der Serverinstanz
Sie sind bereit, die neue Server-Instanz zu starten.
Manuelle Einrichtung¶
Beispiel¶
Um eine Serverinstanz mit dem Namen cip-Mike, Port 11295 und einer validen .par-Datei namens /cortexdemo.par manuell einzurichten, erfolgt:
sudo /cip/bin/cip-mkdb cip-Mike 11295 cortexdemo.par
- die neue Serverinstanz liegt im Verzeichnis
/cip/cip-Mike - das Verzeichnis
/cip-backup/cip-Mikeverwaltet Backups der Serverinstanz
root@debian:/cip/bin# ./cip-mkdb cip-Mike 4321 cortexdemo.par HASSYSTEMD=1
creating new CORTEX-database environment:
DBNAME = cip-Mike
PORT = 4321
is this ok? y/n (n)y
copying cortexdemo.par to /cip/cip-Mike/ctxserver.par
creating /cip/cip-Mike/ctxserver.ini
creating /etc/systemd/system/cip-Mike.service
- um die Binärdateien der Serverinstanz zu bilden, führen Sie den folgenden Befehl aus:
sudo cip/<Instanz-name>/ce-ue -N
Stellen Sie davor sicher, dass das Unterverzeichnis der Instanz /data leer ist, da alle Inhalte des Verzeichnisses gelöscht werden.
root@debian:/cip/bin# cd /cip/cip-Mike
root@debian:/cip/cip-Mike# ./ce-ue -N
sigint installed
sigquit installed
sigterm installed
sighup installed
sigio installed
sigpoll installed
server started with option "-N" for creating a new empty database
starting with uid: 0 bUserMode: 0
change dir to: /cip/cip-Mike
MaxServerThreads=200
ok! verify ctxserver.par
par file found for:
-user: Entwicklerlizenz, Pleodat GmbH
-serial number: 2011_E200
-locationid: 1
-version: 1.00
Ausführen des Befehls ce-ue -N
- die Binärdateien der Serverinstanz werden daraufhin im Unterverzeichnis
/dataautomatisch angelegt - das Service-Script für die Serverinstanz wird unter
/etc/systemd/systemabgelegt
Sie sind bereit, die vorhandene Serverinstanz zu starten.
Vorhandene Serverinstanz starten¶
Starten Sie die angelegte Serverinstanz mit dem System-Manager.
- führen Sie folgenden Befehl aus:
systemctl start <Instanz-Name>. -
für die Beispiel-Instanz cip-Mike sieht die Eingabe wie folgt aus:
linenums="0" systemctl start /cip/cip-Mike. -
um den Service jederzeit zu beenden, nutzen Sie
systemctl stop <Instanz-Name>. -
wenn der Service bei Systemstart gestartet werden soll, ändern Sie die Serviceparameter des IP-Servers mit dem Befehl
systemctl enable <Instanz-Name>.
Warning
Wenn der Autostart nicht aktiviert ist, muss der Service nach jedem Neustart des Systems neu gestartet werden. Führen Sie dazu den Start-Befehl erneut aus.
Cortex-IP-Server einrichten¶
-
um den Cortex-IP-Server zu starten, muss der Service, genau wie eine Serverinstanz, per System-Manager gestartet werden
Führen Sie dazu folgenden Befehl aus:
systemctl start cip-webserver -
um den Service jederzeit zu beenden, nutzen Sie
systemctl stop cip-webserver. -
wenn der Service bei Systemstart gestartet werden soll, ändern Sie die Serviceparameter des IP-Servers mit dem Befehl
systemctl enable cip-webserver.
Warning
Wenn der Autostart nicht aktiviert ist, muss der Service nach jedem Neustart des Systems neu gestartet werden. Führen Sie dazu den Befehl systemctl start erneut aus.
Im Verzeichnis /cip/httpd befinden sich die ctxhttpd.ini- Datei sowie die ctxhttpd.log-Datei.
Der IP-Server nutzt per Default Port 80 und SSLPort 443. Sollen andere Ports genutzt werden, können die entsprechenden Parameter in der ctxhttpd.ini-Datei unter [HTTPSRV] geändert werden.
[HTTPSRV]
Port=80
SslPort=443
BindOnlyLocalHost=0
SslCertPem=localhost.pem
LogHttpSrv=1
usingPhp8=1
Virtual Hosts konfigurieren¶
Um die Instanz auf dem Webserver lauffähig zu machen, muss die vhosts Konfiguration aktualisiert werden.
- öffnen Sie die Datei
ctxhttpd.ini - finden Sie im Dokument den Abschnitt vhosts
- fügen Sie den Namen der in der Installationsanleitung erzeugten Serverinstanz der Liste, separiert durch ein Komma, hinzu
-
achten Sie darauf, dass keine Leerzeichen zwischen dem Komma und dem Namen der Instanz stehen. Zum Beispiel, um eine Serverinstanz namens CortexDemoDb hinzuzufügen
-
kopieren Sie die folgende vhost-Konfiguration in die ctxhttpd.ini-Datei
-
ändern Sie [Instanz-Name] zu dem Namen der zu konfigurierenden Instanz (inkl. cip- Präfix)
- geben Sie die Serveradresse und Port der Instanz in das Feld CtxSrv ein
-
fügen Sie die editierte Konfiguration unter eine bestehende Konfiguration ein
Cortex-IP-Server per Remote-Admin konfigurieren¶
Um eine Verbindung zu einer laufenden Serverinstanz herzustellen, kann der Remote-Admin genutzt werden.
Remote-Admin öffnen¶
- stellen Sie sicher, dass das Programm ausführbar ist
- rufen Sie es wie folgt auf:
sudo ./cip-admin
Wichtig
Die UI des Remote-Admin benötigt folgende Einträge:
- die Serveradresse (z.B. localhost)
- den Port zur Serverinstanz (z.B. 29000)
- das Initialpasswort für den Remote-Admin (z.B. admin)
Beispiel¶
Lizenz-Datei einspielen¶
- klicken Sie auf den Button License im Remote-Admin
-
importieren Sie die .lic-Datei
Lizenz-Button im Remote-Admin
Info-Seite des-Remote-Admin
Backups erstellen und einspielen¶
Erstellen eines Backups¶
- öffnen Sie den Remote-Admin
- klicken Sie auf den Button Backup
-
wählen Sie, ob das Backup für Ihre Seriennummer kreiert werden soll
Das Backup wird als .cbz-Datei im Verzeichnis
/cip-backupgespeichert.
Backup im Remote-Admin erstellen
Backup einer Instanz einspielen¶
- öffnen Sie den Remote-Admin
- klicken Sie auf Restore
- wählen Sie die gewünschte Backup-Datei aus dem
/cip-backupVerzeichnis im Remote-Admin - bestätigen Sie Ihre Auswahl
- geben sie im geöffneten Fenster Ok an
- drücken Sie die Buttons Stop und Start im Remote-Admin, um einen Neustart des Servers zu erzwingen
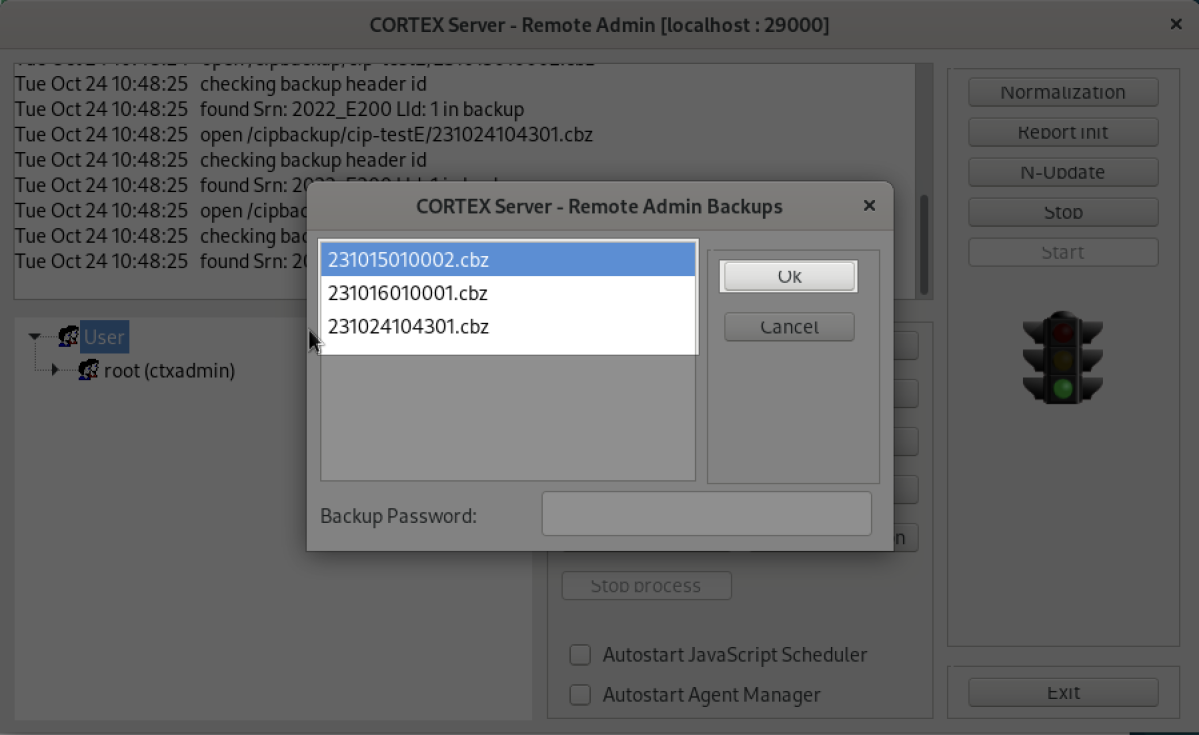 Backup im Remote-Admin einspielen
Backup im Remote-Admin einspielen
Benutzerkonten erstellen¶
Um den IP-Server nutzen zu können, müssen Nutzerkonten erstellt und Rechte an diese verteilt werden.
PHP User¶
- klicken Sie auf den Button User innerhalb des Remote-Admin
- fügen Sie einen Nutzer mit dem Namen php durch Klicken des Buttons New hinzu
- vergeben Sie ein Passwort ihrer Wahl
- erteilen Sie diesem Nutzer Rechte für
ctxphpper Klick auf die Checkbox im rechten Fenster - klicken Sie auf den Button Ok
Root User¶
- wählen Sie den Nutzer root aus und klicken Sie auf Edit
-
ändern Sie das Passwort zu einem Passwort Ihrer Wahl
Dieses Passwort ersetzt das Initialpasswort des Remote-Admin und gilt künftig als Login-Passwort des Remote-Admin.
-
klicken Sie auf den Button ok
Administrativer Nutzer¶
- klicken Sie auf den Button new und erstellen Sie einen weiteren Nutzer
- weisen Sie diesem einen Namen, ein Passwort und eine ID zu
- weisen Sie folgende Rechte zu:
Uniplex,UniplexAPI,ctxjst,ctxjssundCtxBrowserper Klick der gleichnamigen Checkboxes - klicken Sie auf den Button ok
- klicken Sie auf den Button close
Sie können weitere Nutzer anlegen und entsprechende Nutzerrechte verteilen.
Uniplex einrichten¶
Um den Server auf einem Browser einsehen zu können, kann das Plugin Uniplex eingespielt werden:
- öffnen Sie den Remote-Admin
-
klicken Sie auf den Button Apps/Plugins
Folgendes Fenster öffnet sich:
-
klicken Sie auf den Button File Import
-
wählen Sie die abgelegte Uniplex.xjz-Datei aus
Nachdem das Plugin Uniplex installiert wurde, erscheint es im Fenster Apps/Plugins.
-
kopieren Sie den Namen des dort angezeigten Plugins
Achten Sie auf die Groß- und Kleinschreibung beim Kopieren des Plugin-Namens.
-
öffnen Sie einen Browser Ihrer Wahl und geben Sie folgendes in die Adresszeile ein
<Serveradresse>/<Instanz-Name>/i/<Uniplex-Name>/index.php. -
fügen Sie die jeweiligen Zugangsdaten des von Ihnen kreierten administrativen Nutzers als Name und Passwort in der Konfiguration der Benutzerkonten hinzu
-
klicken Sie auf den Button Anmelden
Die folgende Anmeldeseite wird angezeigt:
Fehlerbehebung¶
Problemlösung¶
| Fehler | mögliche Ursachen | mögliche Lösungen | |
|---|---|---|---|
| Datei kann nicht per Package Manager installiert werden | Nutzer hat keine administrativen Rechte | Befehl mit root user oder mit administrativem Passwort ausführen | Schreibweise des Befehls überprüfen |
Befehl cip-mkdb kann nicht ausgeführt werden |
Schreib- und Ausführrechte nicht erteilt | Schreib- und Ausführrechte erteilen oder sudo cip-mkdb versuchen |
|
cip-mkdb führt nicht korrekt aus |
Name oder Port nicht oder falsch eingegeben | Instanz-Name beginnt mit Präfix cip-, Eingaben auf korrekte Schreibweise überprüfen | |
Befehl sudo ce-ue -N führt nicht korrekt aus |
Unterverzeichnis im basepath der ctxserver.ini-Datei ist nicht leer |
Inhalte des Unterverzeichnis im basepath löschen und sudo ce-ue -N erneut ausführen |
|
Instanz startet nach systemctl start <Instanz-Name>nicht |
Instanz nicht korrekt geladen | Sicherstellen, dass Dateiverzeichnis im Basepath der ctxserver.ini-Datei erforderliche Binärdateien enthält. Falls nicht, siehe nächste Zeile |
|
systemctl start <Instanz-Name>: Service Unit kann nicht gefunden werden |
Serverinstanz-Verzeichnisse wurden nicht korrekt erstellt | Schreib- und Ausführrechte von allen Nutzern für /cip/<Instanz-name>/ctxserver.ini überprüfen. Instanz löschen und erneut mit sudo ce-ue -N erstellen. sudo systemctl start <Instanz-Name>aufrufen |
|
| Remote-Admin kann Anmeldung nicht durchführen | Logindaten stimmen nicht überein | Überprüfen Sie die Schreibweise des Passworts und stellen Sie sicher, dass die Serveradresse und der Serverport korrekt im Format <Serveradresse>:<Serverport> eingegeben sind |
|
| Remote-Admin kann keine Verbindung zur Serverinstanz erzeugen | Instanz wurde nicht gestartet oder läuft nicht mehr | Stellen Sie sicher, dass die Instanz gestartet ist und läuft: systemctl start <Instanz-Name> |
|
Server-Instanz lässt sich nicht im Browser abbilden: <Serveradresse>/<Instanz-Name>/i/<UniPlex-Name>/index.php kann nicht erreicht werden |
Server-Instanz oder IP-Server laufen nicht korrekt | Starten Sie die Instanz und den IP-Server neu mit sudo systemctl start <Instanz-Name> und sudo systemctl start cip-webserver und aktualisieren Sie das Browserfenster |
|
| Anmeldung im Browser kann nicht durchgeführt werden | Zugangsdaten sind falsch eingegeben | Überprüfen Sie die Zugangsdaten des Nutzers im Remote-Admin unter User: Klicken Sie auf den Nutzer, der eingeloggt werden soll, und dann auf den Button edit. Kopieren Sie die Zugangsdaten von dort und versuchen Sie es erneut. |
FAQ¶
| Frage | Antwort |
|---|---|
| Wie komme ich an die benötigten Dateien? | Die benötigten Lizenz- und Passwortdateien sowie die Debian Cortex-Datei können auf www.cortex-ag.com erworben werden. Falls Ihnen Dateien fehlen, wenden Sie sich an Ihren Cortex Ansprechpartner oder schreiben Sie eine Mail an cortex-info@cortex-ag.com. |
| Ich habe ein Problem mit der Installation und komme nicht weiter. | Falls Ihnen das Troubleshooting nicht weiterhilft, wenden Sie sich für weitere Unterstützung an cortex-info@cortex-ag.com oder Ihren Cortex Ansprechpartner. |