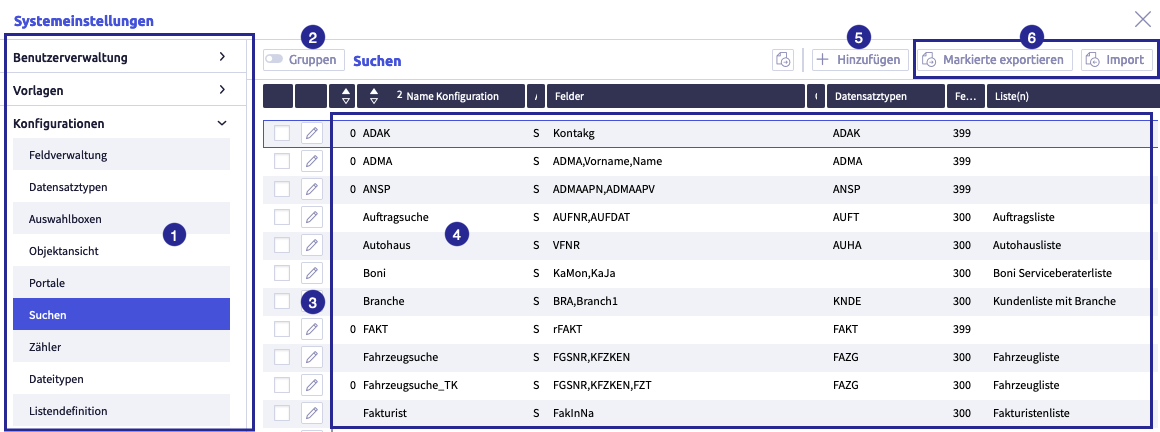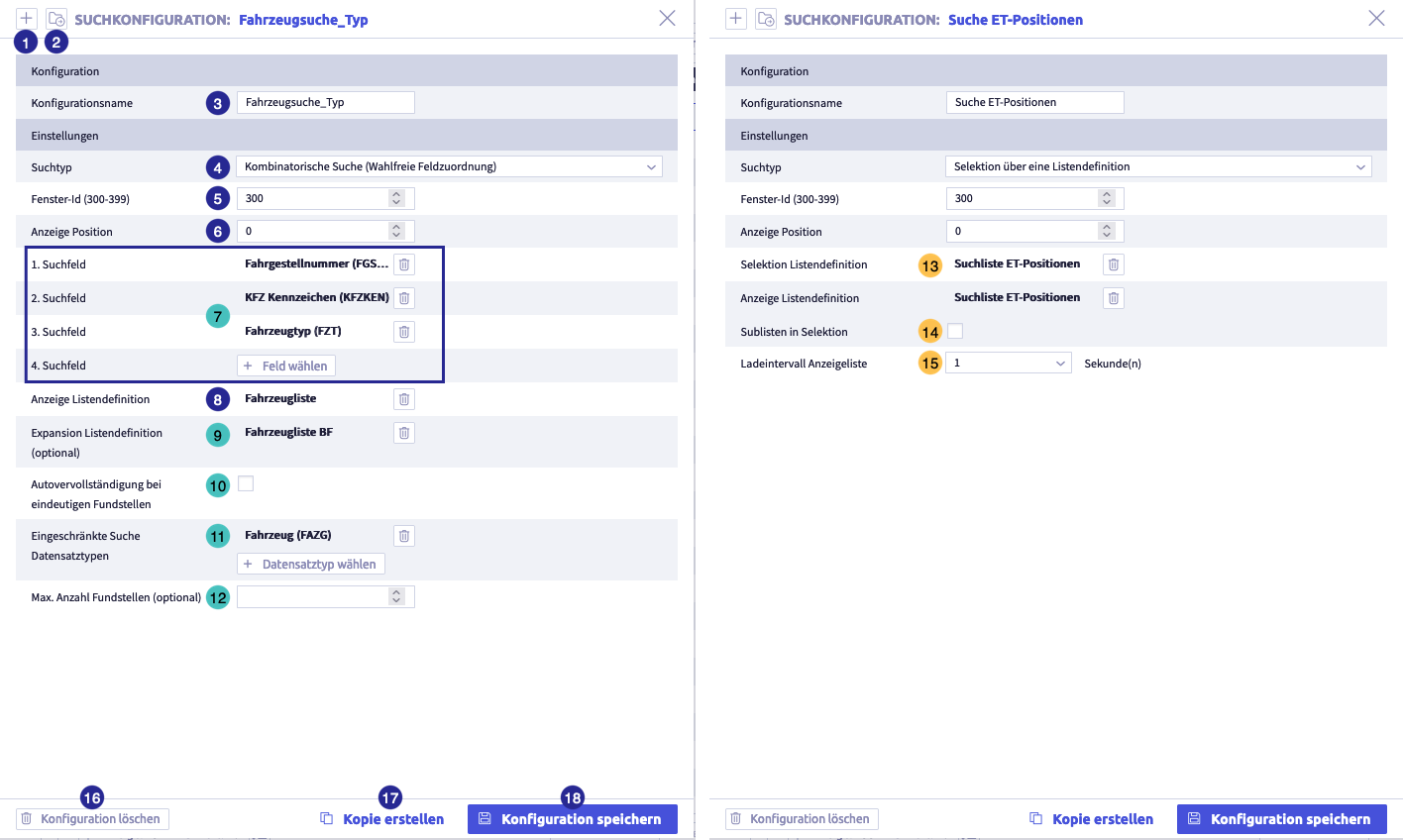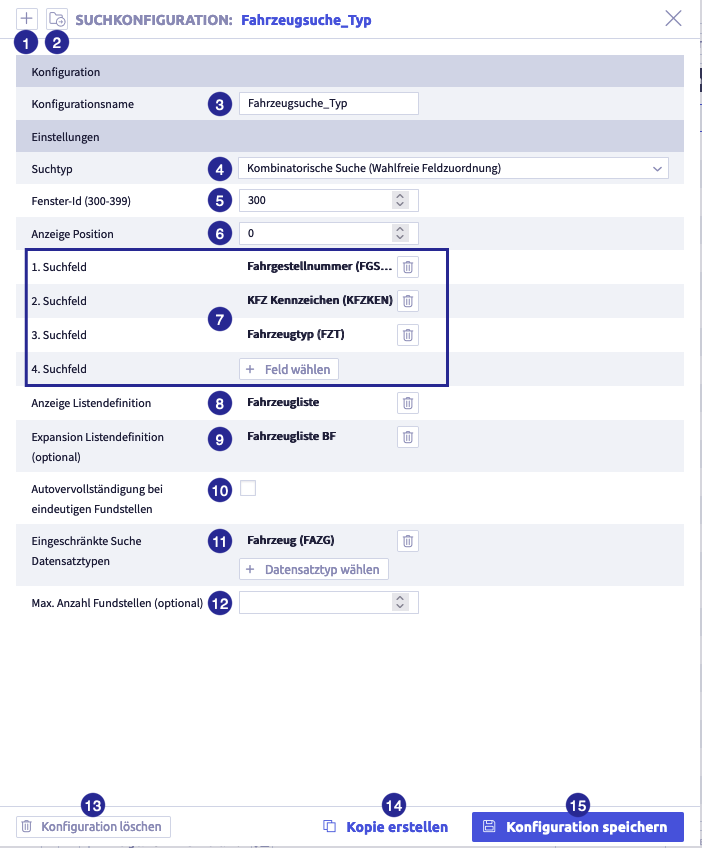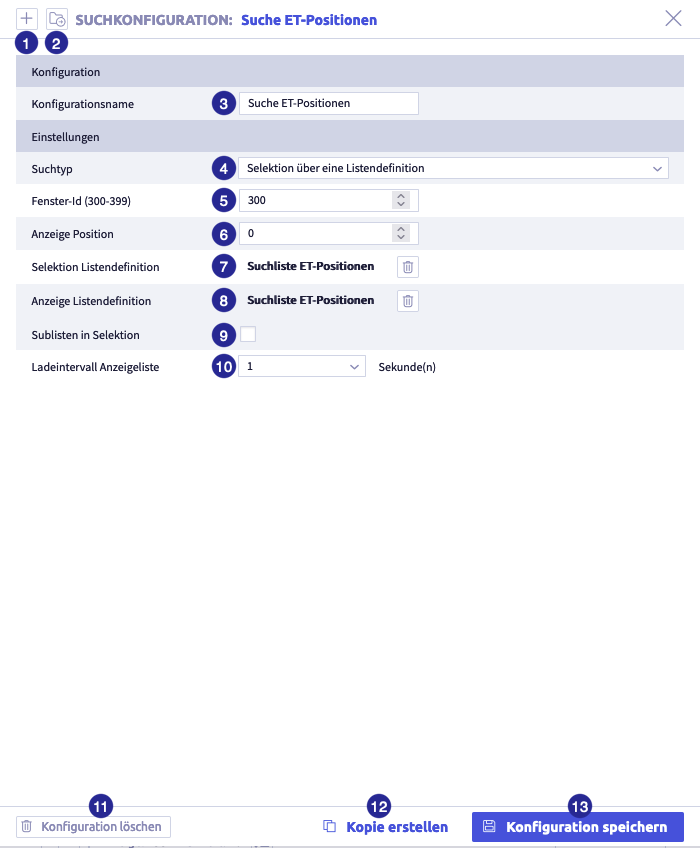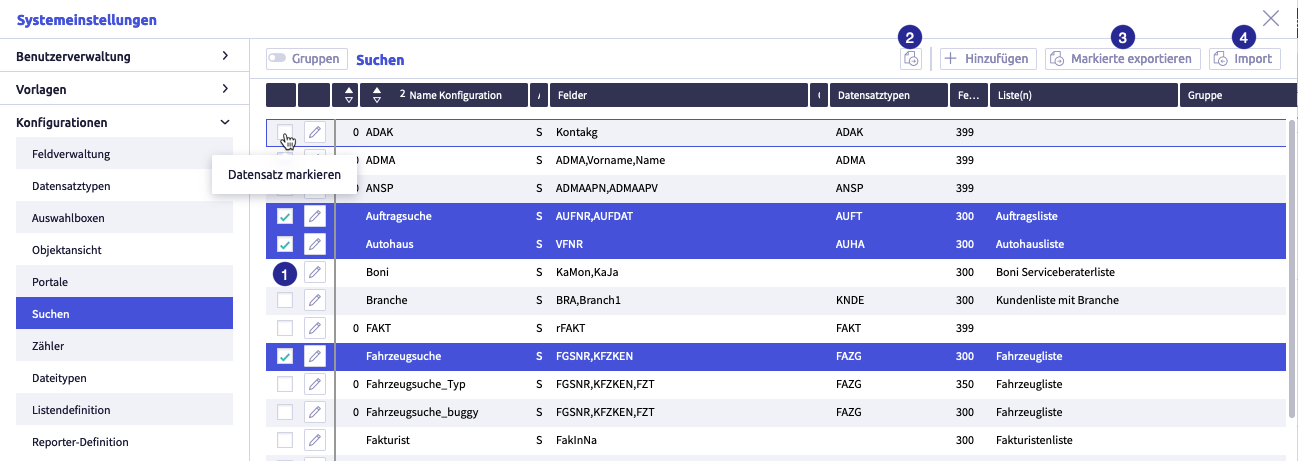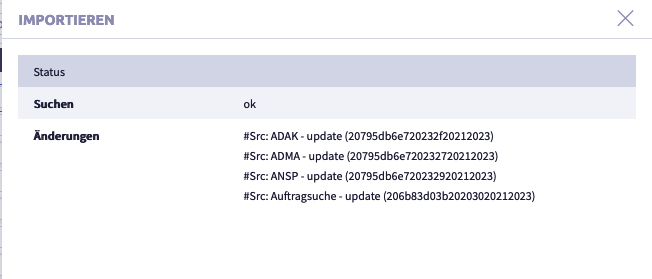Configure searches¶
Introduction¶
Within the Uniplex there are several search options to search for information very quickly in the data inventory. The contents of fields in the data inventory are searched for one or more search terms.
Most search options are located in the Uniplex header:
The image shows the Uniplex header: (1) button Search
with Search type = Selection via list definition, (2) selection menu with input field for standard searches
The following standard searches are available:
- global search/wildcard global search
- combinatorial search
- wildcard (case sensitive / global)
The following searches are configured in this menu:
Visibility of the search options in the header
- The button
 of the selection via a list definition will only be displayed if at least one corresponding search configuration is activated/assigned under user template.
of the selection via a list definition will only be displayed if at least one corresponding search configuration is activated/assigned under user template. - The standard search with input field will only be displayed if at least one search configuration is activated/assigned in the user template, i.e. either one of the global searches or All defined search configurations or at least one search configuration (combinatorial search or wildcard).
Comparison of the search types
| Search type | Basic principle | Note |
|---|---|---|
| global search/wildcard global search | searches the beginning of the content of all fields for a character string | |
| combinatorial search | searches the beginning of the content of up to 4 fields for one or more strings | can be limited to a few records |
| wildcard (global) | searches the contents of up to 4 fields for one or more strings | can be limited to a few records |
| wildcard (case-sensitive) | searches the contents of up to 4 fields in succession for a character string | can be limited to a few records |
| selection via a list definition | search using a field or a combination of several fields with different search options for each field. The fields derive from the assigned list definition. |
The following actions are possible for search configurations:
The image shows the searches: (1) navigation, (2) button Groups, (3) button Edit
, (4) table with all search configurations, (5) button Add
, (6) buttons with export and import options
Both buttons Edit ![]() and Add
and Add ![]() open the search editor, which is used to edit the search configuration.
open the search editor, which is used to edit the search configuration.
If the function Groups is active, searches can be organized into groups for easier administration.
Warning
- Changes in system settings often only take effect when a restart is carried out after closing the system settings (menu item under the button with the user name at the top right, see also introduction).
- If another user with admin rights is currently editing this system setting, the red icon lock
 appears in the header and a warning message appears with the name of the currently active user.
appears in the header and a warning message appears with the name of the currently active user.
Standard search¶
The global search and/or the wildcard global search can be activated/deactivated in the user template.
The search selection can display configured searches grouped by search type or sorted alphabetically (so-called flat display).
Hints
- To display the order of the searches by search type, the option Flat display of the available searches in the selection menu must be inactive in the user templates in the tab lists and search.
- A search type will only be displayed if at least one corresponding search has been created.
- Within the search type group, the searches are sorted alphabetically or user-defined.
- If the option Flat display of the available searches in the selection menu is active, the searches will be sorted alphabetically or user-defined, regardless of the search type.
Search editor¶
The search editor will open when you edit search configurations:
The image shows the search editor: (1) button Add search configuration
, (2) button Load search configuration
, (3) field Configuration name, (4) selection Search type, (5) field Window ID, (6) field Display position, (7) area to add or remove search fields, (8) field Display position, (9) field Display position, (8) add or remove Display list definition, (9) add or remove Expansion list definition (optional), (10) checkbox Auto completion for unique results, (11) add or remove Constrained search record types, (12) field Max. Number found (optional), (13) add or remove Selection list definition, (14) checkbox Sublists in selection, (15) selection Display list load interval, (16) button Delete configuration
, (17) button Create copy
, (18) button Save
to close the search editor
green item numbers: only for combinatorial search, wildcard search
yellow item numbers: only for selection via list definition
Table with all elements of the search editor
| Name | Meaning | Note | Search type |
|---|---|---|---|
| button Add search configuration | the currently open search configuration is closed, a new empty search configuration can be edited | all | |
| button Load search configuration | select another search configuration | all | |
| field configuration name | name of the search | is displayed in the selection menu of the start page | all |
| selection Search type | defines the configuration options for the search | options: - Combinatorial search - Wildcard search (case sensitive) - Wildcard search (global) - Selection via list definition |
all |
| field Window ID | The ID is used when opening the search window: - if no search window is open yet: a new tab with the search result is opened. - If a search window is currently open and the active search and new search have the same window ID: the open window is replaced with the new window. - If a search window is currently open and the active search and new search have different window IDs: another window is opened. |
value from 300 to 399 allowed | all |
| field Display position | user-defined sorting in the search selection | = 0: standard sorting by configuration name 0 (positive number): entry is displayed after the searches with Display position = 0 < 0 (negative number): entry is displayed before the searches with Display position = 0 |
all |
| search fields | only the fields selected here are searched (max. 4 fields) | only for combinatorial search, wildcard search tip: if the search is restricted to a record type, the fields must appear in this record type. |
|
| list definition | list definition determines which information (columns) is displayed when the search results are displayed | tip: In order for the results list to display content directly, it is recommended to assign a list definition. | combinatorial search, wildcard search |
| Expansion list definition (optional) | can prevent duplicate entries in result list | combinatorial search, wildcard search | |
| checkbox Autocomplete for unique results | combinatorial search, wildcard search | ||
| Restricted search record types | only selected record types are searched | ||
| max. number found | list with search results | without specification is not restricted | combinatorial search, wildcard search |
| selection list definition | all (optional) search fields for the selection are taken from the assigned list definition | search fields are not specified manually, as with combinatorial search, wildcard search | selection via list definition |
| checkbox Sublists in selection | if the checkbox is activated, the fields of the first sublist are added to the selection in addition to the fields of the list definition | only for sublist linking based on internal links with bidirectional selection | selection via list definition |
| selection Display list load interval | automatic update interval of search results | specification in seconds | selection via list definition |
| button Delete configuration | all | ||
| button Create copy | the existing search configuration is saved as a copy and can be used as a template for a new search configuration | all | |
| button Save | saves the search configuration and closes the editor | all |
Add a search configuration¶
-
The search editor will open
The image shows the search editor: (1) button Add search configuration
 , (2) button Load search configuration
, (2) button Load search configuration  , (3) field Configuration name, (4) selection Search type, (5) field Window ID, (6) field Display position, (7) area to add or remove search fields, (8) field Display position, (9) field Display position, (8) add or remove Display list definition, (9) add or remove Expansion list definition (optional), (10) checkbox Auto completion for unique results, (11) add or remove Constrained search record types, (12) field Max. Number found (optional), (13) add or remove Selection list definition, (14) checkbox Sublists in selection, (15) selection Display list load interval, (16) button Delete configuration
, (3) field Configuration name, (4) selection Search type, (5) field Window ID, (6) field Display position, (7) area to add or remove search fields, (8) field Display position, (9) field Display position, (8) add or remove Display list definition, (9) add or remove Expansion list definition (optional), (10) checkbox Auto completion for unique results, (11) add or remove Constrained search record types, (12) field Max. Number found (optional), (13) add or remove Selection list definition, (14) checkbox Sublists in selection, (15) selection Display list load interval, (16) button Delete configuration  , (17) button Create copy
, (17) button Create copy  , (18) button Save
, (18) button Save  to close the search editor
to close the search editorgreen item numbers: only for combinatorial search, wildcard search
yellow item numbers: only for selection via list definition
-
enter a meaningful name in the field Configuration name which identifies the search
This name will later be displayed in the standard search selection on the start page and in the list of all searches in the system settings.
-
if required, change the search type
The default is Combinatorial search.
Overview of the search types
Search type Character for search type (type) Meaning Note combinatorial search S the beginning of the field content of a maximum of four search fields is searched for the character string entered in the search field (case-sensitive) order of search fields not relevant wildcard (case-sensitive) W field content of a maximum of four search fields is searched for the character string entered in the search field (case-sensitive) search field order is relevant: if the character string is not contained in the first search field, but in one of the other fields, there are no hits wildcard (global) w field content of a maximum of four search fields is searched for the character string entered in the search field (not case-sensitive) order of search fields not relevant selection via list definition L all fields of a list definition can be searched complex search queries with several wildcards possible -
select a search field or a list definition for the selection
-
if required, edit the other rows
Table with all elements of the search editor
Name Meaning Note Search type button Add search configuration the currently open search configuration is closed, a new empty search configuration can be edited all button Load search configuration select another search configuration all field configuration name name of the search is displayed in the selection menu of the start page all selection Search type defines the configuration options for the search options:
- Combinatorial search
- Wildcard search (case sensitive)
- Wildcard search (global)
- Selection via list definitionall field Window ID The ID is used when opening the search window:
- if no search window is open yet: a new tab with the search result is opened.
- If a search window is currently open and the active search and new search have the same window ID: the open window is replaced with the new window.
- If a search window is currently open and the active search and new search have different window IDs: another window is opened.value from 300 to 399 allowed all field Display position user-defined sorting in the search selection = 0: standard sorting by configuration name
0 (positive number): entry is displayed after the searches with Display position = 0
< 0 (negative number): entry is displayed before the searches with Display position = 0all search fields only the fields selected here are searched (max. 4 fields) only for combinatorial search, wildcard search
tip: if the search is restricted to a record type, the fields must appear in this record type.list definition list definition determines which information (columns) is displayed when the search results are displayed tip: In order for the results list to display content directly, it is recommended to assign a list definition. combinatorial search, wildcard search Expansion list definition (optional) can prevent duplicate entries in result list combinatorial search, wildcard search checkbox Autocomplete for unique results combinatorial search, wildcard search Restricted search record types only selected record types are searched max. number found list with search results without specification is not restricted combinatorial search, wildcard search selection list definition all (optional) search fields for the selection are taken from the assigned list definition search fields are not specified manually, as with combinatorial search, wildcard search selection via list definition checkbox Sublists in selection if the checkbox is activated, the fields of the first sublist are added to the selection in addition to the fields of the list definition only for sublist linking based on internal links with bidirectional selection selection via list definition selection Display list load interval automatic update interval of search results specification in seconds selection via list definition button Delete configuration all button Create copy the existing search configuration is saved as a copy and can be used as a template for a new search configuration all button Save saves the search configuration and closes the editor all -
click the button Save configuration
 (or Close window
(or Close window  to cancel) to save the search configuration
to cancel) to save the search configurationThe search editor will close and the list of all searches will be displayed again.
Edit a search configuration¶
There are two different input masks in the search configuration:
Edit combinatorial search¶
The input mask is the same for the search types Combinatorial search, Wildcard search (case-sensitive) and Wildcard search (global).
-
The search editor will open
The image shows the search editor: (1) button Add search configuration
 , (2) button Load search configuration
, (2) button Load search configuration  , (3) field Configuration name, (4) selection Search type, (5) field Window Id, (6) field Display position, (7) area to add or remove search fields, (8) add or remove Display list definition, (9) add or remove Expansion list definition (optional), (10) checkbox Auto completion for unique results, (11) add or remove Constrained search record types, (12) field Max. Number found (optional), (13) button Delete configuration
, (3) field Configuration name, (4) selection Search type, (5) field Window Id, (6) field Display position, (7) area to add or remove search fields, (8) add or remove Display list definition, (9) add or remove Expansion list definition (optional), (10) checkbox Auto completion for unique results, (11) add or remove Constrained search record types, (12) field Max. Number found (optional), (13) button Delete configuration  , (14) button Copy
, (14) button Copy  , (15) button Save
, (15) button Save  to close the search editor
to close the search editor -
if necessary, change the configuration name
Select a meaningful name. This name will later be displayed in the standard search selection on the start page and in the list of all searches in the system settings.
-
if necessary, change the search type
Overview of the search types
Search type Character for search type (type) Meaning Note combinatorial search S the beginning of the field content of a maximum of four search fields is searched for the character string entered in the search field (case-sensitive) order of search fields not relevant wildcard (case-sensitive) W field content of a maximum of four search fields is searched for the character string entered in the search field (case-sensitive) search field order is relevant: if the character string is not contained in the first search field, but in one of the other fields, there are no hits wildcard (global) w field content of a maximum of four search fields is searched for the character string entered in the search field (not case-sensitive) order of search fields not relevant selection via list definition L all fields of a list definition can be searched complex search queries with several wildcards possible -
if required, change the window Id
If the Id is identical to other Ids, the open search window will be overwritten when the new search is called up.
If the Id differs from the Ids of the other searches, the result of this search will be displayed in a new window/tab.
-
Change the display position if required
Display position = 0: Standard sorting of the search configurations
Display position < 0 (user-defined): Search configuration is displayed before standard sorting
Display position > 0 (user-defined): Search configuration is displayed after standard sorting
-
change/add search fields if required
change: click the button Delete and assign another field if required
add: click the button Select field and assign a field
Relevance of the order of the search fields
- With the search type Wildcard search (case-sensitive), only the first field will be searched for the character string. Content from one of the other search fields has not yet been found.
- With the search types Combinatorial search and Wildcard search (global), the order of the search fields is irrelevant.
-
change/add a list definition for display if required
This is recommended so that the results list displays content directly.
-
change/add a list definition for expansion if required
The list for expansion helps to prevent redundant entries in the results list by removing the double values.
Example: A car dealership would like to write to all customers who were invoiced in the month of May. To do this, all invoice recipients for the month are selected. The expansion to the link to the customer list enables a sub-selection so that all customers are only contacted once, even if they have received an invoice several times in the relevant period.
-
if required, change the status of the checkbox Autocomplete for unique results.
-
restrict the search to record types if required
To do this, click the button Select record type and assign a record.
To remove a record type again, click the button Delete.
-
if required, specify a number for displaying the found locations
-
click the button Save configuration
 (or Close window
(or Close window  to cancel) to save the search configuration
to cancel) to save the search configurationThe search editor will close and the list of all searches will be displayed again.
Edit selection via list definition¶
-
The search editor will open
The image shows the search editor: (1) button Add search configuration
 , (2) button Load search configuration
, (2) button Load search configuration  , (3) field Configuration name, (4) selection Search type, (5) field Window Id, (6) field Display position, (7) Add or remove selection list definition, (8) Add or remove display list definition, (9) checkbox Sublists in selection, (10) selection Display list load interval, (11) button Delete configuration
, (3) field Configuration name, (4) selection Search type, (5) field Window Id, (6) field Display position, (7) Add or remove selection list definition, (8) Add or remove display list definition, (9) checkbox Sublists in selection, (10) selection Display list load interval, (11) button Delete configuration  , (12) button Copy
, (12) button Copy  , (13) button Save configuration
, (13) button Save configuration  to close the search editor
to close the search editor -
if required, change the configuration name
Select a meaningful name. This name will later be displayed in the standard search selection on the start page and in the list of all searches in the system settings.
-
if required, change the search type
Overview of the search types
Search type Character for search type (type) Meaning Note combinatorial search S the beginning of the field content of a maximum of four search fields is searched for the character string entered in the search field (case-sensitive) order of search fields not relevant wildcard (case-sensitive) W field content of a maximum of four search fields is searched for the character string entered in the search field (case-sensitive) search field order is relevant: if the character string is not contained in the first search field, but in one of the other fields, there are no hits wildcard (global) w field content of a maximum of four search fields is searched for the character string entered in the search field (not case-sensitive) order of search fields not relevant selection via list definition L all fields of a list definition can be searched complex search queries with several wildcards possible -
change the window Id if necessary
If the Id is identical to other Ids, the search window will be overwritten when the search is called up. If the Id differs from the Ids of the other searches, the result of this search will be displayed in a new window/tab.
-
change the display position if required
Display position = 0: standard sorting of the search configurations Display position < 0: search configuration is displayed before standard sorting Display position > 0: search configuration is displayed after standard sorting
-
change/add to the list definition for the selection if required
The fields of the list definition are available in the selection.
-
change/add a list definition for the display if required
Recommended so that the results list displays the same content.
-
change the status of the checkbox Sublists in selection if required
If the checkbox is activated, the fields of the first sublist will be added to the selection in addition to the fields of the list definition.
-
if required, change the loading interval for the display list
The set interval specifies after how many seconds the search results are updated.
-
click the button Save configuration
 (or Close window
(or Close window  to cancel) to save the search configuration
to cancel) to save the search configurationThe search editor closes and the list with all searches will be displayed again.
Delete a search configuration¶
-
The search editor will open
The image shows the search editor: (1) button Add search configuration
 , (2) button Load search configuration
, (2) button Load search configuration  , (3) field Configuration name, (4) selection Search type, (5) field Window ID, (6) field Display position, (7) area to add or remove search fields, (8) field Display position, (9) field Display position, (8) add or remove Display list definition, (9) add or remove Expansion list definition (optional), (10) checkbox Auto completion for unique results, (11) add or remove Constrained search record types, (12) field Max. Number found (optional), (13) add or remove Selection list definition, (14) checkbox Sublists in selection, (15) selection Display list load interval, (16) button Delete configuration
, (3) field Configuration name, (4) selection Search type, (5) field Window ID, (6) field Display position, (7) area to add or remove search fields, (8) field Display position, (9) field Display position, (8) add or remove Display list definition, (9) add or remove Expansion list definition (optional), (10) checkbox Auto completion for unique results, (11) add or remove Constrained search record types, (12) field Max. Number found (optional), (13) add or remove Selection list definition, (14) checkbox Sublists in selection, (15) selection Display list load interval, (16) button Delete configuration  , (17) button Create copy
, (17) button Create copy  , (18) button Save
, (18) button Save  to close the search editor
to close the search editorgreen item numbers: only for combinatorial search, wildcard search
yellow item numbers: only for selection via list definition
-
click the button Delete configuration

A confirmation window opens:
-
click the button Yes (or No resp. X at the top right if you want to cancel)
The search editor will close and the list of all searches will be displayed again.
Create a copy of search configurations¶
-
The search editor will open
The image shows the search editor: (1) button Add search configuration
 , (2) button Load search configuration
, (2) button Load search configuration  , (3) field Configuration name, (4) selection Search type, (5) field Window ID, (6) field Display position, (7) area to add or remove search fields, (8) field Display position, (9) field Display position, (8) add or remove Display list definition, (9) add or remove Expansion list definition (optional), (10) checkbox Auto completion for unique results, (11) add or remove Constrained search record types, (12) field Max. Number found (optional), (13) add or remove Selection list definition, (14) checkbox Sublists in selection, (15) selection Display list load interval, (16) button Delete configuration
, (3) field Configuration name, (4) selection Search type, (5) field Window ID, (6) field Display position, (7) area to add or remove search fields, (8) field Display position, (9) field Display position, (8) add or remove Display list definition, (9) add or remove Expansion list definition (optional), (10) checkbox Auto completion for unique results, (11) add or remove Constrained search record types, (12) field Max. Number found (optional), (13) add or remove Selection list definition, (14) checkbox Sublists in selection, (15) selection Display list load interval, (16) button Delete configuration  , (17) button Create copy
, (17) button Create copy  , (18) button Save
, (18) button Save  to close the search editor
to close the search editorgreen item numbers: only for combinatorial search, wildcard search
yellow item numbers: only for selection via list definition
-
edit the configuration name
Select a meaningful name. This name will later be displayed in the standard search selection on the start page and in the list of all searches in the system settings.
-
edit all rows as required
Table with all elements of the search editor
Name Meaning Note Search type button Add search configuration the currently open search configuration is closed, a new empty search configuration can be edited all button Load search configuration select another search configuration all field configuration name name of the search is displayed in the selection menu of the start page all selection Search type defines the configuration options for the search options:
- Combinatorial search
- Wildcard search (case sensitive)
- Wildcard search (global)
- Selection via list definitionall field Window ID The ID is used when opening the search window:
- if no search window is open yet: a new tab with the search result is opened.
- If a search window is currently open and the active search and new search have the same window ID: the open window is replaced with the new window.
- If a search window is currently open and the active search and new search have different window IDs: another window is opened.value from 300 to 399 allowed all field Display position user-defined sorting in the search selection = 0: standard sorting by configuration name
0 (positive number): entry is displayed after the searches with Display position = 0
< 0 (negative number): entry is displayed before the searches with Display position = 0all search fields only the fields selected here are searched (max. 4 fields) only for combinatorial search, wildcard search
tip: if the search is restricted to a record type, the fields must appear in this record type.list definition list definition determines which information (columns) is displayed when the search results are displayed tip: In order for the results list to display content directly, it is recommended to assign a list definition. combinatorial search, wildcard search Expansion list definition (optional) can prevent duplicate entries in result list combinatorial search, wildcard search checkbox Autocomplete for unique results combinatorial search, wildcard search Restricted search record types only selected record types are searched max. number found list with search results without specification is not restricted combinatorial search, wildcard search selection list definition all (optional) search fields for the selection are taken from the assigned list definition search fields are not specified manually, as with combinatorial search, wildcard search selection via list definition checkbox Sublists in selection if the checkbox is activated, the fields of the first sublist are added to the selection in addition to the fields of the list definition only for sublist linking based on internal links with bidirectional selection selection via list definition selection Display list load interval automatic update interval of search results specification in seconds selection via list definition button Delete configuration all button Create copy the existing search configuration is saved as a copy and can be used as a template for a new search configuration all button Save saves the search configuration and closes the editor all -
click the button Save configuration
 (or Close window
(or Close window  to cancel) to save the search configuration
to cancel) to save the search configurationThe search editor will close and the list with all searches will be displayed again.
Organize search configurations into groups¶
If the function Groups is active, the record types can be organized into groups for simplified management.
The following actions are possible:
- create groups
- rename groups
- delete groups
- add elements to a group
- remove elements from a group
Note
The actions are shown using the example Field management.
The image shows the field administration with active groups: (1) button Activate groups, (2) button Add group
, (3) button Assign selected entries to group
, (4) fields from the currently active group
Create a group¶
The image shows the field administration with active groups
Create user-defined groups¶
-
A new row will be added:
-
enter the name of the group
-
The list with the group names will be updated, the group has been sorted alphabetically.
Rename a group¶
-
click the group you want to edit
-
The element can be edited or deleted.
-
edit the group name
-
click the button Save
 (or Cancel)
(or Cancel)The list with the group names will be updated, the group has been sorted alphabetically.
Delete a group¶
-
click the group you intend to edit
-
The element can be edited.
-
The following confirmation window opens:
-
click the button Yes (or No)
The group will be deleted and the list of groups will be updated.
Links of elements to this group are automatically deleted.
Add elements to a group¶
(1) selected group with selected elements you want to add to another group, (2) button Assign selected entries to the group
to assign the selected elements to this group
-
select a group from which you want to add elements to another group
-
select all the elements you want to add to the group
-
click the button Assign selected items to group
 of the new group
of the new groupThe elements are added to the group.
An element can belong to several groups.
Remove elements from a group¶
(1) selected group with selected elements to be removed from the group, (2) button Remove selected entries from group
to remove the selected elements from the group
-
click the group from which you want to remove elements
-
select all the elements you want to remove from the group
-
click the button Remove selected items from group
 of the group
of the groupThe elements will be removed from the group.
Export and import searches¶
The following exports and imports are possible for searches:
Each export is only carried out for selected rows in the search list.
Image with buttons for export and import
The image shows the export and import buttons: (1) checkbox to select row, (2) button Export selected data as CSV
, (3) button Export selected
, (4) button Import
Export selected data as CSV file¶
Image with buttons for export and import
The image shows the export and import buttons: (1) checkbox to select row, (2) button Export selected data as CSV
, (3) button Export selected
, (4) button Import
-
select the rows you want to export
-
click the button Export selected data as CSV file

The CSV file will be downloaded and saved in the download folder (or the folder that was set for this in the browser).
The file name will be generated automatically and will be called #Search-definitions.csv.
A list with the following information will be exported:
| Row | Meaning | Note |
|---|---|---|
| position | display position in search selection menu | 0: standard sorting by name < 0: search configuration is displayed before standard sorting > 0: search configuration is displayed after standard sorting |
| name configuration | name of the search configuration | |
| type | search type | abbreviations for the search types: S = combinatorial W = wildcard (case sensitive) w = wildcard (global) L = selection via a list definition |
| fields | synonyms of the search fields | |
| complete | autocomplete for unambiguous locations | |
| record types | abbreviation of the record types to which the search is restricted | |
| window Id | ||
| list(s) | list definitions assigned to the search for Display list definition and Expansion list definition (optional) | |
| group | name of the group(s) of the search configuration |
Export selected search configurations¶
This export includes the search configurations of the selected entries.
Search configurations exported that way can be imported back into a CortexEngine.
Image with buttons for export and import
The image shows the export and import buttons: (1) checkbox to select row, (2) button Export selected data as CSV
, (3) button Export selected
, (4) button Import
-
select the rows you want to export
-
click the button Export selected
The following window opens:
A .tar file will be downloaded and saved in the download folder (or the folder that was set for this in the browser).
The file name will be generated automatically.
Import search configurations¶
Selected exported search configurations from another CortexEngine can be imported into the current CortexEngine using the button Import.
Image with buttons for export and import
The image shows the export and import buttons: (1) checkbox to select row, (2) button Export selected data as CSV
, (3) button Export selected
, (4) button Import
-
click the button Import
The following window opens:
-
click the button Select file
A window with a file folder opens.
-
select a file
The following formats are suitable for import:
- .tar
- .tar.gz
-
click the button Import
The following window opens:
-
click the button Close
The list in Search will be displayed again.