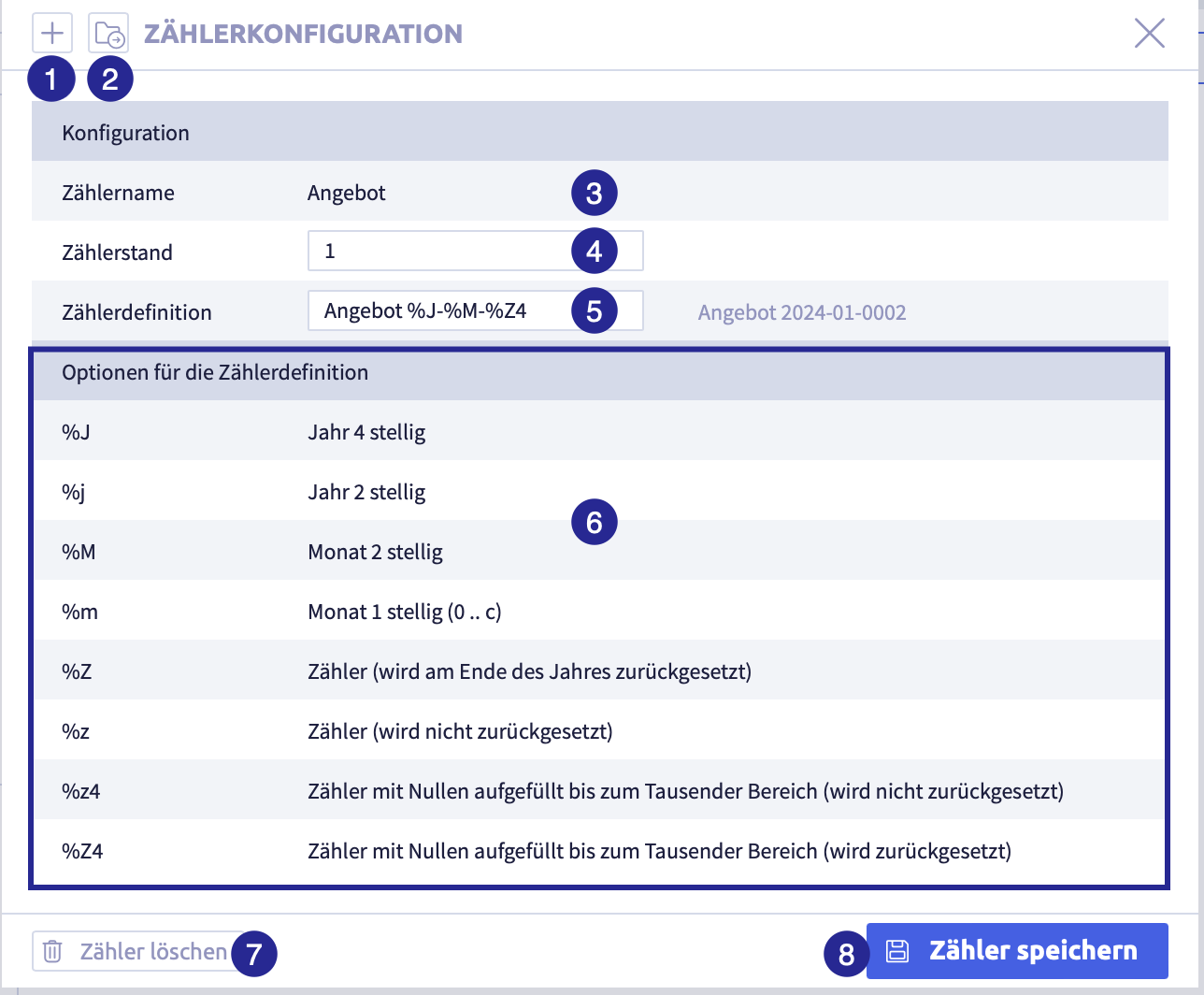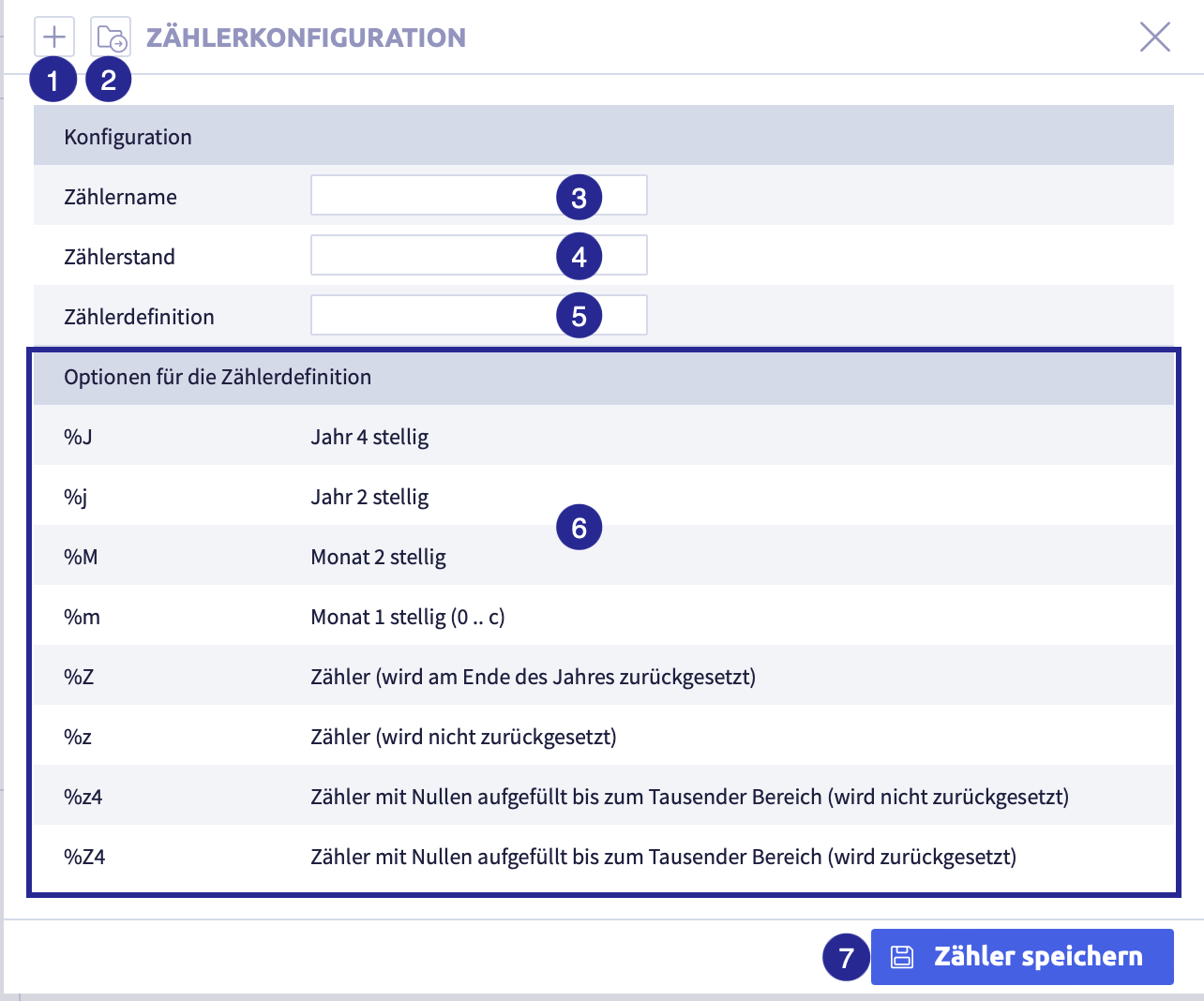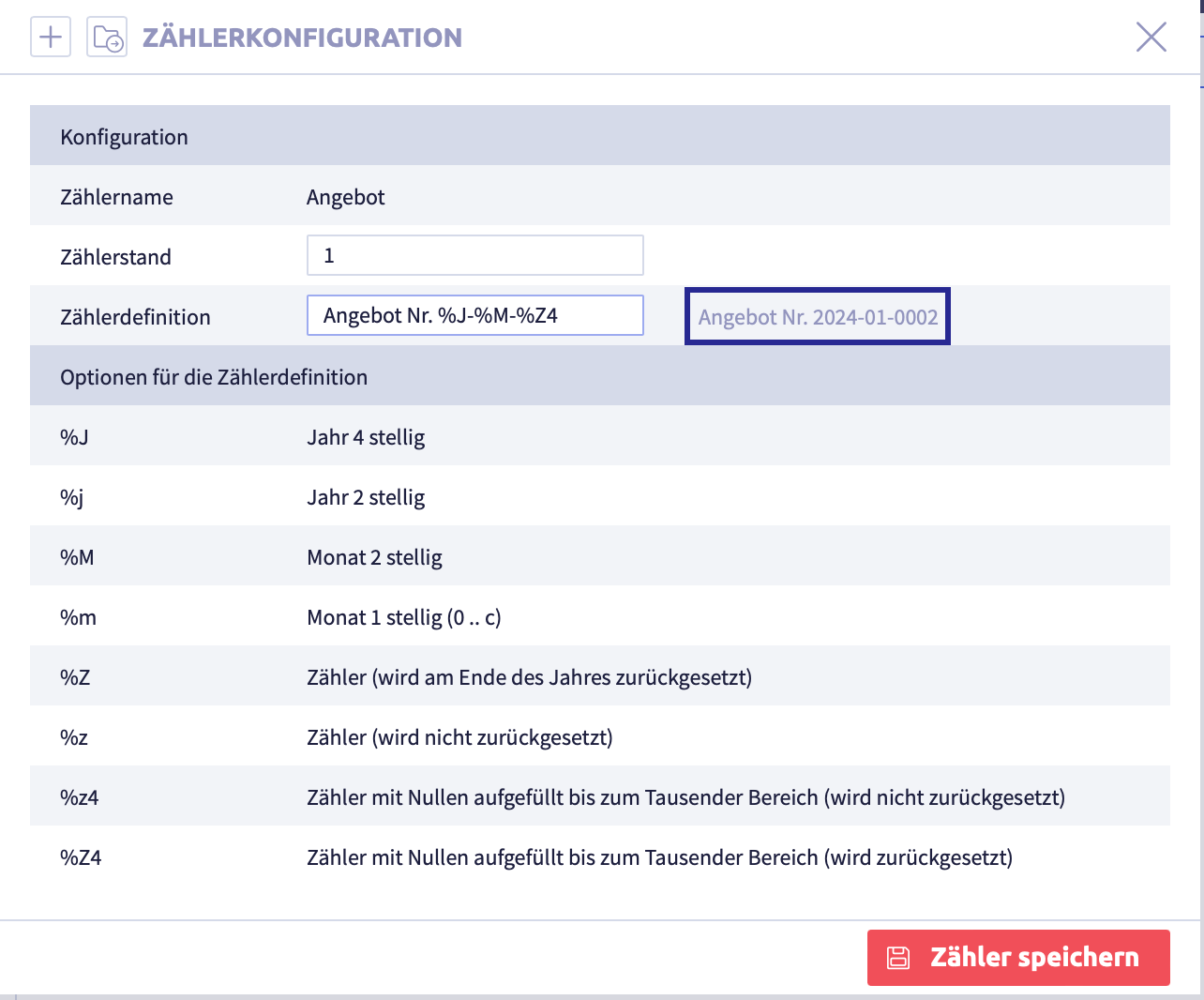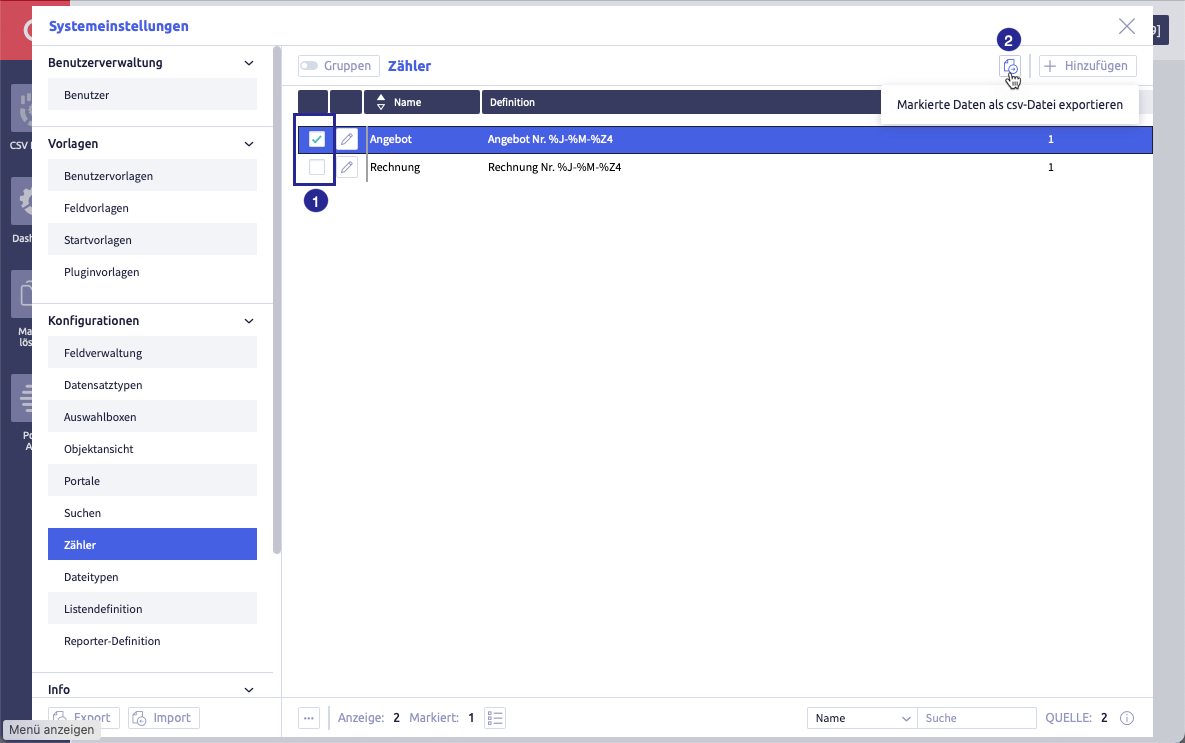Configure counters¶
Counters enable the automation of information to be counted. A typical example is the invoice number, which is incremented with every new invoice created.
Counters are visible in a new record. A counter field is configured in the corresponding record type.
The following actions are possible for counters:
The image shows the counter administration: (1) navigation, (2) button Edit
, (3) overview of all counters, (4) button Add
The two buttons Edit ![]() and Add
and Add ![]() open the counter configurations, which are used to edit the counter.
open the counter configurations, which are used to edit the counter.
Warning
- Changes in system settings often only take effect when a restart is carried out after closing the system settings (menu item under the button with the user name at the top right, see also introduction).
- If another user with admin rights is currently editing this system setting, the red icon lock
 appears in the header and a warning message appears with the name of the currently active user.
appears in the header and a warning message appears with the name of the currently active user.
Counter configurations¶
The counter configuration will open when you add and edit counters:
The image shows the counter configuration: (1) button Add counter
, (2) button Load counter
, (3) field Counter name, (4) field Counter reading, (5) field Counter definition, (6) possible counter definitions for the automated part of the counter, (7) button Delete counter
, (8) button Save counter
The following table explains all elements of the counter configuration:
| Name | Meaning | Note | |
|---|---|---|---|
| button Add counter | the currently open counter is closed, a new empty counter can be edited | ||
| button Load counter | select another counter | ||
| counter name | (meaningful) name to identify the counter | counter name can no longer be edited after saving | |
| field Counter reading | enter the initial value of the counter | the initial value must be a integer without decimal places | |
| field Counter definition | configuration of the counter | the definition must contain at least one control character for the counter. Free text and control characters can be freely combined, e.g. Invoice %Z results in Invoice 173 | |
| options for the counter definition | shows the control characters for the automated components | ||
| button Delete counter | the currently open counter will be deleted | A counter cannot be deleted if it is used in a record type. | |
| button Save counter | the currently open counter will be saved |
Add a counter¶
A new counter can be added in two ways:
- add using the button Add

- add using the counter configurations
Add a counter using the button Add  ¶
¶
-
The counter configuration will open
The image shows the counter configuration: (1) button Add counter
 , (2) button Load counter
, (2) button Load counter  , (3) field Counter name, (4) field Counter reading, (5) field Counter definition, (6) possible counter definitions for the automated part of the counter, (7) button Save counter
, (3) field Counter name, (4) field Counter reading, (5) field Counter definition, (6) possible counter definitions for the automated part of the counter, (7) button Save counter 
-
enter a meaningful name in the field Counter name to identify the counter
Warning
The counter name can no longer be changed after the initial saving!
-
enter the initial value of the counter in the field Counter reading
The start value will be the first value used by the counter.
The start value must be a integer without decimal places.
Important
If the entered text is red, it is incorrect. Please check the entry.
-
enter the desired configuration of the counter in the field Counter definition
Free text and control characters may be freely combined.
The definition must contain at least one of the control characters for the counter, which are marked as required fields in the following table.
Table with all control characters
Control character Obligatory? Description %Z yes counter (reset at the end of the year) %z yes counter (will not be reset) %Z4 yes counter filled with zeros up to the thousands range (will be reset) %z4 yes counter filled with zeros up to the thousands range (will not be reset) %J no year 4-digit %j no year 2-digit %M no month 2-digit %m no month 1-digit (0 .. c) Important
If the entered text is red, it is incorrect. Please check the entry.
-
the fully filled out counter configuration:
A preview will be displayed in the frame next to the counter definition.
-
click the button Save counter
 (if you want to cancel, click the button X at the top right)
(if you want to cancel, click the button X at the top right)The counter configuration will close and the counter administration in the Counter menu will be displayed again.
Add a counter using the counter configuration¶
The image shows the counter configuration: (1) button Add counter
, (2) button Load counter
, (3) field Counter name, (4) field Counter reading, (5) field Counter definition, (6) possible counter definitions for the automated part of the counter, (7) button Delete counter
, (8) button Save counter
-
follow the instructions from step 2 under Add using the button Add

Edit a counter¶
You can edit a counter in two different ways:
- edit using the button Edit

- edit using the counter configurations
Edit a counter using the button Edit  ¶
¶
-
The counter configuration will open
The image shows the counter configuration: (1) button Add counter
 , (2) button Load counter
, (2) button Load counter  , (3) field Counter name, (4) field Counter reading, (5) field Counter definition, (6) possible counter definitions for the automated part of the counter, (7) button Delete counter
, (3) field Counter name, (4) field Counter reading, (5) field Counter definition, (6) possible counter definitions for the automated part of the counter, (7) button Delete counter  , (8) button Save counter
, (8) button Save counter 
-
if required, edit the field Counter reading and enter a new start value for the counter
The start value will be the first value used by the counter.
The start value must be an integer without decimal places.
Important
If the entered text is red, it is incorrect. Please check the entry.
-
if required, edit the field Counter definition and enter the desired configuration of the counter
Free text and control characters can be freely combined.
The definition must contain at least one of the control characters for the counter, which are marked as required fields in the following table.
Table with all control characters
Control character Obligatory? Description %Z yes counter (reset at the end of the year) %z yes counter (will not be reset) %Z4 yes counter filled with zeros up to the thousands range (will be reset) %z4 yes counter filled with zeros up to the thousands range (will not be reset) %J no year 4-digit %j no year 2-digit %M no month 2-digit %m no month 1-digit (0 .. c) Important
If the entered text is red, it is incorrect. Please check the entry.
-
see the fully filled out counter configuration:
A preview will be displayed in the frame next to the counter definition.
-
click the button Save
 (if you want to cancel, click the button X at the top right)
(if you want to cancel, click the button X at the top right)The counter configuration will close and the counter administration in the Counter menu will be displayed again.
Edit a counter using counter configuration¶
The image shows the counter configuration: (1) button Add counter
, (2) button Load counter
, (3) field Counter name, (4) field Counter reading, (5) field Counter definition, (6) possible counter definitions for the automated part of the counter, (7) button Delete counter
, (8) button Save counter
-
in the open counter configuration, click the button Load
 to select a new counter
to select a new counterThe selected counter will be displayed.
-
follow the instructions from step 2 under Edit using the button Edit

Delete a counter¶
Important
A counter cannot be deleted if it is used in a record type!
A counter will be deleted in the counter configurations.
-
in the counter administration, click the button Edit
 of the counter you want to delete
of the counter you want to deleteThe counter configuration will open
The image shows the counter configuration: (1) button Add counter
 , (2) button Load counter
, (2) button Load counter  , (3) field Counter name, (4) field Counter reading, (5) field Counter definition, (6) possible counter definitions for the automated part of the counter, (7) button Delete counter
, (3) field Counter name, (4) field Counter reading, (5) field Counter definition, (6) possible counter definitions for the automated part of the counter, (7) button Delete counter  , (8) button Save counter
, (8) button Save counter 
-
click the button Delete counter

The following window opens:
-
click the button Yes (or on the No button or the X button at the top right if you want to cancel)
The counter configuration will close and the counter administration in the Counter menu will be displayed again.
Export a counter as CSV file¶
Selected counters from the list can be exported.
The image shows the list with all counters: (1) checkbox to select row, (2) button Export selected data as CSV
-
select the rows you want to export
-
click the button Export selected data as CSV

The CSV file will be downloaded and saved in the download folder (or the folder that was set for it in the browser).
The file name will be generated automatically and will be called #Counter definitions.csv.
A list with the following information will be exported:
| Column | Meaning |
|---|---|
| name | name to identify the counter |
| definition | counter configuration from free text and control characters |
| counter reader | start value of the counter |