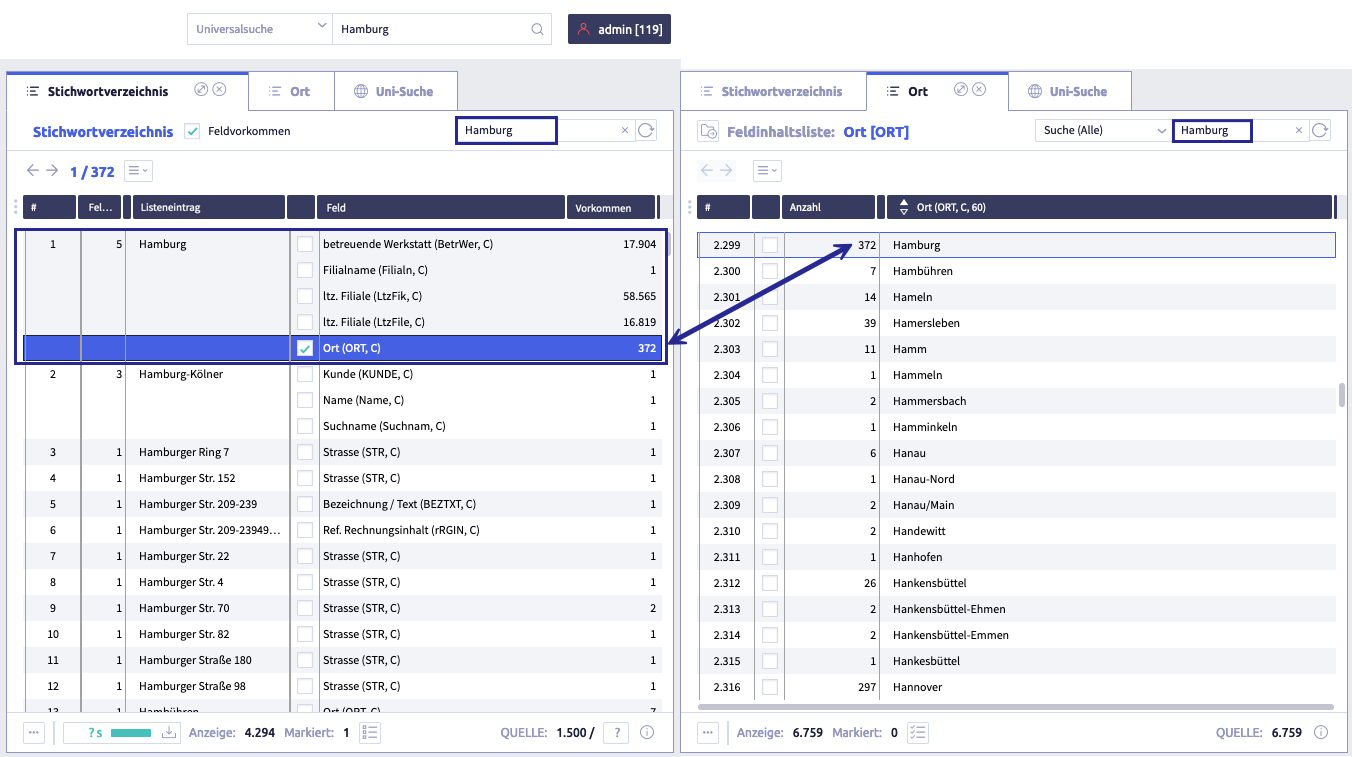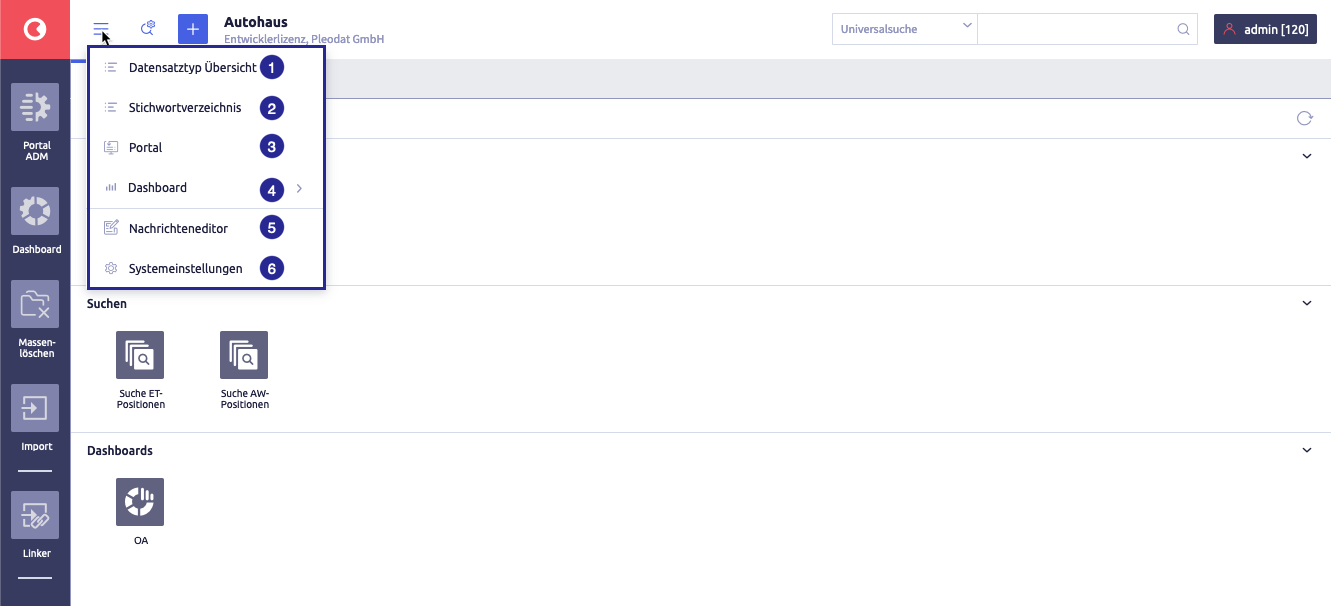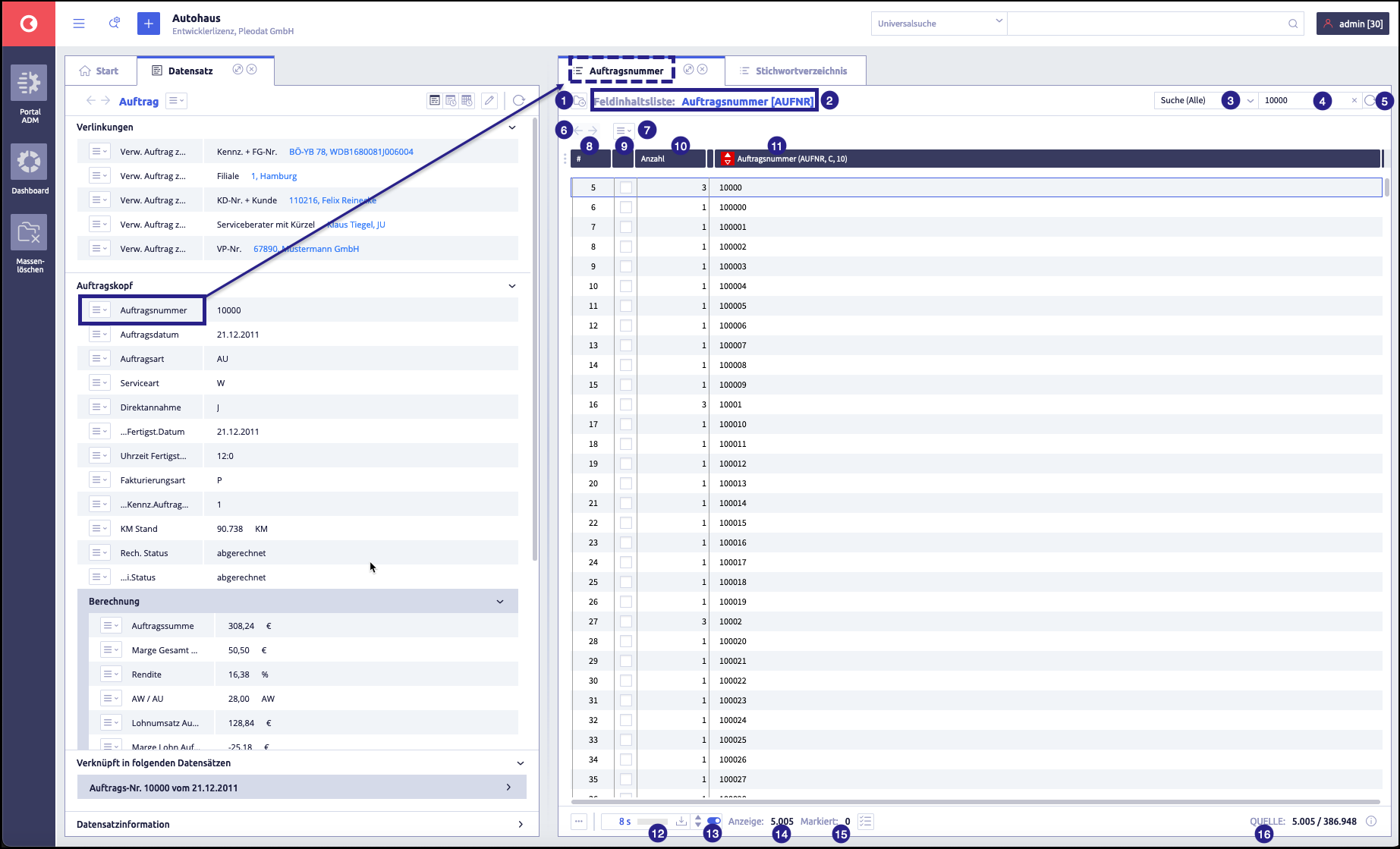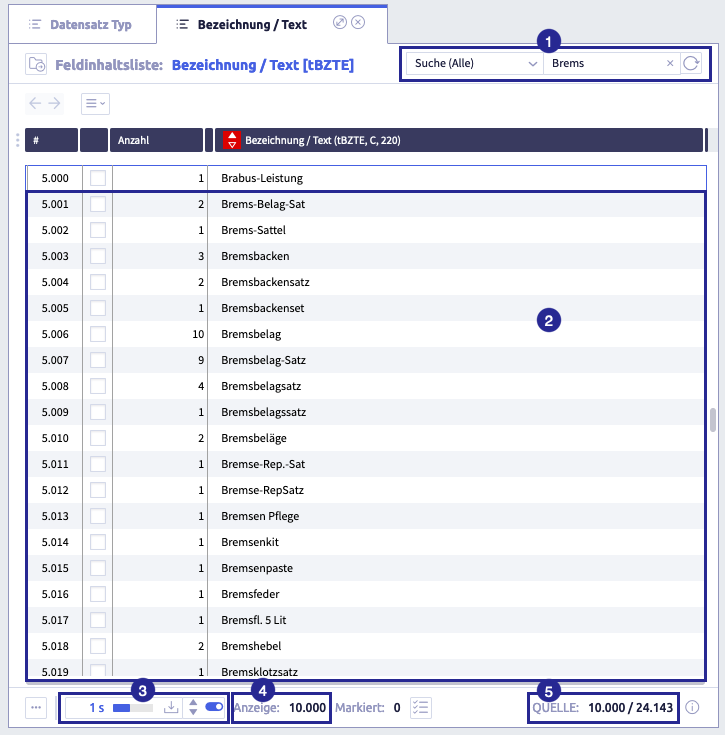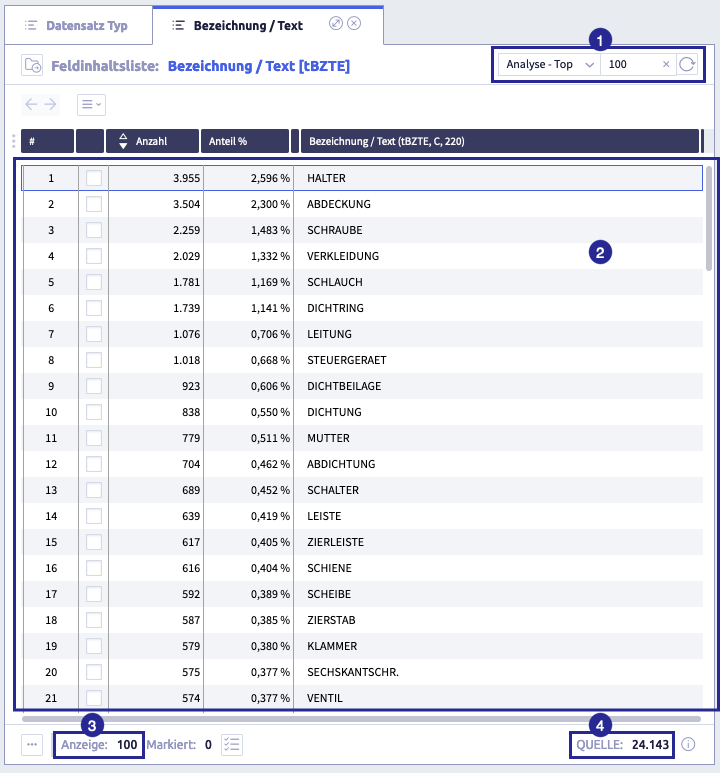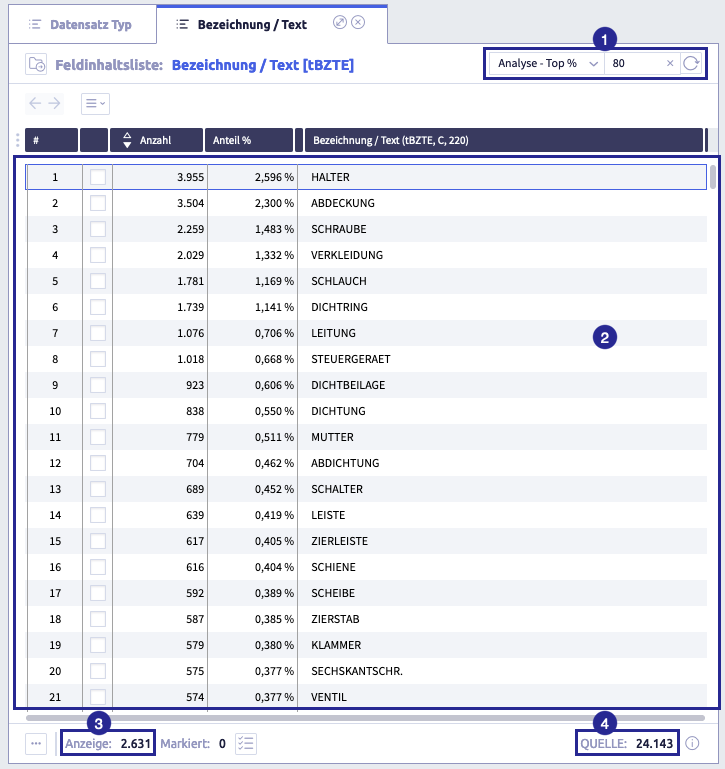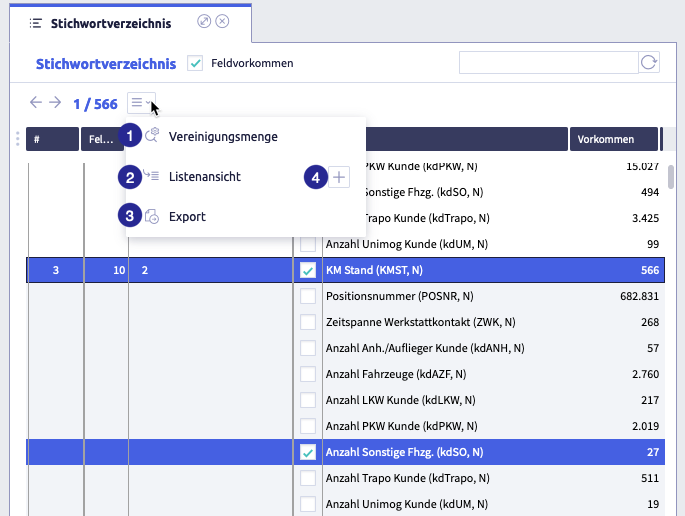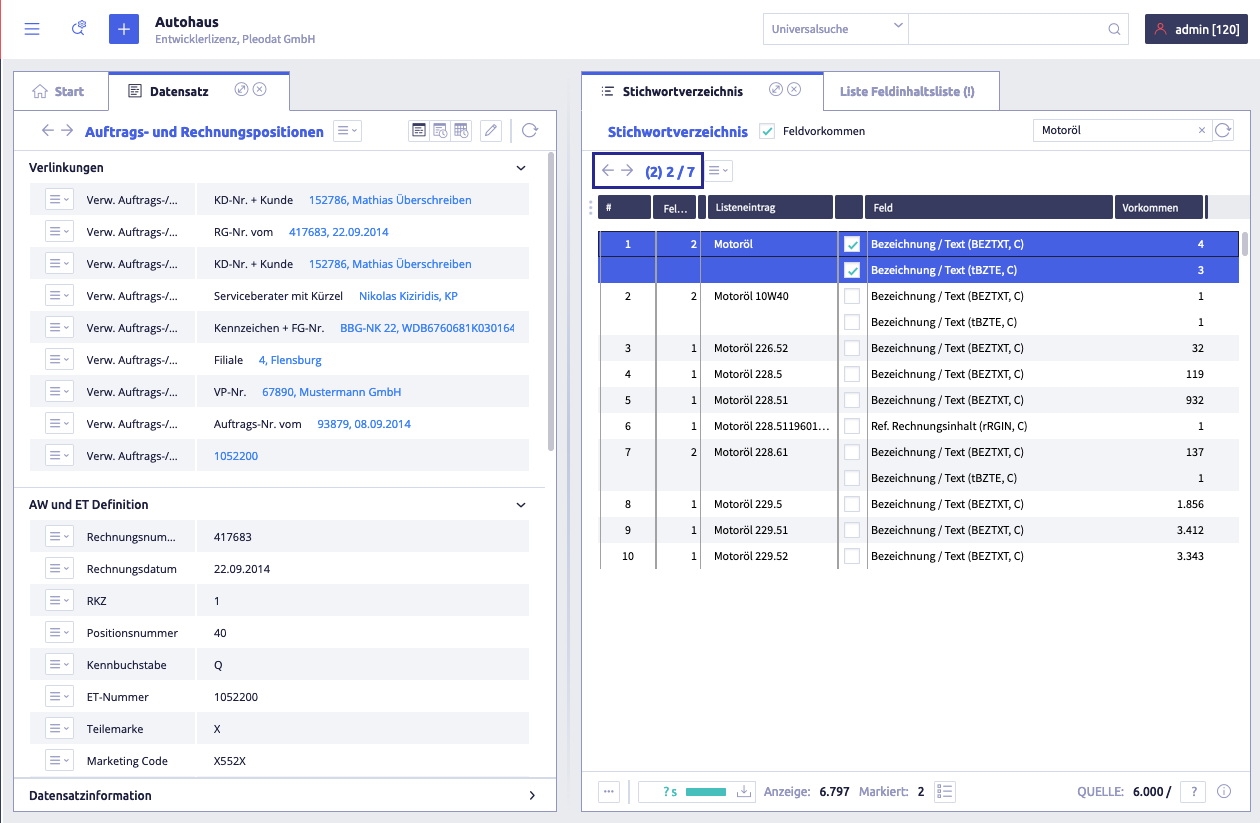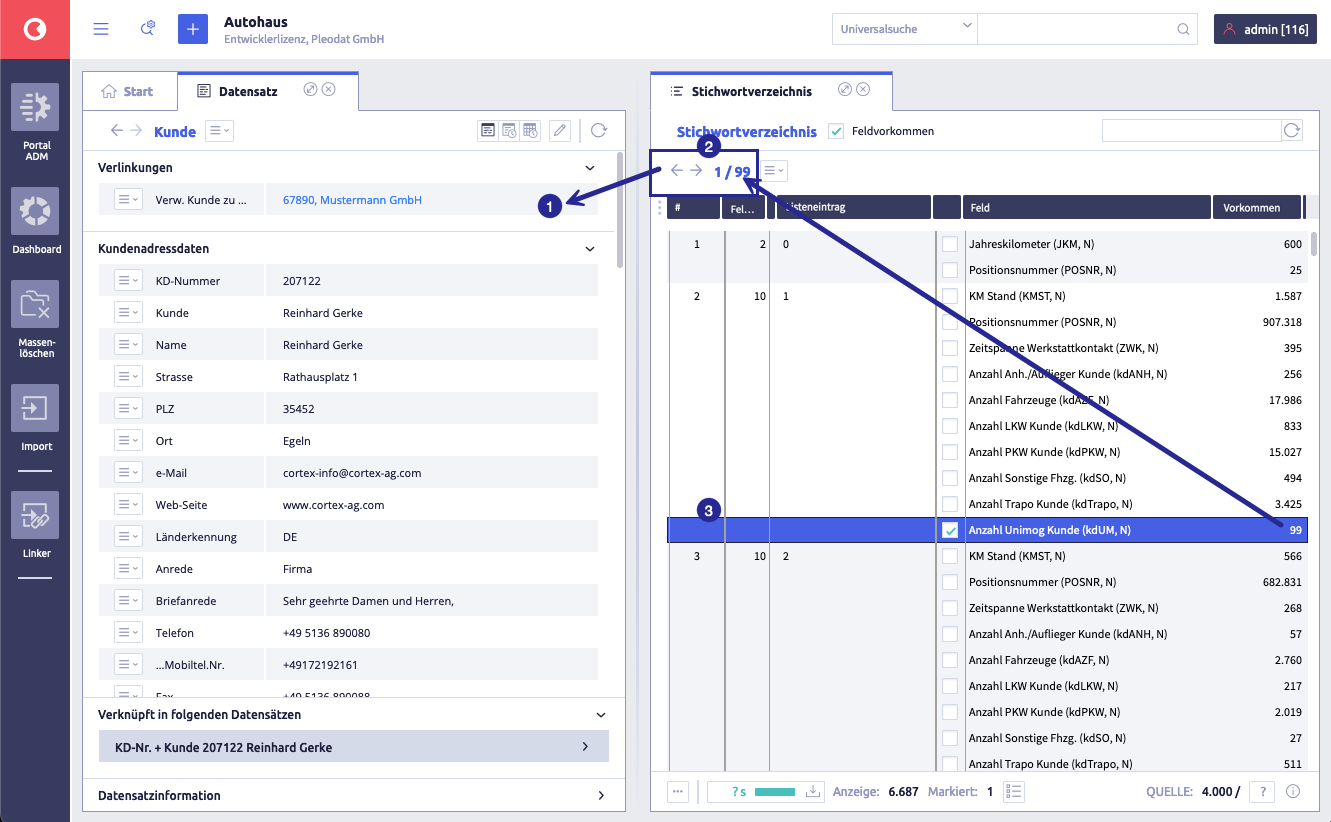Field dictionary¶
The field dictionary is an overview using all the contents of a particular field in the entire data inventory. Each field content is listed once and shows how often and in which records it occurs.
The global dictionary is another way of displaying field contents. The global dictionary is a list in which the field contents of fields with an list entry are saved. For each field content, this list shows the occurrence and the fields that have this content.
Comparison between global dictionary and field dictionary using the example of Hamburg
The global dictionary shows the occurrence of a content in all fields, the field dictionary shows all contents and their occurrence in a single field.
left: result in the global dictionary for the field content Hamburg. Line #1 contains five fields that contain exactly the character string Hamburg. The following rows contain field contents beginning with Hamburg. The list can be scrolled downwards, but not upwards.
right: field dictionary for the field City. The complete list with 6759 entries is opened. The top entry is the location used to open the list. The list can be scrolled up and down.
Open field dictionary¶
A field dictionary is opened using the record type overview. Two variants are available:
- using a field in the record view
- using the field selection in the list
The record type overview can be accessed via the hamburger menu ![]() at the top left of the header of the user area.
at the top left of the header of the user area.
Open using a record view¶
-
click the hamburger menu at the top left of the header
-
select record types overview
The overview with all records that contain at least one record is displayed on the right-hand side.
-
load the record type by clicking on the desired row
The record view opens on the left and shows the first record of the record type.
-
select Open field dictionary in the record view in the selection menu
 next to the relevant field
next to the relevant fieldThe field dictionary opens on the right.
Open using a field selection¶
-
click the hamburger menu at the top left of the header
-
select Record types overview
The overview with all records that contain at least one record is displayed on the right.
-
open the field selection by clicking on the button Select field
 . The button is located in the header to the left of the record type overview.
. The button is located in the header to the left of the record type overview.A window for field selection opens.
-
search for or select the suitable field selection
A list with all field labels of the selection appears.
-
select the desired field content and confirm with Accept selection
The field dictionary for this field opens.
Please note that you can only open one field dictionary at a time with this variant.
Overview field dictionary¶
The opened field dictionary Auftragsnummer looks like this:
The image shows all elements of the field dictionary: (1) button Select field
, (2) name of the field dictionary, (3) + (4) selection Search and analysis with input field, (5) button Refresh
, (6) navigate through records
, (7) dropdown menu
for selected entries, (8) column Row number, (9) column with checkboxes to select entries, (10) column Quantity, (11) column Field content, (12) button Load data
with display Duration, (13) toggle Sort afterwards
oder
, (14) information Display, (15) information Selected with the options Select all
and Remove selection
, (16) information Source (Number of contents before refresh) and Total number (Total occurrences in the displayed field dictionary)
Table with all elements of the field dictionary window
| Name | Meaning | Note |
|---|---|---|
| button field selection |
select the field for which the field dictionary is displayed | |
| name of the field dictionary | ||
| selection search and analysis with input field | search and analysis possible, top values in relative and percentage terms | |
| button Refresh |
refresh field dictionary | after entering a search term and clicking the button Refresh field dictionary |
| arrows for navigation |
navigation through records | |
| selection menu |
options: - union - list view - export |
|
| column # | row number | |
| column with checkboxes | select records for for union, list view and export | |
| column Quantity | indicates how often a field content occurs | |
| column Field content | ||
| button Load data | load more results | the number of seconds shows the expected waiting time |
| toggle Sort afterwards |
If the toggle is active, newly loaded records are sorted directly into the list according to the column by which they are sorted. | |
| information Display | number of loaded entries | |
| information Selected with |
number of currently selected entries | all entries can be selected here, or the selection of all entries can be canceled again |
| information Source / Total number | number of contents before update / Total occurrences in the list displayed | example: 5.005/386.948: 5.005 currently displayed records from a total of 386.948. During an update (12), the value of the source counts up to the total number. will be displayed as a single number when all records have been loaded |
Search and analysis¶
Users can search and analyze the field dictionary to quickly find and select the desired information.
With an open field dictionary, click on Search(All). A selection with four options opens
Image search and analysis
The image shows the open field dictionary Description/Text[tBZTE,C,220] from the record Article master and the open selection for search and analytics.
Search¶
The field dictionary is sorted in ascending order. The search allows you to jump directly to a row in the field dictionary very quickly. The search result depends on the spelling of the search term, the input is case-sensitive.
Image: search
The image shows the example result of a search: (1) search field with input Brems, (2) search results, (3) button Load data
, (4) number of rows in the results list, (5) total number of different field contents
-
select Search (All) in the selection
-
enter a search term in the search field
Attention
- The search will only find exactly what you enter and is case-sensitive. Please make sure that your search term is entered accordingly.
- The entry for dates and times has the following scheme: YYYYMMDDhhmm, (example: the date 21.09.2011 is found like this: 20110921).
-
press the Enter key or click the button Refresh

The list will be refreshed.
Tips
- The field dictionary automatically jumps directly to the search term or to the next entry before the search term.
- The result list can be sorted.
-
mark at least one result entry:
-
enter another search term if required
Analysis - Top¶
The result of the analysis shows a list of the most recurring field contents of all records, sorted in descending order. The number and proportion refer to all records of this record type.
A numerical value is entered for this analysis, e.g. 100. The result list shows the 100 field contents with the highest occurrence in this field dictionary, sorted in descending order.
Image: Analysis Top
The image shows the example result of an analysis top: (1) analysis top field with input 100, (2) result list, (3) number of rows in the result list, (4) total number of different field contents
-
select Analysis - Top in the selection
-
enter any number
-
press the Enter key or click the button Refresh

A list of results opens.
- The length of the results list is limited to the number entered.
- The default setting in the input field is 1000.
Analysis - Top Percent¶
The result of the analysis shows a list of the most recurring field contents of all records, sorted in descending order. The number and proportion refer to all records of this record type.
A numerical value must be entered for this analysis, e.g. 10, where 10 stands for 10%. The result list shows the field contents with the largest occurrences in this field dictionary, which exceed the entered numerical value for the first time in the sum of the percentages (in the sample figure, the six largest occurrences have a percentage of 10.02%).
Image Top% analysis - here as Pareto analysis
The image shows the example result of a Pareto analysis (80%) with (1) analysis top% field and an input 80 with the button Refresh field dictionary
, (2) result list, (3) number of rows in the result list, (4) total number of different field contents
-
select Analysis - Top% in the selection
-
enter any numerical value between 0...100
You can also enter decimal numbers.
-
press the Enter key or click the button Refresh

A list of results opens.
The default setting in the input field is 80 (value for Pareto analysis).
Show occurrences in a (new) list view¶
Selection menu of the list
The image shows the selection menu for selected rows in the list using the example of the global dictionary: (1) union, (2) list view, (3) export, (4) list view in new list
-
select an entry
-
click the selection
 and select List view
and select List viewThe list view with all records containing the field content is opened in an additional tab next to the Field dictionary tab.
Information on how to work with lists and list views (sorting, filtering, etc.) can be found under simple lists.
Union of multiple entries¶
It will be possible to combine several entries. The combined set includes all records of the individual entries and can be displayed in a list view.
Selection menu of the list
The image shows the selection menu for selected rows in the list using the example of the global dictionary: (1) union, (2) list view, (3) export, (4) list view in new list
-
select more than one entry
-
click the selection
 and select Union
and select UnionThe following window opens:
Example of entries in the global dictionary, left: second record of the union set, right: result list with two selected entries.
The numerical values in the frame show from left to right: number of merged occurrences, number of the displayed records, number of all records of this union set.
-
open the individual records if required
-
open the list view
-
to dissolve the union, deselect the entries and click the button Refresh

Here's how it works:
Open record for a selected entry¶
-
click the entry of a result to see the first record of this result
The following window opens:
Example of entries in the global dictionary: (1) current record, (2) navigation through the records, (3) selected result entry
-
to switch between the data sets, use the navigation arrows (2)
Information on how to work with the record view can be found here.
Export of the selected entries as CSV file¶
The CSV export of the field dictionary can be used for further (statistical) processing of the list.
Selection menu of the list
The image shows the selection menu for selected rows in the list using the example of the global dictionary: (1) union, (2) list view, (3) export, (4) list view in new list
-
select the rows you want to export
-
The CSV file will be downloaded and saved in the download folder (or the folder that you set in the browser).
The file name will be generated automatically and is called Field dictionary.csv.
A list with the following information is exported:
| Column | Meaning |
|---|---|
| number | occurrences of the field content |
| name of the field (field synonym, field type, number of characters) | field content |