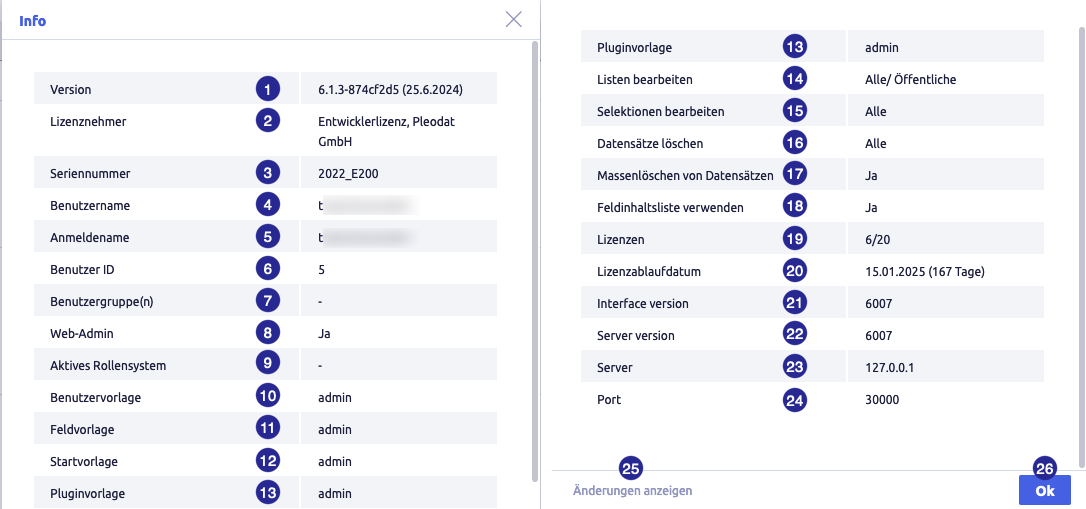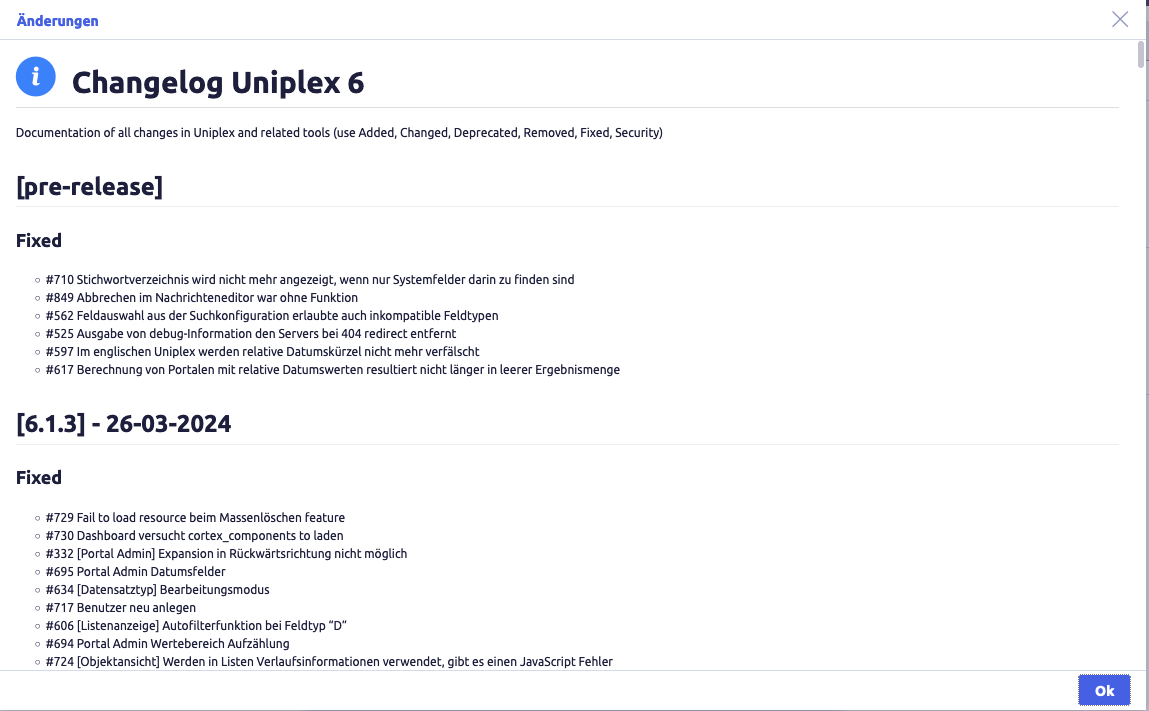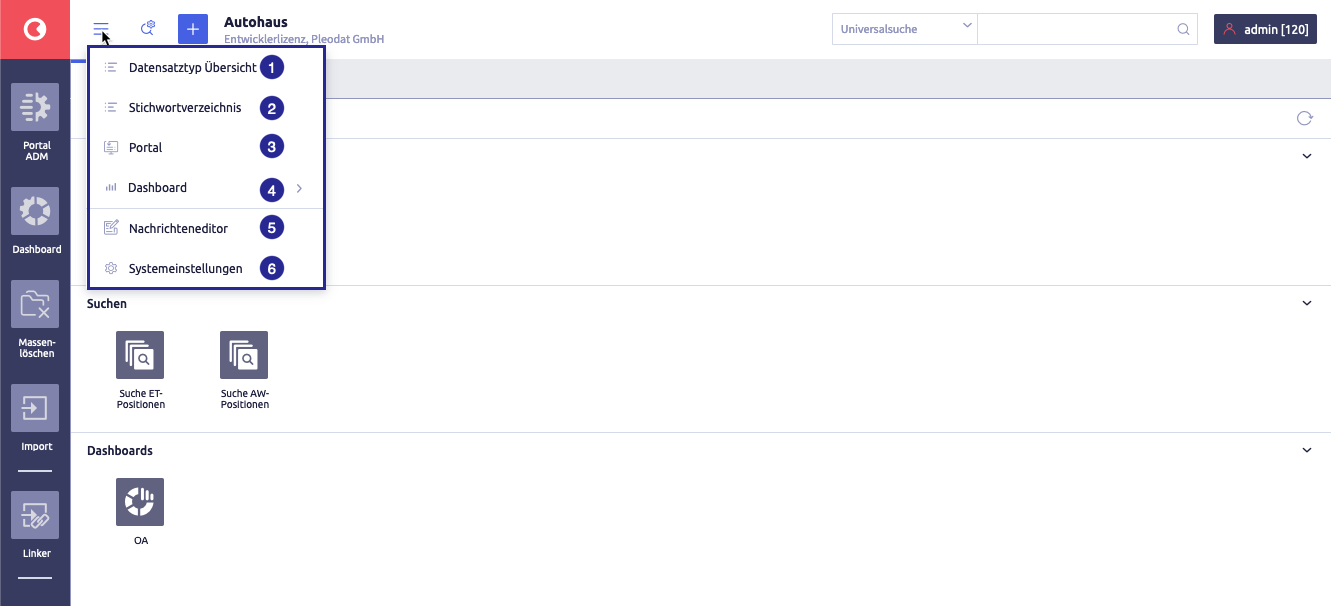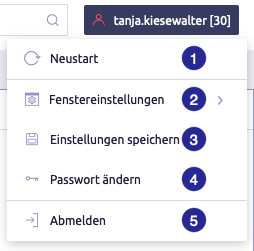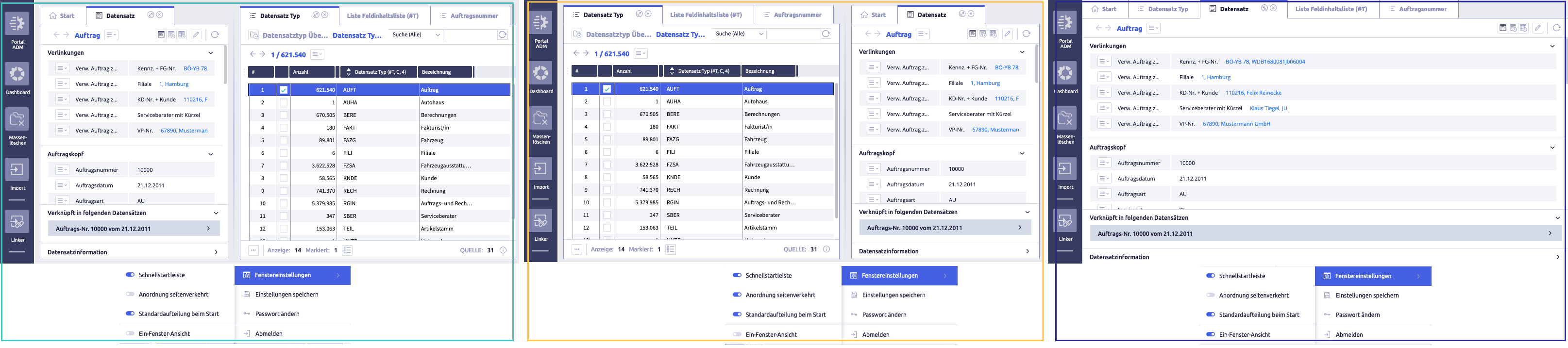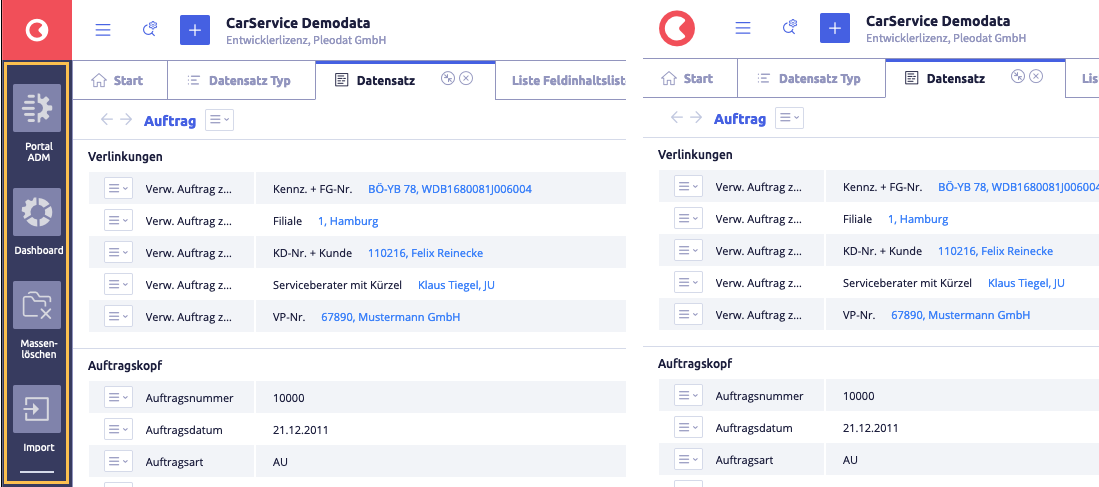Start page¶
The start page is displayed directly after login. The two elements quick launch bar and start tab are configured in the system settings and assigned to the respective users.
Overview of the start page¶
The image shows the start page for CarService Demodata with a reduced start tab: (1) button for information about the Uniplex, (2) hamburger menu
, (3) button Select via list definition
, (4) button Add
to create a new record, (5) name of the open data inventory, (6) search with input field, (7) button with user name in the header, (8) quick start bar with plugins, (9) elements of the start tab
All elements of the start page
| Name | Meaning | Note |
|---|---|---|
| information about the Uniplex | information about version | |
| button hamburger menu |
selection of core functions in the Uniplex | |
| button Select via list definition |
preconfigured search | the button is only displayed once a selection has been configured |
| button Add |
||
| name of the opened data inventory | information on the currently open data inventory and licensee | |
| search with input field | searching the data inventory using different methods | |
| button with login name | contains selection menu for window settings: restart window settings save settings change password log out |
|
| quick launch bar | access to installed plugins | configuration in the system settings |
| start tab | enables quick access to frequently used elements of the Uniplex | configuration in the system settings |
The start tab can be replaced using the start portal if the starting template is removed in the system settings under user.
Information about the Uniplex¶
When you click on this button, general information on the version of the Uniplex used is available and many configurations are summarized here as well.
The image shows the Uniplex information window: (1) version of Uniplex, (2) license owner, (3) serial number, (4) user name, (5) login name, (6) user Id, (7) assigned user group(s), (8) web admin, (9) active role system, (10) assigned user template, (11) assigned field template, (12) assigned starting templates, (13) assigned plugin templates, (14) permissions for Edit lists, (15) permissions for Edit selections, (16) permissions for Delete records, (17) permissions for Bulk deletion of records, (18) permissions for Use field dictionary, (19) licenses, (20) license expiration date, (21) interface version, (22) server version, (23) server, (24) port, (25) button display changes, (26) button ok
Overview of all information
| Name | Meaning | Note |
|---|---|---|
| Version of the Uniplex | ||
| license owner | ||
| serial number | ||
| user name | configuration under user administration | |
| login name | is defined when a new user is created | |
| user Id | is assigned by the system | |
| user group(s) | configuration under user administration | |
| web admin | is defined when a new user is created | |
| active role system | possibility to restrict permissions to edit and view a record to a few users | configuration under user administration |
| user template | assigned template for the user | configuration under user administration, configuration of the template itself under user templates |
| field template | assigned template for the user | configuration under user administration, configuration of the template itself under field templates |
| starting templates | assigned template for the user | configuration under user administration, configuration of the template itself under starting templates |
| plugin template | assigned template for the user | configuration under user administration, configuration of the template itself under plugin templates |
| edit lists | configuration under user templates | |
| edit selections | configuration under user templates | |
| delete records | configuration under user templates | |
| bulk deletion of records | configuration under user templates | |
| use field dictionary | configuration under user templates | |
| licenses | information on how many of the available licenses have already been activated. e.g. 6 activated out of 20 available licenses | |
| license expiry date | duration to which the license is valid | |
| interface version | ||
| server version | ||
| server | IP-address of the engine | |
| port | ||
| button Display changes | opens changelog |
Hamburger menu¶
The core functions in the Uniplex can be accessed using the hamburger menu.
The image shows the selection under the hamburger menu: (1) record type overview, (2) global dictionary, (3) portal, (4) dashboard, (5) news editor, (6) system settings
An additional entry News is displayed as soon as news are available.
All elements of the hamburger menu
| Name | Meaning | Note |
|---|---|---|
| record types overview | open overview with all record types that contain at least one record | |
| global dictionary | open global dictionary | |
| portal | open an existing portal / load | is only displayed if at least one portal has been configured The portal that was set as start portal is displayed. |
| dashboard | open dashboard | is only displayed if at least one dashboard has been configured |
| news editor | create or load new | news |
| news | overview of all | news with the option of marking (individual) news as read |
| system settings | configuration of the Uniplex |
Select via list definition¶
A customer-specific search definition is selected in the select via list definition.
The button is only displayed if at least one search has been configured using Selection via list definition.
Button with login name¶
The button shows the current login name of the current user and the remaining time until the automatic session end/logout. The time is reset to the start value as soon as work is started in the Uniplex.
Clicking on the button opens a selection:
The image shows the selection under the button with login name: (1) restart
, (2) window settings
, (3) save settings
, (4) Change password
, (5) Log out
All Elements below the button with login name
| Name | Meaning | Note |
|---|---|---|
| login name with info on automatic session end (in minutes) | configuration of session end under user templates | |
| restart | reinitialization of the application (reloading the configurations) | changes in system settings often only take effect when a restart is performed after closing the system settings. |
| window settings | options (on/off): quick launch bar arrangement reversed default split at startup single-window view |
|
| save settings | the following changes to the window settings are saved and are available when restarting: arrangement reversed Default split at startup |
|
| change password | ||
| log out |
Window settings¶
The image shows the effects of the window settings from left to right, the respective settings can be seen below the screenshot. left: default view, center: inverted view of the default view, right: single-window view
Single-window view with and without quick launch bar
The image shows the single-window view with (left) and without (right) the quick launch bar
| Setting | Meaning | Note |
|---|---|---|
| quick launch bar | The bar on the left side with plugin buttons is displayed or hidden. | |
| default view | The left half of the window shows a record, the right half the record type overview. | |
| default window split | The default split after calling up a 2nd area is 50:50 (e.g. Record view on the left and Record type overview on the right). If required, the window width can be changed to a narrow and a wide window by moving the gray separator with the mouse. When hovering over the separator, the division in percent is displayed, e.g. 55 % <> 45 %. | |
| arrangement reversed | If two areas are visible in the window, the left half of the window shows the record type overview, the right half shows a Record view. | has no effect on one-window view and quick launch bar |
| single-window view | All elements such as start, record view, record type overview, field dictionary are displayed as tabs in a large window. |
Quick launch bar with plugins¶
Generally, the following plugins are available with the corresponding license:
- portal ADM (portal configuration)
- dashboard (configure the dashboard for the graphical display of pivot content)
- bulk delete (delete several records from a list at the same time)
- import (simple creation of an import configuration for carrying out data imports)
- linker (creation of link structures between records)
Start tab¶
The starting template defines the start tab, which is displayed immediately after login and cannot be closed. The start tab may contain buttons with certain important and recurring functions so that these functions can be accessed very easily and quickly. You can group these functions by sections.
The start tab is configured in the system settings.