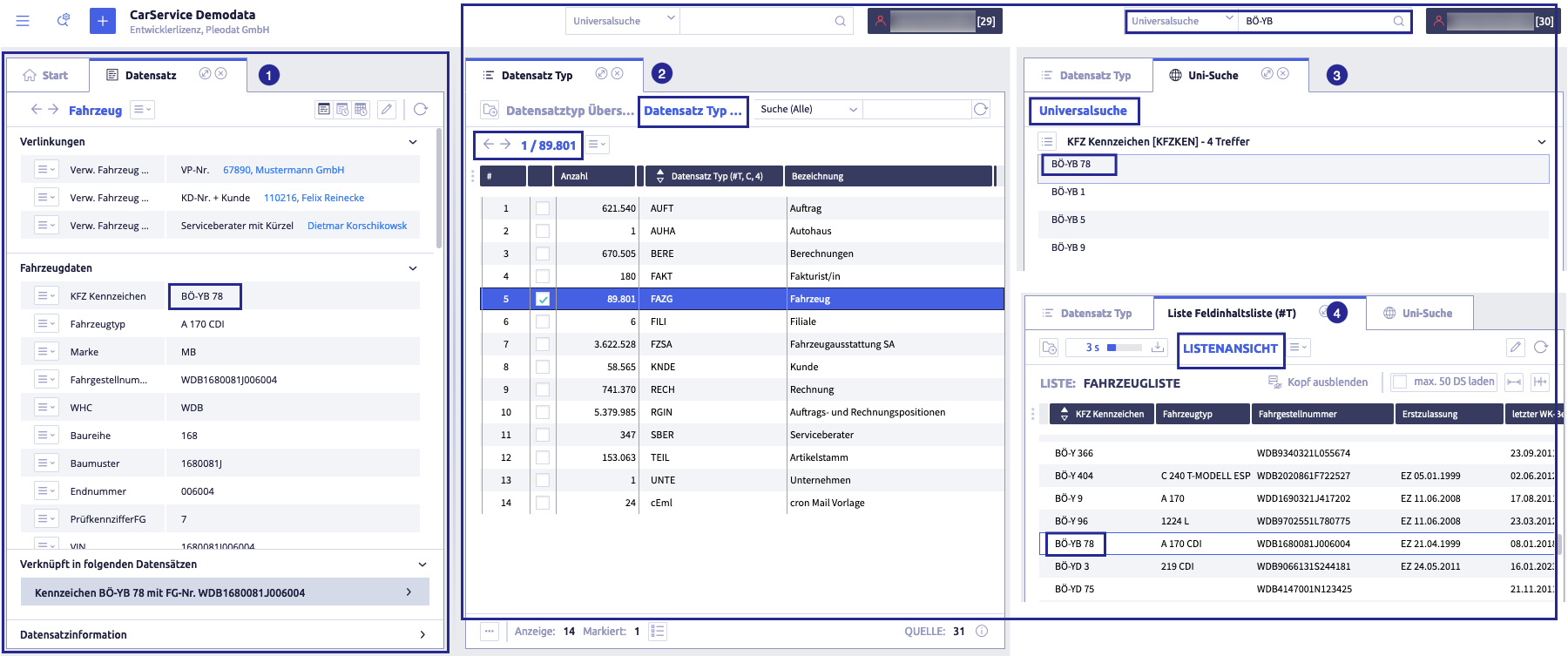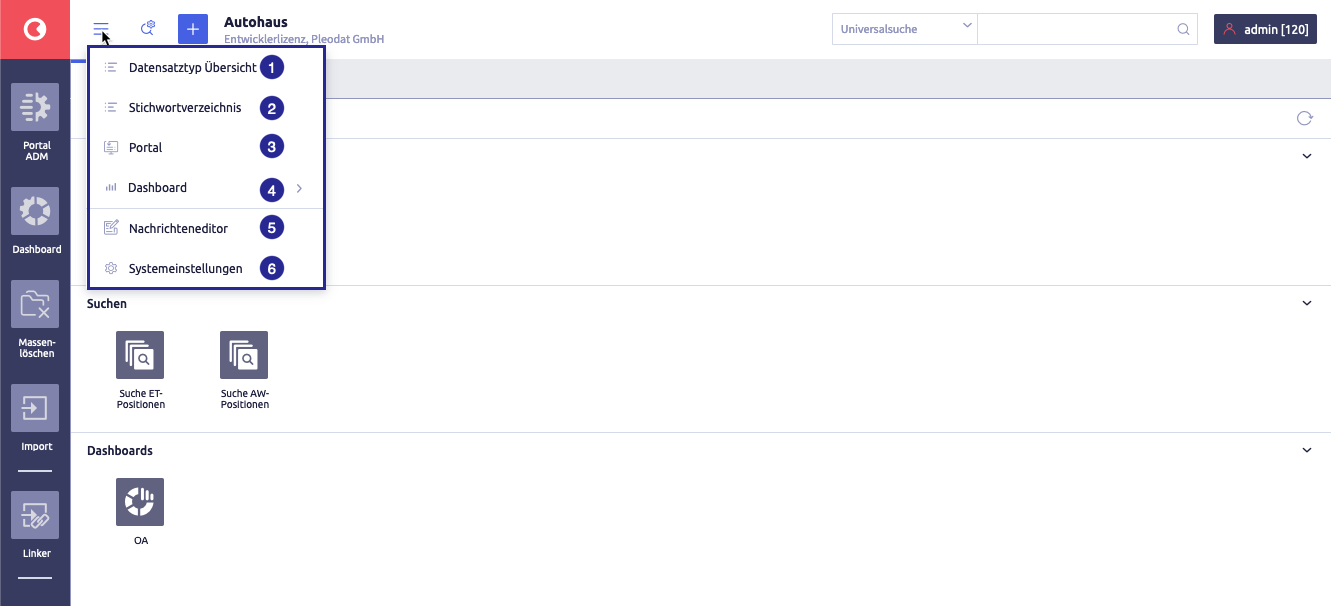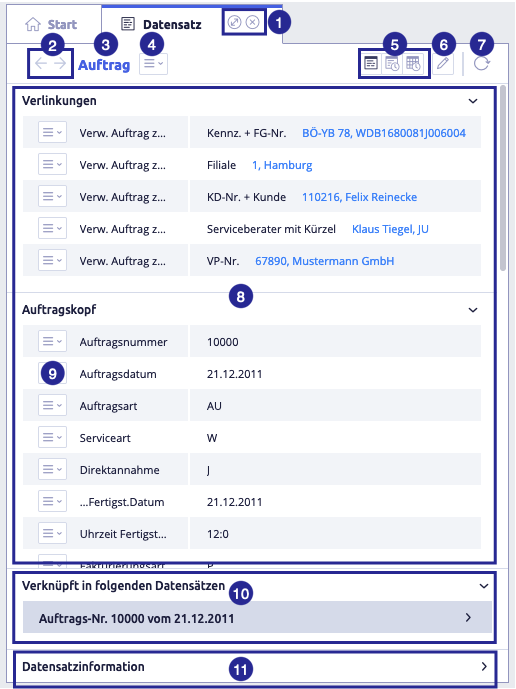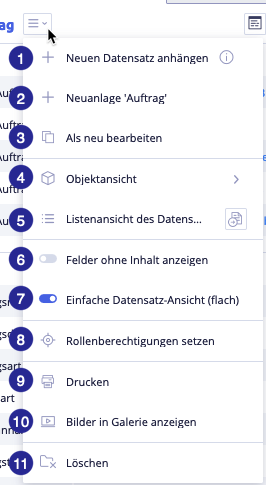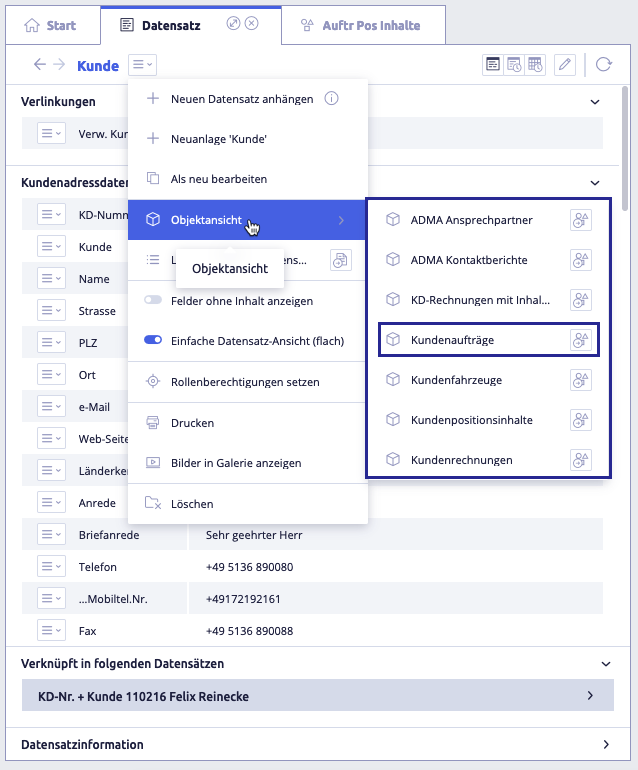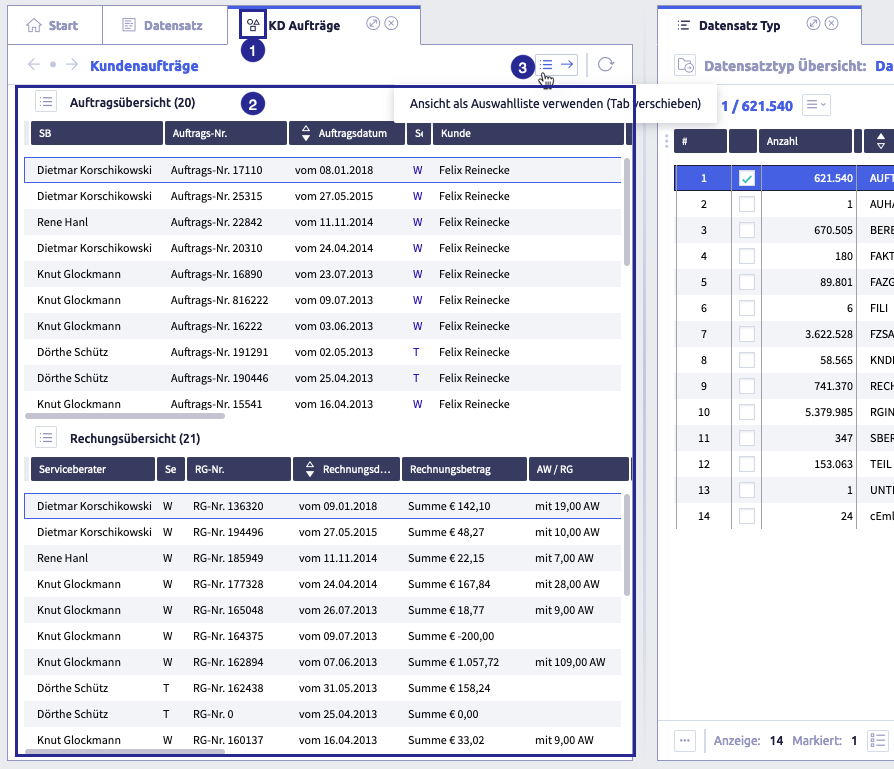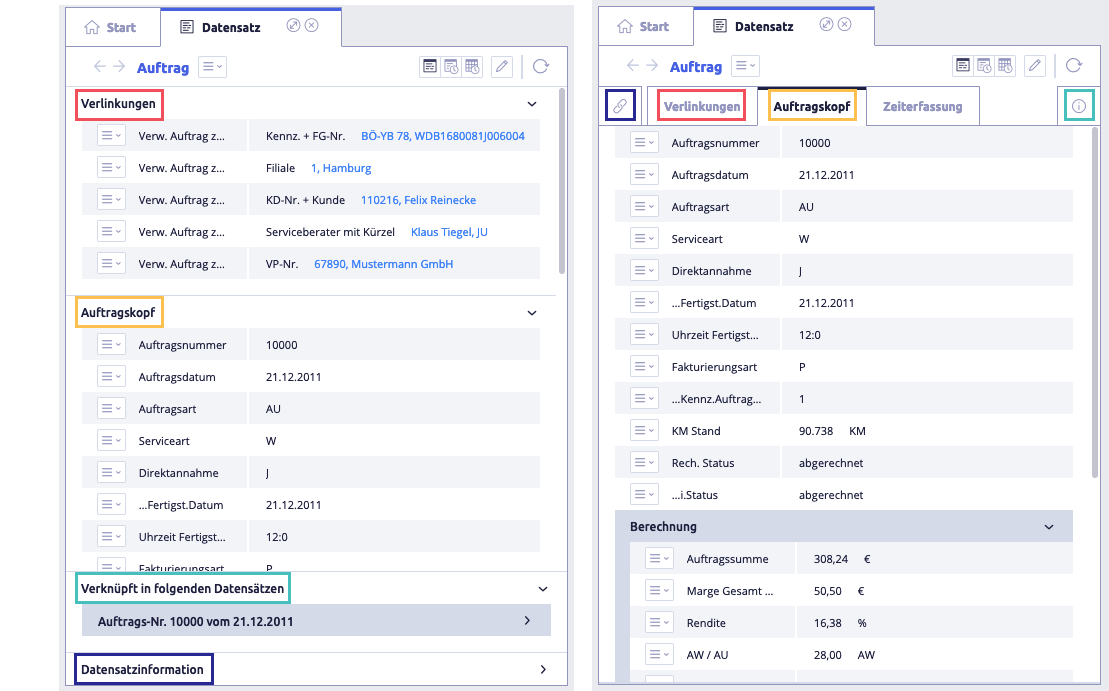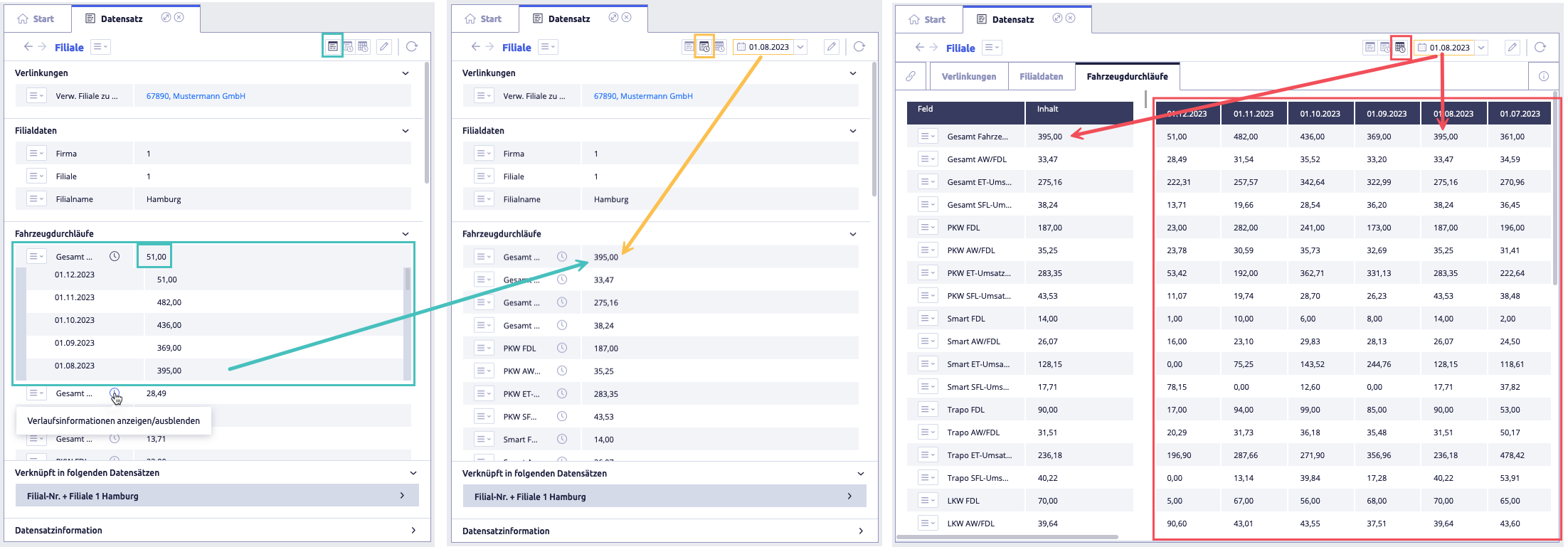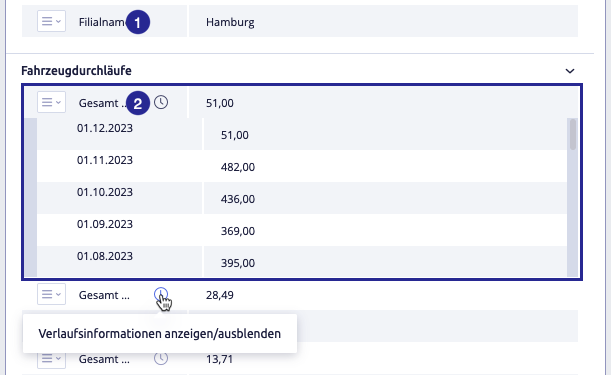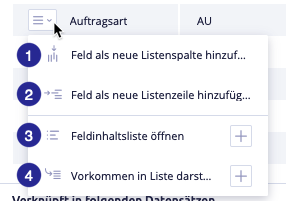Record view¶
The record view shows the completed input mask of a record.
Possible actions:
- open field dictionary
- edit record as new
- create new record linked to this record
- set role permissions
- display occurrences in list
- create and edit new record
- delete record
Open record view¶
There are several ways to open a record:
- using a record type
- using a search result
- using a list
Open record view using a record type¶
Options for opening the record view
The image shows an open record on the left and 3 variants for opening the record on the right: (1) open record of record type vehicle, license plate number BÖ-YB 78 framed, (2) record type vehicle, (3) result list of the global search for BÖ-YB, result BÖ-YB 78 framed, (4) list view of the vehicle list, sorted by license plate number, license plate number BÖ-YB 78 framed
-
click the hamburger menu at the top left of the header
-
select record type overview
The overview with all record types that contain at least one record is displayed on the right.
-
select a record type by clicking on the row
The first record of the record type is displayed on the left.
Navigation between records
To switch between records, you can use the arrow keys ![]()
![]() above the record type list.
above the record type list.
Open record view using Search¶
Options for opening the record view
The image shows an open record on the left and 3 variants for opening the record on the right: (1) open record of record type vehicle, license plate number BÖ-YB 78 framed, (2) record type vehicle, (3) result list of the global search for BÖ-YB, result BÖ-YB 78 framed, (4) list view of the vehicle list, sorted by license plate number, license plate number BÖ-YB 78 framed
-
enter a search term in the header and click the magnifying glass
A list of results is displayed on the right.
-
click on an entry in the list
The record is displayed on the left.
Navigation between records
To switch between records, click on another entry in the results list.
Open record view using a list¶
Lists include, for example, field dictionary, global dictionary and lists with a saved list definition such as simple lists and the list structure of a portal row.
Options for opening the record view
The image shows an open record on the left and 3 variants for opening the record on the right: (1) open record of record type vehicle, license plate number BÖ-YB 78 framed, (2) record type vehicle, (3) result list of the global search for BÖ-YB, result BÖ-YB 78 framed, (4) list view of the vehicle list, sorted by license plate number, license plate number BÖ-YB 78 framed
-
open a list or load an existing list definition using the selection menu
 or the button Load list definition
or the button Load list definition  .
.The list is visible on the right.
-
click the desired entry in the list
The record is displayed on the left.
For the record view, it does not matter whether the list is configured or not.
A configured list displays selected field contents. An unconfigured list does not yet have any column headers; the row formatting in white and grey only indicates that there is data.
Navigation between records
To switch between records, click on another entry in the list.
Overview of record view¶
The layout of the record view is configured in the record type in the system settings. Among other things, the individual fields are added here and put in the correct order and fields are additionally configured if required.
It is possible that some fields are invisible or only available to authorized users, depending on the configuration of the field template for user or the layout of record type.
The image shows the simple, flat record view for a record of the type Fahrzeug: (1) buttons to enlarge the tab to the whole window / reduce it to the left half and to close the record view, (2) buttons for Forward
and Back
between records in this session, (3) name of the record type, (4) record selection menu
, (5) buttons with display options (history view), (6) Edit button
, (7) button Refresh
, (8) area with all fields of the record type, sorted and grouped, (9) field selection menu
, (10) area Linked in the following records, (11) area Record information
Two standard views of the record are available:
- tab view: shows groups in individual tabs
- flat view (as in the screenshot): shows all groups in one tabFlat view (as in the screenshot)
Table of all elements of the record view
| Name | Meaning | Note |
|---|---|---|
| enlarge/reduce view, close record | when Enlarge view, the record is displayed using the full width of the app interface; if there was a window on the right, it is displayed as a new tab | default: record display in the left half of the app interface |
| buttons Next and Back | switch to more, already viewed records. Back can be used up to the first opened record, Next only up to the last opened record | also across record from other record types that are not linked to the first opened record |
| name of the record type | ||
| record selection menu | various editing and view options for the currently displayed record | |
| buttons with display options | display options of the record (history): - standard view - history view - history overview |
|
| button Edit | edit the record currently displayed | editing is done in a new tab on the left. |
| button Refresh | helpful for: - display newly added field in the record - monitoring the progress of a data import - monitoring running scripts - monitoring calculations with updated values |
|
| area with all fields of the record type, sorted and grouped | core element of the record, is configured in the system settings for record types | groups can be expanded and collapsed |
| field selection menu | options for the field content | |
| area Linked in the following records | shows all links from other records to the currently open record | elements can be expanded and collapsed |
| area Record information | additional information about roles, creation date and editing date |
Dropdown menu in the record selection¶
The image shows the selection menu in the record: (1) append new record, (2) new "Auftrag", (3) edit as new, (4) object view, (5) list view of the record, (6) toggle Show empty fields, (7) toggle Simple record view (flat), (8) set role permissions, (9) print, (10) show images in gallery, (11) delete
Table of all elements of the selection menu in the record
| Name | Meaning | Note |
|---|---|---|
| append a new record | create a new record that is directly linked to the record that is currently open. Only the link field is already filled in in the new record. Only record types for which there is already a link field for the currently open record type are available for selection. | |
| new entry "Auftrag" | create new record in the record type "Auftrag" | one of the two ways to create a new record; the blue plus in the header is the other option |
| edit as new | use currently open record as a prefilled template for a new record | |
| object view | enables the compact view of linked information on the selected record? | object view configuration |
| list view of the record | The list view of the record type opens on the right-hand side of the window with a row showing the field contents of this record. | it is possible to customize the list definition or load a different list definition - handling simple lists |
| toggle Show fields without content | There are records containing empty fields. | default setting under user templates in system settings |
| toggle Simple record view (flat) | switch the standard view between tab view and simple view | default setting of the toggle under user templates in system settings |
| set role permissions | possibility to restrict permissions to edit and view this record to a small number of users | role configuration under system settings |
| display images in gallery | If the record contains images, they can be displayed here. | Images can only be loaded into a field of the type file (B). |
| delete | delete the currently open record |
Append a new record¶
When a new record is created, it is linked immediately to the record that is currently open. In the new record, only the link field (here order number) is pre-filled, all other fields are still unedited.
You are offered a selection of record types for which a link structure already exists for this record type.
If a new link is required, a new link structure must be created once:
- create new data type
- assign a (new) reference field and create the link
Object view¶
The object view enables the compact display of linked information on the selected record. The type, scope and selection depth are defined using the configuration of the object view and the lists used.
The image shows the entry in the selection menu and the selection of available object views for the record that is currently open.
If no object view has been set for this record type, no Object view entry is displayed in the selection menu.
The object view will open in a separate tab:
The image shows the object view Customer orders: (1) icon for object view, (2) object view, (3) button to open object view on the right as a separate tab
Standard views¶
The image shows the basic, flat record view on the left and the view in tabs on the right for a record of the type Fahrzeug. The colored frames show where the respective elements / areas are arranged in each view.
Some elements can be expanded or collapsed, especially in the basic, flat view.
Delete record¶
In the record view, the record that is currently active can be deleted using the selection menu ![]() .
.
The Bulk deletion plugin can be used to delete several records of the same record type at the same time. The plugin can be assigned to a user in the system settings.
Display options (history)¶
The image shows the display options for the same field content (today and on 01.08.2023): green: standard view, yellow: history view, red: history overview
| Name | Meaning | Note |
|---|---|---|
| standard view | shows all history fields with the current field content | |
| history view | shows the field contents at a defined point in time | |
| history overview | shows the field content at a specific time and all previously saved field content at the respective time | is always displayed in the tab view |
Information on fields with history option
Views with history information are only available for corresponding configured fields.
In the views Standard view and History view, fields with a history option are marked with a clock icon:
(1) field without progress information, (2) field with displayed progress information in the frame
Dropdown menu at the field¶
The image shows the selection menu on the field: (1) add field as new list column, (2) add field as new list row, (3) open field dictionary, (4) display occurrences in list
| Name | Meaning | Note |
|---|---|---|
| add field as new list column | list view gets a new column | |
| add field as new list row | additional field content for the row in a list view | for CSV export, the list row is treated as a separate column |
| open field dictionary | displays the contents and the occurrence of the respective field contents | The field dictionary opens in a tab on the right. If you click the + in the row, the list opens in a new tab. The + is also used to use several lists simultaneously in different tabs. |
| display occurrences in list | opens an unconfigured list with all records that have exactly this field content (List field dictionary) | The list view opens in a tab next to the record type overview. When another list is opened, the list tab is overwritten, unless the + in the row is clicked. The list then opens in a new tab. |