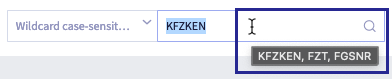Search¶
There are several search options within the Uniplex to search for information very quickly in the data inventory. This involves searching the contents of fields in the data inventory for one or more search terms.
Most search options are located in the Uniplex header:
The image shows the Uniplex header: (1) button Search
with Search type = Selection via list definition, (2) selection menu with input field for standard searches
The standard search options with an input field is located in the header to the right:
- global search / wildcard global search
- combinatorial search
- wildcard search is case-sensitive
- wildcard search is not case-sensitive
Further search options in the Uniplex are:
- selection via list definition

- search in the global dictionary
- search in a list view
Comparison of the different search options
| Search option | Description | Entry case-sensitive? | What will be found? | Multiple search terms possible? | Notes |
|---|---|---|---|---|---|
| global search | searches for a string using all field contents | yes | all fields that contain the string at the beginning of the field content | no | global search must be activated in user template |
| wildcard global search | searches for a character string across all field contents. input example: shin for neighborhoods in New York City returns East Flushing, Flushing, Flushing Meadows-Corona Park, Washington Heights North, Washington Heights South |
no | all fields containing the entered string anywhere in the field content | no | Wildcard global search must be activated in user template |
| combinatorial search | searches for character string(s) in all defined search fields (in all combinations), often limited to one record type | yes | results show all records that contain the character string at the beginning of the field content. All search fields are searched for the character string. Results for multiple search entries will only show records that contain all search entries |
after the first word has been selected, another word can be entered and selected | will only be displayed once a corresponding search configuration has been added |
| wildcard(*) with case sensitivity | searches character string(s) in defined search fields, often limited to a single record type. The character string is only applied to one search field, i.e. without a wildcard to the first search field. This makes the order of the search fields relevant. |
yes | Results for a single character string show all records that contain the character string anywhere in the field content of the searched search field. Results for multiple search entries only show records that contain all search entries. |
one after the other is possible, i.e. after selecting the first term, the second term can be entered and selected | is only displayed once a corresponding search configuration has been added |
| wildcard(*) not case-sensitive | searches string(s) in all defined search fields (in all combinations), often limited to one record type | no | results for a single string show all records that contain the string at any position in the field content in one of the search fields. Results for multiple search entries only show records that contain all the search entries. |
possible one after the other, i.e. after selecting the first term, the second term can be entered and selected | will only be displayed once a corresponding search configuration has been added |
| selection via list definition | complex search queries with several wildcards possible | yes | records that contain all selected selections (entries) | yes | will only be displayed once a corresponding search configuration has been added |
| global dictionary | searches for a character string across all field contents | yes | no | jumps to the row of the field dictionary that contains the character string at the start of the field and shows all rows from that point onwards is always available |
|
| search in list view | at the bottom of the list there is a selection field for the column to be searched in and an input field | yes | jumps to the first row of the list containing the character string at the start of the field. Continue clicking the return key to jump to further matches (similar to searching an excel list). | no |
- Standard search options are only displayed if they have been enabled or assigned for the user.
-
For all search options, the quality or number of search results depends on the search input.
As a rule, the more precise the search, the fewer hits there are.
Standard search options¶
The header contains the standard search options with input field on the right. The following search options are available depending on configuration:
- global search / wildcard global search
- combinatorial search
- wildcard search is case-sensitive
- wildcard search is not case-sensitive
Notes
- Standard search options are only displayed if the user has them enabled or assigned.
-
To display the sorting of searches by search type in the selection, the option Flat display of the available searches in the selection menu must be inactive in the user templates in the tab Lists and search.
-
A search type is not displayed until at least one corresponding search has been created.
-
If the option Flat display of the available searches in the selection menu is active, the configured searches are displayed sorted by search name and not sorted into groups.
-
-
When you hover over a search, its search type is displayed.
The default search options are assigned in the system settings configured and users via user templates.
Global search / wildcard global search¶
The global search and the wildcard global search are activated in the user templates.
The search in the global dictionary and the global search offer the possibility to search for information in the data inventory very quickly. Both of them search the contents of fields with a list entry in the data inventory for a search term. The results depend on the spelling of the search term, the input is case-sensitive. The search results are output as a list and show all fields that contain the search term, as well as the occurrence.
The beginning of the field content is compared with the search term. A character string anywhere in the field content can only be found using the wildcard global search.
The difference between the search in the global dictionary and the global search is in the display of the results. In addition, the global search only shows results for the search term, whereas in the global directory the list is loaded starting from the row with the search term found.
Comparison between global dictionary and global search using the example of Hamburg
left: result in the global dictionary for the field content Hamburg. The example of row #2 shows the different display of the results. The visible entries contain field contents beginning with Hamburg. The list can be scrolled downwards, but not upwards.
right: result of the global search for all field contents beginning with Hamburg. To see the field content found, the respective result row must be opened.
The Wildcard global search is not case-sensitive. The search result contains all fields that include the entered character string anywhere in the field content. This means that the wildcard global search finds more results than the global search (case-sensitive, start of the field content)
Example of a global search for oil filter with and without wildcard
- global search: search for oil, oil filter
- wildcard global search: search for filter, Filter
Carry out a global search¶
-
select Global search or Wildcard global search
-
enter a search term
Attention
- The search will only find exactly what you enter and is case-sensitive. Please make sure that your search term is entered accordingly.
- The entry for dates and times has the following scheme: YYYYMMDDhhmm, (example: the date 21.09.2011 is found like this: 20110921).
Example of a global search for oil filter with and without wildcard
- global search: search for oil, oil filter
- wildcard global search: search for filter, Filter
-
press the Enter key OR click on the button Search

- The search results (in which fields was the search term found and how often?) are displayed in the new tab Uni-search.
-
Since all field contents are searched without restriction to a record type, there may be ambiguous results, e.g. for the field content kiwi: is it the bird or the fruit?
To obtain clear results, a suitable search configuration can be useful, e.g. as combinatorial search.
-
click the button List view
 next to a field name to display the hits as a list
next to a field name to display the hits as a listThe window Select list definition... opens.
-
select a suitable list definition
The search result is displayed in a list view in the new tab Uni-search list.
The results list can be sorted and individual records displayed.
Combinatorial search¶
In the combinatorial search, the contents of up to four fields in the data inventory are searched for one or more search terms. These four fields are configured as search fields and must all occur in the same record type. When hovering with the mouse over the input field, the synonyms of the search fields are displayed.
The order of the search fields is irrelevant for the search results. Search terms can be entered in any combination; the search terms entered are queried in every combination in all search fields.
The results list contains the records that contain the search term at the beginning of the field content. It depends on the spelling of the respective search term, the input is case-sensitive. If there are several search terms, the list only contains records that contain all search terms.
If there are several record types that contain these search fields, it is possible and useful to restrict the search to one record type. This avoids ambiguous search results for fields with the same content and different meanings (example kiwi: is it the bird or the fruit?).
To display the results, it is recommended to assign a list definition during configuration in order to see the field contents directly.
If no list has been defined yet
If you have not yet defined a list, the selected results can be displayed in a new, empty list, e.g. via
Example for a combinatorial search
Three fields were defined for the search: Name (last name), Vorname (first name), Ort (city).
The following search terms are entered: "Windsor, London, Elisabeth". These values are searched in the fields Name, Vorname and Ort.
Possible search results are the following persons: "Elisabeth Windsor from London" or "Elisabeth London from Windsor".
Tip: With the selection via list definition for more complex searches, it is possible to enter e.g. Elis, Wind and Lond in the search terms and obtain the same search results.
Carry out a combinatorial search¶
-
select a suitable search
When hovering with the mouse over the input field, the synonyms of the search fields are displayed.
The image shows the search input field. The synonyms of the configured search fields are framed.
-
enter a search term
Attention
- The search will only find exactly what you enter and is case-sensitive. Please make sure that your search term is entered accordingly.
- The entry for dates and times has the following scheme: YYYYMMDDhhmm, (example: the date 21.09.2011 is found like this: 20110921).
Input tips
-
When entering the input, up to 6 entries are suggested, from which you can select one.
This selection is changed by entering further characters.
-
The input is case-sensitive.
- There are no wildcards.
- The search always refers to the beginning of a field content.
- If you only enter one term, it does not have to be complete, e.g. Hamb instead of Hamburg is sufficient.
-
press the Enter key respectively click on the button Search
 or select the suitable search term
or select the suitable search term-
After pressing the Enter key:
The search results are displayed in a new tab.
-
After selecting a search term:
If there is more than one search field, a new selection of search terms appears, which can be changed by entering characters.
-
-
Only after selecting a search term: enter another search term if required
The entries suggested now refer to the records that contain both terms as field content.
-
press the Enter key OR click on the button Search
 .
.The search result is displayed in the new tab Search: Name of the search in a list view.
- The results list only contains records that contain all the search terms entered.
- The results list can be sorted and individual records displayed.
Wildcard search is case-sensitive¶
In the case-sensitive wildcard search, the contents of up to four fields in the data inventory are searched for one or more search terms. These four fields are configured as search fields and must all occur in the same record type. The synonym of the first search field is displayed directly in the input field. The other synonyms are displayed when hovering with the mouse.
In this search, the character string entered is only searched for in one search field. If this search field does not contain the character string you are looking for, there will be no search hits. The order of the search fields is therefore relevant. The first search field can be bypassed with the wildcard (Asterix *), in which case the entry refers to the second search field. With this search, it is not possible to select the first search field afterwards. The search results are restricted for the third or fourth search field.
The results list only contains records that contain the search term at the beginning of the field content (a wildcard (Asterix *) in front of the search string can bypass the beginning). It depends on the spelling of the respective search term, the input is case-sensitive. If there are several search terms, the list only contains records that contain all search terms.
If there are several record types that contain these search fields, it is possible and useful to restrict the search to one record type. This avoids ambiguous search results for fields with the same content and different meanings (example kiwi: is it the bird or the fruit?).
To display the results, it is recommended to assign a list definition during configuration in order to see the field contents directly.
Carry out a wildcard search¶
-
select a suitable search
The input field shows the synonym of the first search field that is applied to the input field. When hovering with the mouse over the input field, the synonyms of the other search fields are displayed:
The image shows the search input field. The synonym of the first search field is marked in blue. The synonyms of the configured search fields are framed.
-
enter a search term
Attention
- The search will only find exactly what you enter and is case-sensitive. Please make sure that your search term is entered accordingly.
- The entry for dates and times has the following scheme: YYYYMMDDhhmm, (example: the date 21.09.2011 is found like this: 20110921).
Input tips for a case-sensitive search
-
The entry refers exclusively to the first search field.
If you want to search in the second search field, enter ==*, (space) == to skip the first search field.
-
As you type, up to six entries are suggested, from which you can select one.
This selection is changed by entering further characters.
-
The search always refers to the beginning of a field content.
The beginning of the field content can be replaced with a *, e.g. *amburg instead of Hamburg.
-
If you only enter one term, it does not have to be complete, e.g. Hamb instead of Hamburg is sufficient.
-
press the Enter key respectively click on the button Search
 or select the suitable search term
or select the suitable search term-
After pressing the Enter key:
The search results are displayed in a new tab.
-
After selecting a search term:
If there is more than one search field, a new selection of search terms appears, which can be changed by entering characters.
-
-
Only after selecting a search term: enter another search term if required
The entries suggested now refer to the records that contain both terms as field content.
-
press the Enter key OR click on the button Search
 .
.The search result is displayed in the new tab Search: Name of the search in a list view.
- The results list only contains records that contain all the search terms entered.
- The results list can be sorted and individual records displayed.
Wildcard search is not case-sensitive¶
With the wildcard search (global), the contents of up to four fields in the data inventory are searched for one or more search terms. These four fields are configured as search fields and must all occur in the same record type. When hovering with the mouse over the input field, the synonyms of the search fields are displayed.
The order of the search fields is irrelevant for the search results. Search terms can be entered in any combination; the search terms entered are queried in every combination in all search fields.
The results list only contains records that contain the search term at the beginning of the field content (a wildcard (Asterix *) before the search string can bypass the beginning). It doesn't depend on the spelling of the respective search term, the input is not case-sensitive. If there are several search terms, the list only contains records that contain all search terms.
If there are several record types that contain these search fields, it is possible and useful to restrict the search to one record type. This avoids ambiguous search results for fields with the same content and different meanings (example kiwi: is it the bird or the fruit?).
To display the results, it is recommended to assign a list definition during configuration in order to see the field contents directly.
This search type is called Wildcard search (global) in the search configuration.
-
select a suitable search
When hovering with the mouse over the input field, the synonyms of the search fields are displayed.
The image shows the search input field. The synonyms of the configured search fields are framed.
-
enter a search term
The format for dates and times is as follows: YYYYMMDDhhmm, (example: the date 21.09.2011 is found as follows: 20110921).
Input tips for a search that is not case-sensitive
-
The entry refers exclusively to the first search field.
If you want to search in the second search field, enter ==*, (space) == to skip the first search field.
-
As you type, up to six entries are suggested, from which you can select one.
This selection is changed by entering further characters.
-
The search always refers to the beginning of a field content.
The beginning of the field content can be replaced with a *, e.g. *amburg instead of Hamburg.
-
If you only enter one term, it does not have to be complete, e.g. Hamb instead of Hamburg is sufficient.
-
-
press the Enter key respectively click on the button Search
 or select the suitable search term
or select the suitable search term-
After pressing the Enter key:
The search results are displayed in a new tab.
-
After selecting a search term:
If there is more than one search field, a new selection of search terms appears, which can be changed by entering characters.
-
-
Only after selecting a search term: enter another search term if required
The entries suggested now refer to the records that contain both terms as field content.
-
press the Enter key OR click on the button Search
 .
.The search result is displayed in the new tab Search: Name of the search in a list view.
- The results list only contains records that contain all the search terms entered.
- The results list can be sorted and individual records displayed.