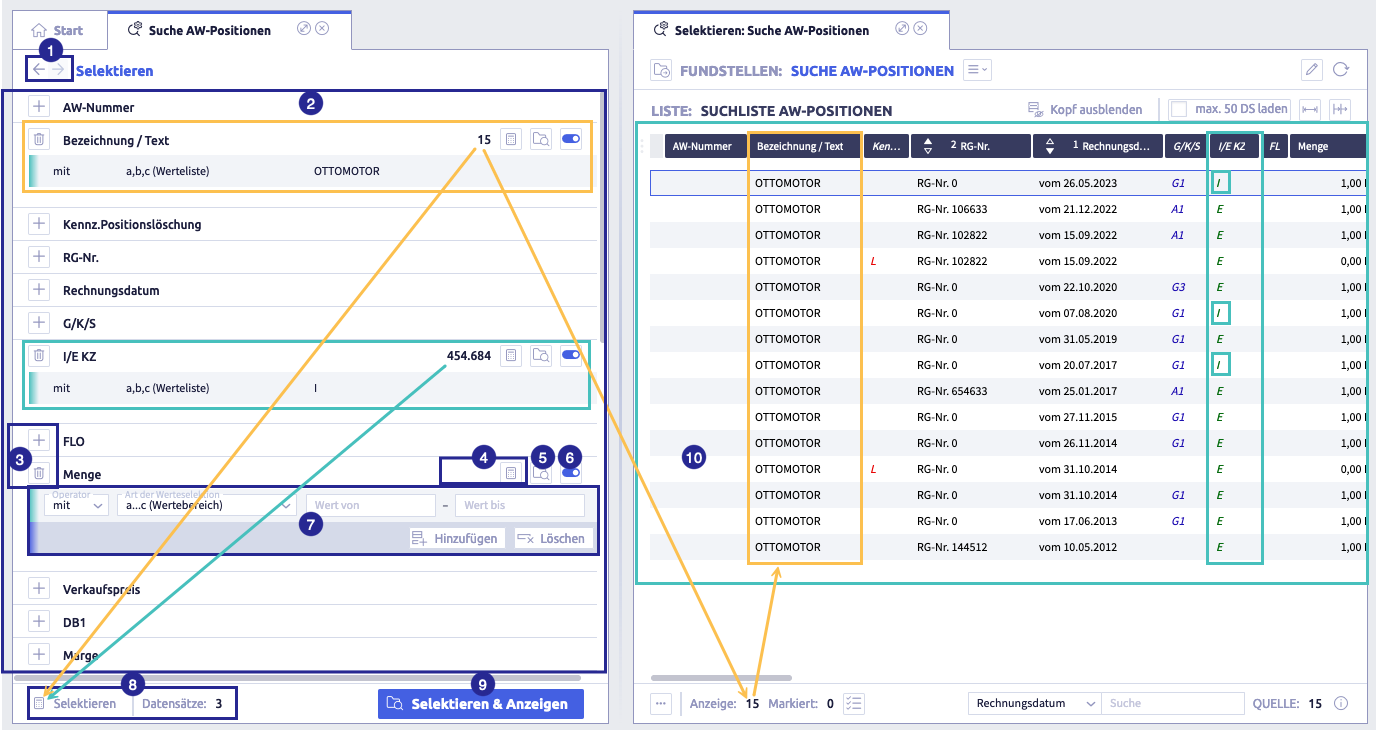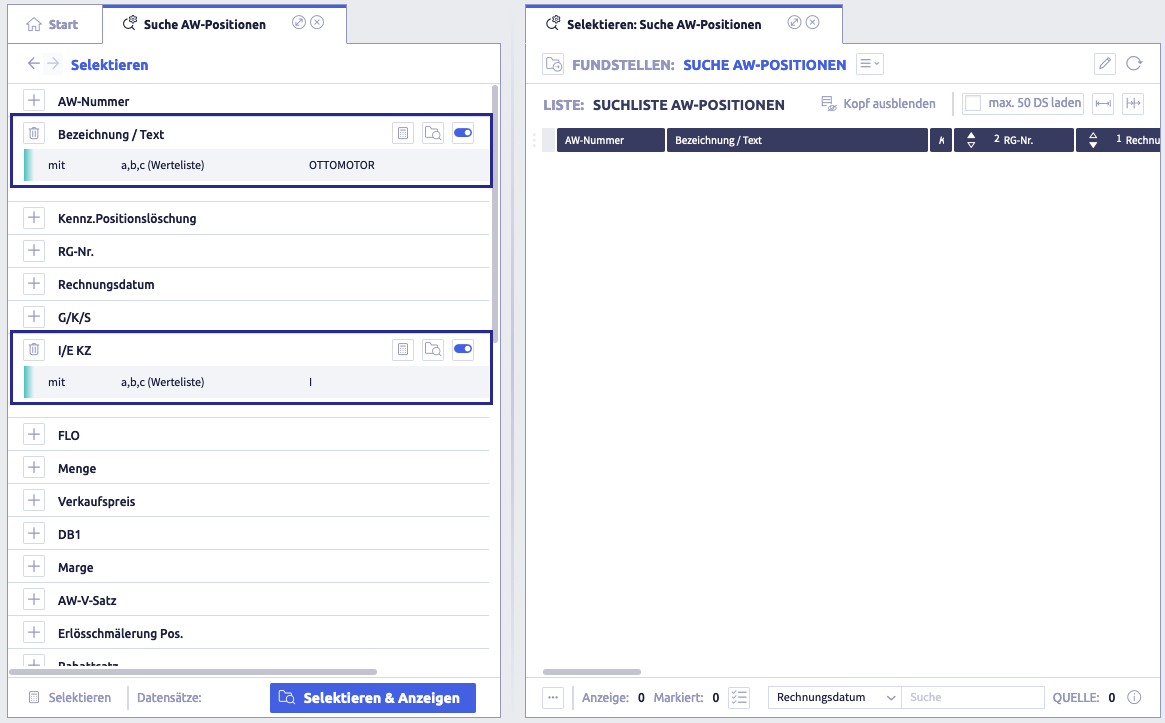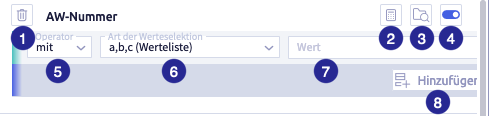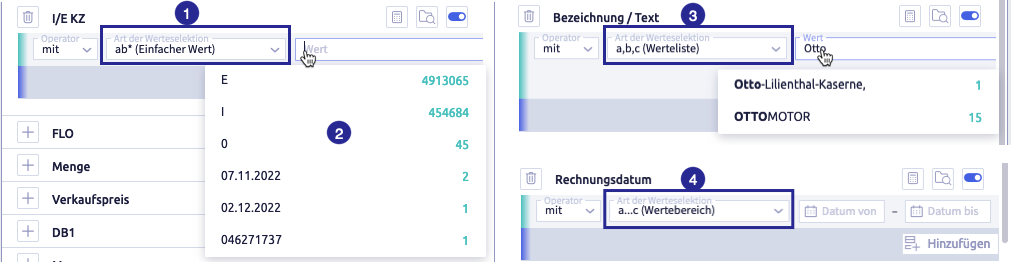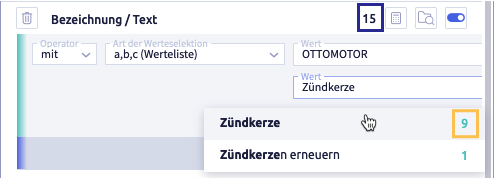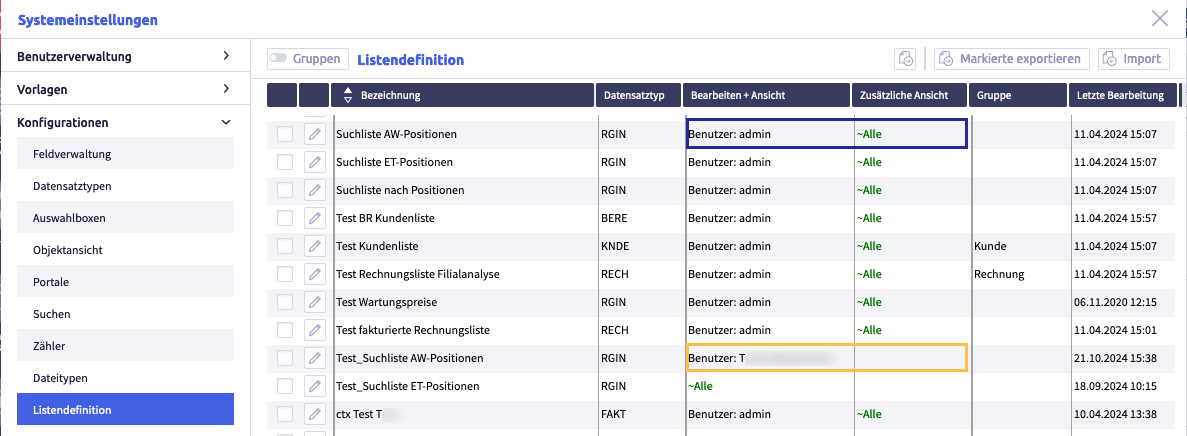Selection via a list definition¶
There are several search options within the Uniplex to search for information very quickly in the data inventory. This involves searching the contents of fields in the data inventory for one or more search terms.
Most search options are located in the Uniplex header:
The image shows the Uniplex header: (1) button Search
with Search type = Selection via list definition, (2) selection menu with input field for standard searches
The Selection via list definition ![]() is located in the header to the left.
is located in the header to the left.
Further search options in the Uniplex are:
- standard search with input field
- search in the global dictionary
- search in a list view
Comparison of the different search options
| Search option | Description | Entry case-sensitive? | What will be found? | Multiple search terms possible? | Notes |
|---|---|---|---|---|---|
| global search | searches for a string using all field contents | yes | all fields that contain the string at the beginning of the field content | no | global search must be activated in user template |
| wildcard global search | searches for a character string across all field contents. input example: shin for neighborhoods in New York City returns East Flushing, Flushing, Flushing Meadows-Corona Park, Washington Heights North, Washington Heights South |
no | all fields containing the entered string anywhere in the field content | no | Wildcard global search must be activated in user template |
| combinatorial search | searches for character string(s) in all defined search fields (in all combinations), often limited to one record type | yes | results show all records that contain the character string at the beginning of the field content. All search fields are searched for the character string. Results for multiple search entries will only show records that contain all search entries |
after the first word has been selected, another word can be entered and selected | will only be displayed once a corresponding search configuration has been added |
| wildcard(*) with case sensitivity | searches character string(s) in defined search fields, often limited to a single record type. The character string is only applied to one search field, i.e. without a wildcard to the first search field. This makes the order of the search fields relevant. |
yes | Results for a single character string show all records that contain the character string anywhere in the field content of the searched search field. Results for multiple search entries only show records that contain all search entries. |
one after the other is possible, i.e. after selecting the first term, the second term can be entered and selected | is only displayed once a corresponding search configuration has been added |
| wildcard(*) not case-sensitive | searches string(s) in all defined search fields (in all combinations), often limited to one record type | no | results for a single string show all records that contain the string at any position in the field content in one of the search fields. Results for multiple search entries only show records that contain all the search entries. |
possible one after the other, i.e. after selecting the first term, the second term can be entered and selected | will only be displayed once a corresponding search configuration has been added |
| selection via list definition | complex search queries with several wildcards possible | yes | records that contain all selected selections (entries) | yes | will only be displayed once a corresponding search configuration has been added |
| global dictionary | searches for a character string across all field contents | yes | no | jumps to the row of the field dictionary that contains the character string at the start of the field and shows all rows from that point onwards is always available |
|
| search in list view | at the bottom of the list there is a selection field for the column to be searched in and an input field | yes | jumps to the first row of the list containing the character string at the start of the field. Continue clicking the return key to jump to further matches (similar to searching an excel list). | no |
- Standard search options are only displayed if they have been enabled or assigned for the user.
-
For all search options, the quality or number of search results depends on the search input.
As a rule, the more precise the search, the fewer hits there are.
Selection via list definition¶
In a selection via list definition, any combination of fields of a record type can be searched and selected. A list definition containing all relevant fields for the search is used for this purpose.
If the same selection via list definition is used regularly, it is recommended to create a portal with these queries, which directly contains all presettings.
The following actions are possible for selections:
This page contains additional information on
Overview over the selection menu¶
The image shows all elements of the selection via list definition: (1) buttons for Next
and Back
between created selections, (2) area to edit the fields for the selection, (3) buttons Add
and Delete
to add field values to the selection / remove field values from the selection, (4) button Identify findings
, (5) button Identify findings and display them in a list
, (6) toggle Activate/deactivate filter conditions, (7) unedited field, (8) button Select
, (9) button Select & display
, (10) window with result list
yellow: number of findings and displayed result list with all records for the selection Ottomotor in the field Bezeichnung/Text
green: selection I in the field I/E KZ with number of records containing this value; the selection has not yet been applied to both values in the results list
Table with all elements of the selection via list definition
| Name | Meaning |
|---|---|
| buttons Next and Back | Switch to other selections created in this selection via list definition |
| area to edit fields for the selection | carry out a user-defined search over all fields with a search entry |
| buttons Add / Delete | define values for fields that are taken into account in the selection / are removed again |
| button Identify findings | click indicates how many records contain the value |
| button Identify findings and display them in a list | click identifies all records with the defined value and shows the records in the result list |
| toggle Activate/deactivate filter conditions | if the toggle is disabled, this field is not included in the overall selection of all fields |
| button Select | click the button to indicate the number of records contain all set selection values |
| button Select & display | click the button to generate result list with all records containing the set values |
| result list | displays all Records containing the entered values of all fields |
Selections can be elements of the start page if the starting templated is configured accordingly.
Configure selections¶
The selection via list definition allows to search for a combination of field contents in a record type. This search option is configured as selection. In this search configuration, a list definition is assigned that contains the fields that can be searched. The records containing all search entries are selected and displayed in a results list.
The easiest way to configure the corresponding list definition is via the record type. The order of the columns determines the order of the fields that can be selected.
Short description of the configuration of a list definition
-
open the record type overview and select a record type
The first record is displayed.
-
open the list view of the record type
-
add all record fields to the list view that you want to use later for searching/selecting
The order of the columns/fields determines the order in the selection window.
-
save the list definition
Tips for adjusting selections
- To edit selections (assign list definition), you need the corresponding permission.
- To adjust a selection (add fields, change the order of the fields), you need the permission Edit&view.
-
To adjust a selection, open a record and edit the list definition:
- add fields to the selection or remove fields
- adjust the order of the fields by moving columns in the list to the appropriate position using the button Move separator active
-
sublists: the reference field of the sublist is added to the end of the selection if configured accordingly.
- requirement: only for sublist linking based on internal reference with bidirectional selection
- Only the field of the first level, i.e. the sublist for the list definition, is displayed. Sublists for the sublist cannot be displayed.
Carry out a selection¶
-
click the button Search
 in the header and select the suitable selection
in the header and select the suitable selectionThe following window opens:
The image shows an unedited selection. Values from a previous selection have already been entered for the two framed fields.
-
click the button Add
 of a field in which you want to search
of a field in which you want to searchThe selection options opens
The image shows the selection options of a field: (1) button Delete
 , (2) button Identify findings
, (2) button Identify findings  , (3) button Identify findings and display them in a list
, (3) button Identify findings and display them in a list  , (4) toggle Activate/deactivate filter conditions, (5) selection Operator, (6) selection Type of value selection, (7) input field, (8) button Add
, (4) toggle Activate/deactivate filter conditions, (5) selection Operator, (6) selection Type of value selection, (7) input field, (8) button Add 
Table with all elements of selection options
Name Meaning Note button Delete delete the options/values for this field button Identify findings click indicates how many records contain the value button Identify findings and display them in a list click identifies all records with the defined value and displays the records in the result list toggle Activate/deactivate filter conditions if the toggle is disabled, this field is not included in the overall selection of all fields selection Operator specifies whether the selection finds all records that contain the entered value or whether these records are excluded from the selection options: with or without selection Type of value selection Should a single value or a range of values be selected? options: simple value, value list, value range button Select & display click on the button generates the result list with all records containing the set values value input field input field or date selection button Add select another value for the field The selection shows alle records that contain either the first or the second value. -
adjust the operator if needed
- with means that the records containing the value are selected.
- without means that the records containing the value are not selected.
- the default setting is with.
The operator with must be selected for the first field after which the selection is made.
-
select the Type of value selection
- ab* (simple value): searching for a single value
- a,b,c (value list): multiple values can be entered
- a...c (value range): searching for a value range
-
enter a value
Suggestions are made during input:
The image shows all types of value selection: (1) value selection ab* (single value), (2) input suggestions (black) with occurrence (green), (3) value selection a,b,c (value list), (4) value selection a...c (value range)
Several values can be entered in one field. To do this, click on the button Add
 . Another row with an input field appears.
. Another row with an input field appears.The selection then finds all records that contain one of the values (see examples for selections).
-
optional: click the button Identify findings
 to indicate the number of findings
to indicate the number of findingsThe image shows a selection option. To the left of the button is the number of records containing the entered value.
If several values have been entered for the field, the findings are added together. In the example, 24 findings are then shown (15 for the first value plus 9 for the second).
-
optional: click the button Identify findings and display them in a list
 to identify the findings for this selection and display them in the result list on the right
to identify the findings for this selection and display them in the result list on the rightAll records containing the entered value for this field are displayed in the results list.
-
optional: disable the button Activate/deactivate filter condition for total amount of data to not include this field in the result list of the overall selection
The default setting is active.
-
add selection options for other fields
-
if you want to remove the values of a field from the selection, click the button Delete

-
if needed, click the button Select
 in the footer after each edited field to determine the number of records to which all selections apply
in the footer after each edited field to determine the number of records to which all selections apply- If the number of hits is zero, adjust the selection options.
- If the number of hits is very high, adjust the selection options if necessary and/or add selection options for other fields.
-
click the button Select & display
 in the footer
in the footerThe result list shows all records to which all selections apply.
-
edit or use the results list as needed (see simple list; sort, export records etc.) or open a record if needed
Examples for selections¶
- selection for a field with one value
- selection for two fields with one value each
- adjust selection for two fields with one value each
- selection for a field with two values
- selection for a field with a date range
- selection for two fields with an operator without
- selection for a field with disabled filter condition
Selection for a field with one value¶
-
select the selection by clicking on the button Select via list definition

-
click the button Add filter criterion
 to open the field Bezeichnung/Text
to open the field Bezeichnung/Text -
enter the value Otto and select Ottomotor
-
optional: click the button Identify findings
 to identify the number of records with this value
to identify the number of records with this value -
click the button Select & display
 in the footer to display the selection
in the footer to display the selectionAll records containing the value Ottomotor in the field Bezeichnung/Text will be displayed in a list on the right.
-
as needed: edit or use the results list (see simple list; sort, export records etc.), extend the selection with values for additional fields or open a record
Selection for two fields with one value each¶
Video: Carry out a selection for the values Ottomotor in the field Bezeichnung/Text and E in the field I/E KZ
As the basis for this selection, the selection for a field with one value has already been created. All records containing the value Ottomotor in the field Bezeichnung/Text will be displayed in a list on the right. In this example, an additional value for a field will be selected.
-
click the button Add filter criterion
 to open the field I/E KZ
to open the field I/E KZ -
enter the value E
-
optional: click the button Identify findings
 to identify the number of records with this value
to identify the number of records with this value -
click the button Select
 in the footer to identify the number of records with all selected values
in the footer to identify the number of records with all selected valuesRecommended in order to obtain an estimate of the number of hits before the actual selection is carried out.
-
click the button Select & display
 in the footer to display the selection
in the footer to display the selectionAll records containing the value Ottomotor in the field Bezeichnung/Text and E in the field I/E KZ will be displayed in a list on the right.
-
as needed: edit or use the results list (see simple list; sort, export records etc.), extend the selection with values for additional fields or open a record
Adjust selection for two fields with one value each¶
Video: adjusting the selection for the value Ottomotor to Zündkerze in the field Bezeichnung/Text and the value E in the field I/E KZ
As the basis for this selection, the selection for two fields with one value each has already been created. All records containing the value Ottomotor in the field Bezeichnung/Text and the value E in the field I/E KZ will be displayed in a list on the right. In this example, the value of the field Bezeichnung/Text is changed and the selection is updated.
-
click the row Ottomotor at the field Bezeichnung/Text
The value can be edited.
-
click on the cross next to the value to delete it
-
optional: click the button Select
 in the footer to identify the number of records with all selected values
in the footer to identify the number of records with all selected values -
enter the value Zünd in the field Bezeichnung/Text and select Zündkerze
-
optional: click the button Select
 in the footer to identify the number of records with all selected values
in the footer to identify the number of records with all selected valuesRecommended in order to obtain an estimate of the number of hits before the actual selection is carried out.
-
click the button Select & display
 in the footer to display the selection
in the footer to display the selectionAll records containing the value Zündkerze in the field Bezeichnung/Text and E in the field I/E KZ will be displayed in a list on the right.
-
as needed: edit or use the results list (see simple list; sort, export records etc.), extend the selection with values for additional fields or open a record
Selection for a field with two values¶
Video: Carry out a selection for the values Ottomotor and Zündkerze in the field Bezeichnung/Text and E in the field I/E KZ
As the basis for this selection, the selection for two fields with one value each has already been created. All records containing the value Ottomotor in the field Bezeichnung/Text and the value E in the field I/E KZ will be displayed in a list on the right. In this example, an additional value is selected in the field Bezeichnung/Text.
-
click on the empty text filed in the field Bezeichnung/Text
-
enter the value Zünd ein and select Zündkerze
-
click the button Identify findings
 to identify the number of records containing both values
to identify the number of records containing both values -
click the button Select
 in the footer to identify the number of records with all selected values
in the footer to identify the number of records with all selected valuesRecommended in order to obtain an estimate of the number of hits before the actual selection is carried out.
-
click the button Select & display
 in the footer to display the selection
in the footer to display the selectionAll records containing the value Ottomotor or Zündkerze in the field Bezeichnung/Text and the value E in the field I/E KZ will be displayed in a list on the right.
-
as needed: edit or use the results list (see simple list; sort, export records etc.), extend the selection with values for additional fields or open a record
Selection for a date range¶
Video: Carry out a selection for the value Zündkerze in the field Bezeichnung/Text and the date range 01.01.2021 - 31.12.2021 in the field Rechnungsdatum
As the basis for this selection, the selection for a field with one value has already been created. In this example, a date range for a date field is selected.
-
click the button Add filter criterion
 to open the field Rechnungsdatum
to open the field Rechnungsdatum -
select the days 01.01.2021 and 31.12.2021
-
optional: click the button Identify findings
 to to identify the number of records with this value
to to identify the number of records with this value -
click the button Select
 in the footer to identify the number of records with all selected values
in the footer to identify the number of records with all selected valuesRecommended in order to obtain an estimate of the number of hits before the actual selection is carried out.
-
click the button Select & display
 in the footer to display the selection
in the footer to display the selectionAll records containing the value Zündkerze in the field Bezeichnung/Text and an invoice date from 2021 will be displayed in a list on the right.
-
as needed: edit or use the results list (see simple list; sort, export records etc.), extend the selection with values for additional fields or open a record
Selection with operator without¶
Video: opening the selection for the value Ottomotor in the field Bezeichnung/Text and the value without E in the field I/E KZ
As the basis for this selection, the selection for a field with one value has already been created. In this example, an additional value is selected for a field with the operator without.
The operator with must be selected for the first field after which the selection is made.
-
click the button Add filter criterion
 to open the field I/E KZ
to open the field I/E KZ -
select the operator without
-
enter the value E
-
optional: click the button Identify findings
 to identify the number of records with this value
to identify the number of records with this value -
click the button Select
 in the footer to identify the number of records with all selected values
in the footer to identify the number of records with all selected valuesRecommended in order to obtain an estimate of the number of hits before the actual selection is carried out.
-
click the button Select & display
 in the footer to display the selection
in the footer to display the selectionAll records containing the value Ottomotor in the field Bezeichnung/Text and not containing the value E in the field I/E KZ will be displayed in a list on the right.
-
as needed: edit or use the results list (see simple list; sort, export records etc.), extend the selection with values for additional fields or open a record
Selection for a field with disabled filter condition¶
Video: Carry out a selection for the values Ottomotor in the field Bezeichnung/Text without the filter in the field I/E KZ
As the basis for this selection, the selection for two fields with one value each has already been created. All records containing the value Ottomotor in the field Bezeichnung/Text and the value E in the field I/E KZ will be displayed in a list on the right. In this example, the filter condition for the field I/E KZ* is disabled.
-
click the toggle to the right of the field I/E KZ
-
click the button Select
 in the footer to identify the number of records with all selected values
in the footer to identify the number of records with all selected valuesRecommended in order to obtain an estimate of the number of hits before the actual selection is carried out.
-
click the button Select & display
 in the footer to display the selection
in the footer to display the selectionAll records containing the value Ottomotor in the field Bezeichnung/Text will be displayed in a list on the right. The value E in the field I/E KZ is not taken into account because this filter condition has been deactivated for the total amount of data.
-
as needed: edit or use the results list (see simple list; sort, export records etc.), extend the selection with values for additional fields or open a record
Troubleshooting¶
The following topics may present obstacles:
Selection shows no results¶
-
check whether the operator with or without was set for the field after which the first selection was made
The operator with must be selected for the first field after which the selection is made.
-
If the operator without is set, the selection will not find any results.
possible procedure: faulty selection with operator without
-
If the operator with is set:
Check all fields to see whether values from the previous selection are still being used. These fields are open and the value is visible. Correct the selection as needed.
-
Faulty selection with operator without¶
-
if necessary, delete the selection for the first field
-
select a field for which you set the operator with
-
optional: click the button Select
 in the footer to identify the number of records with all selected values
in the footer to identify the number of records with all selected values -
create the selection for the field with the operator without
-
optional: click the button Select
 in the footer to identify the number of records with all selected values
in the footer to identify the number of records with all selected valuesRecommended in order to obtain an estimate of the number of hits before the actual selection is carried out.
-
click the button Select & display
 in the footer to display the selection
in the footer to display the selection
List definition cannot be edited¶
Tips
-
check whether you are authorized to edit list definitions (see tab lists and search in the system settings of the User templates)
-
check whether you are authorized to edit the list definition of the selection (see column Edit & display in the list with all list definitions):
The image shows list definitions and their respective user who has editing permissions (colored frames).
-
if necessary, copy the list definition and save it under a new name (see create a new list definition as a template)
Please note the permissions for Edit & view and for Additional view.
-
open the selection you want to edit under search
-
delete the previously assigned list definitions
-
assign the newly saved list definition to Selection list definition
-
assign the newly saved list definition to Display list definition
-
save the edited selection
-
close the system settings
-
click the button with user name in the header and click on Restart
-
open the selection via list definition (via selection under the button Select via list definition
 )
) -
as needed, edit the list definition
If necessary, make a simple selection and open a record in the results list.
The following changes are possible:
- add fields to the selection
- remove fields from the selection
- change the order of the fields
-
save the list definition
The next time you open the selection, the adjusted selection will be available.