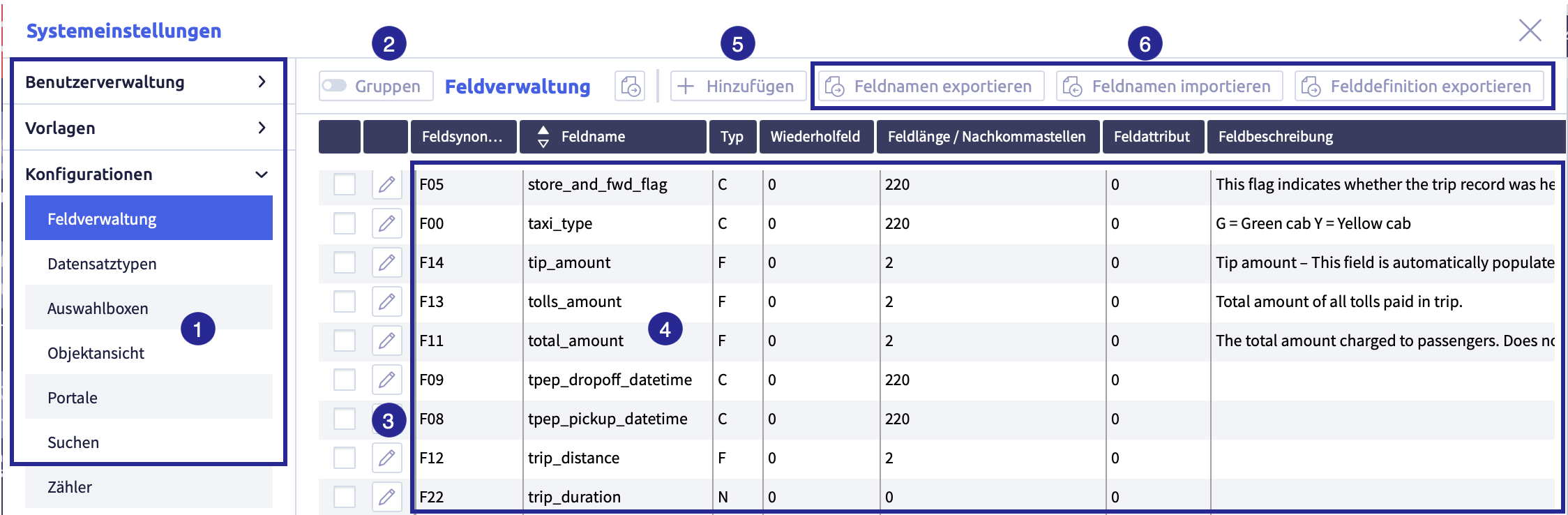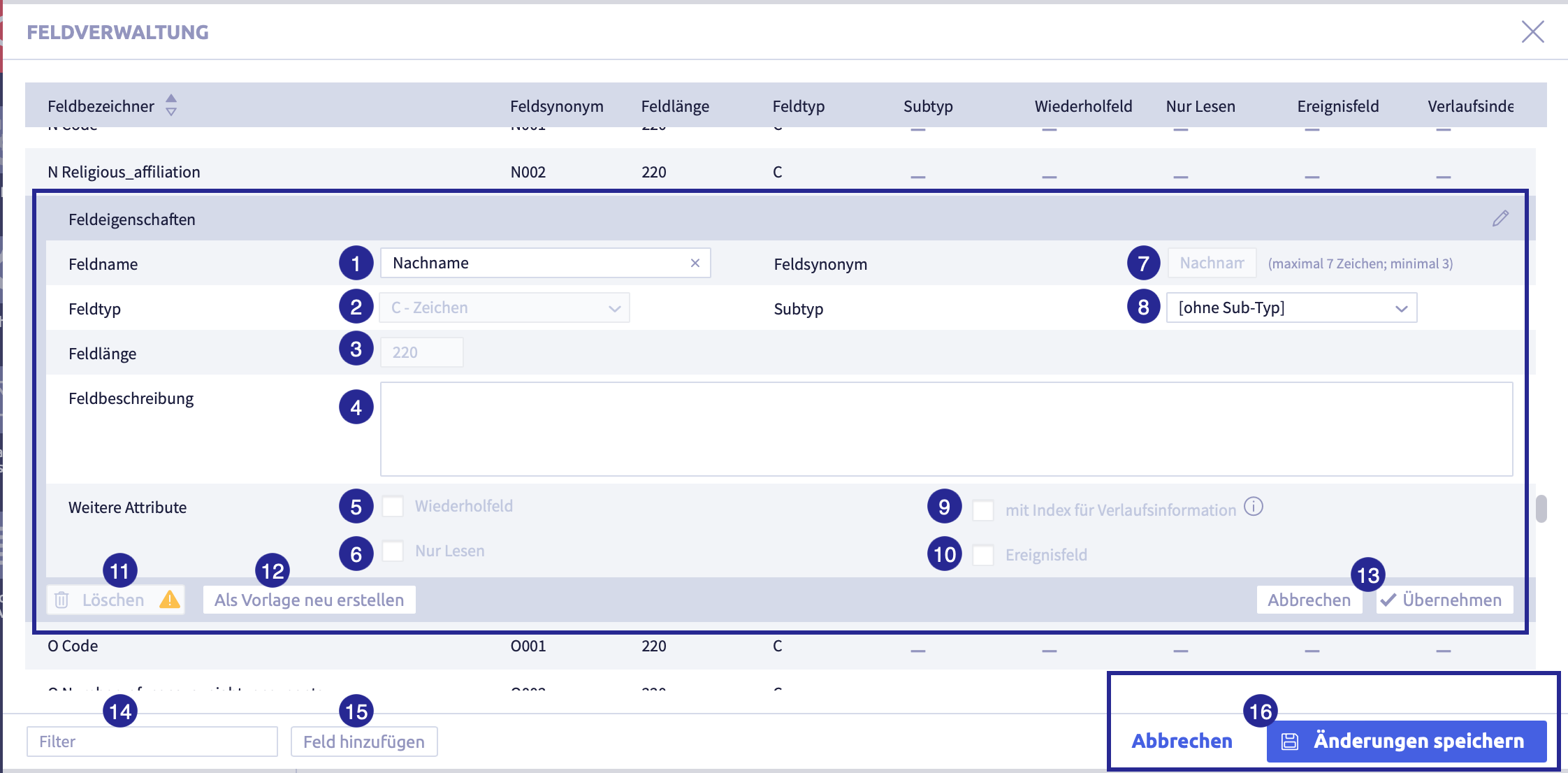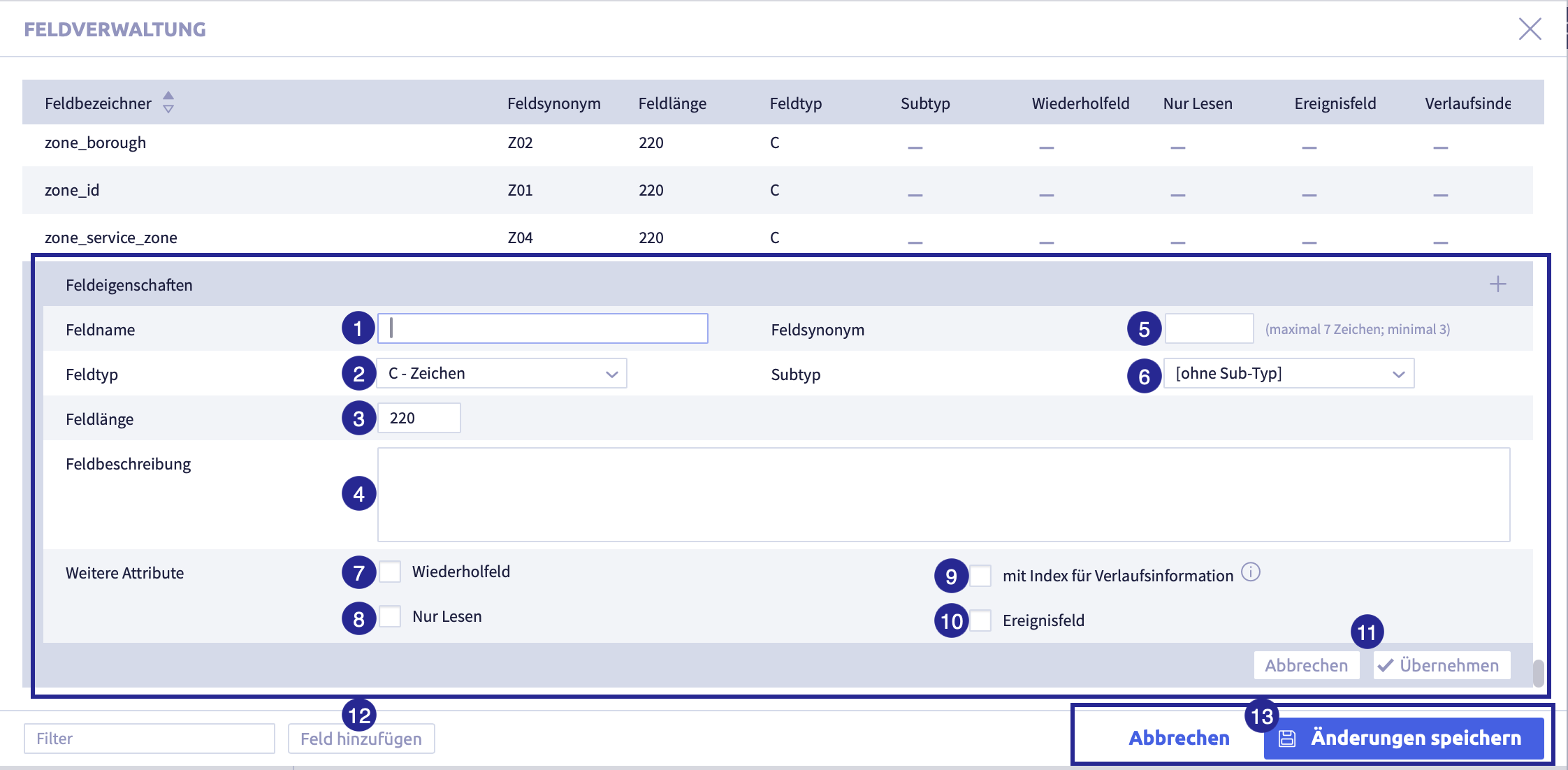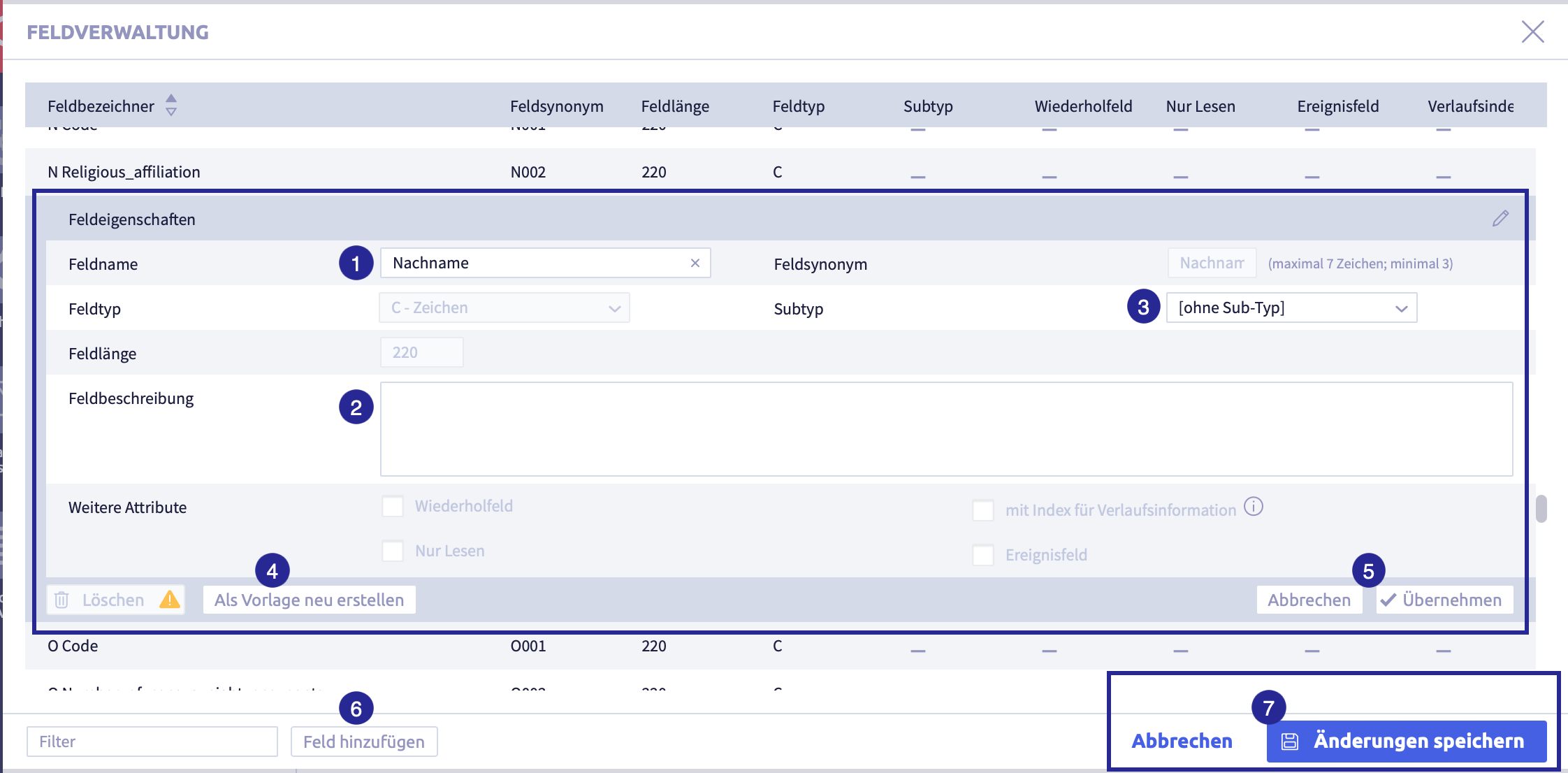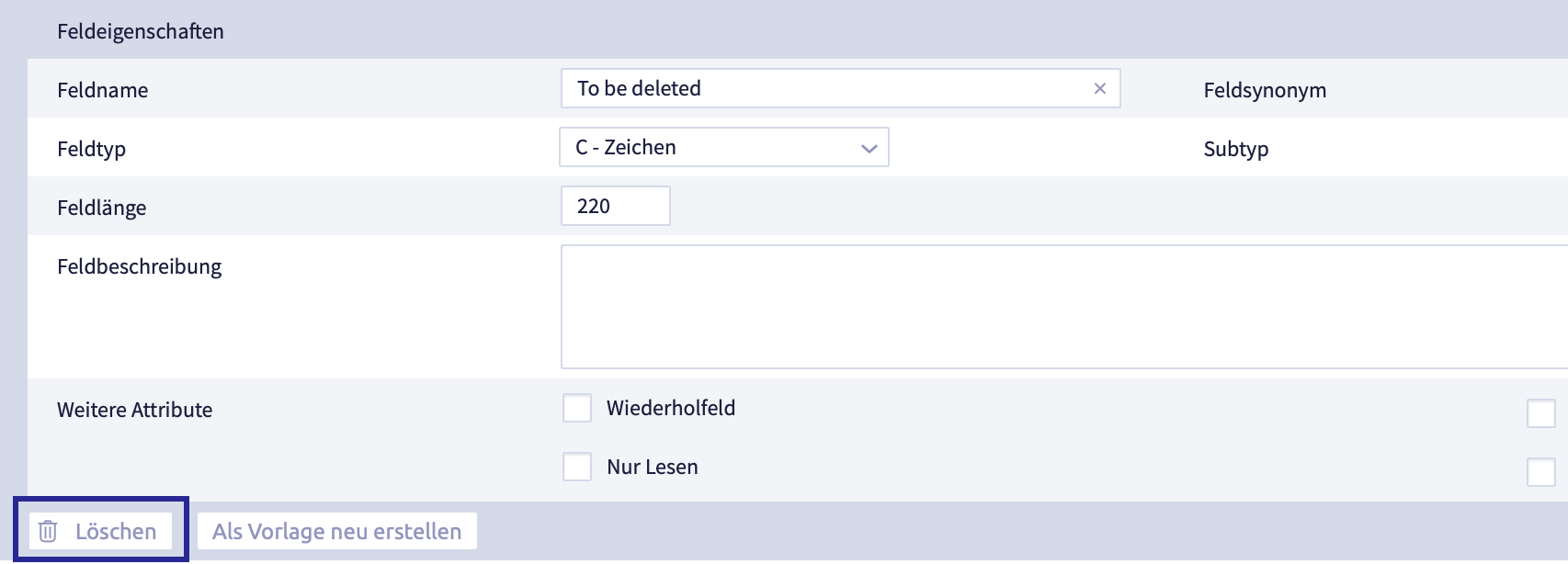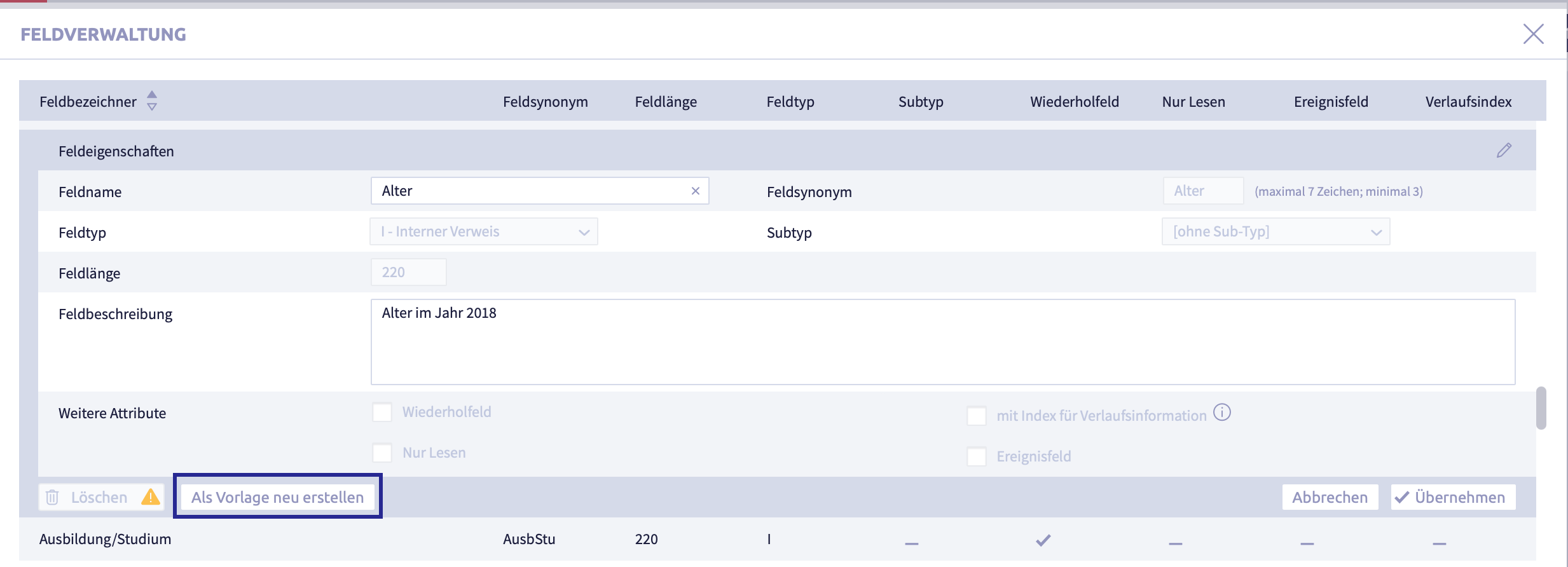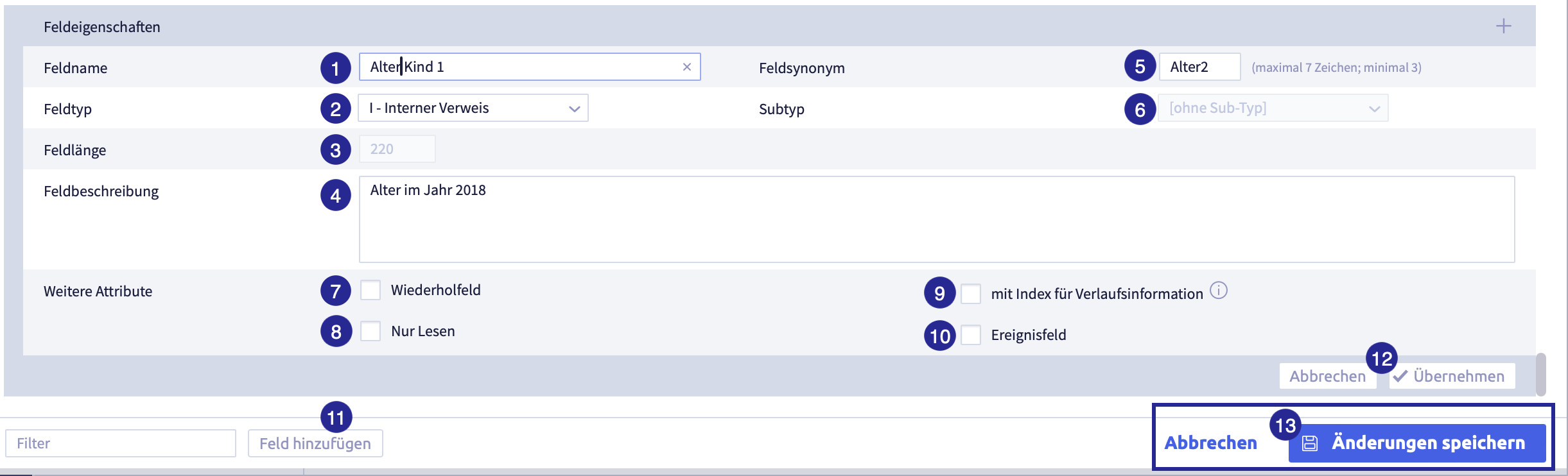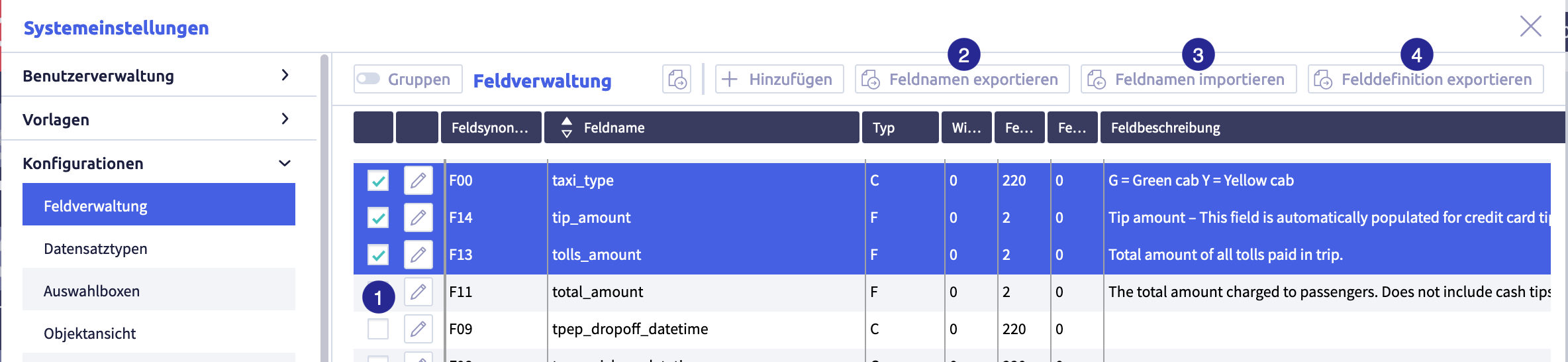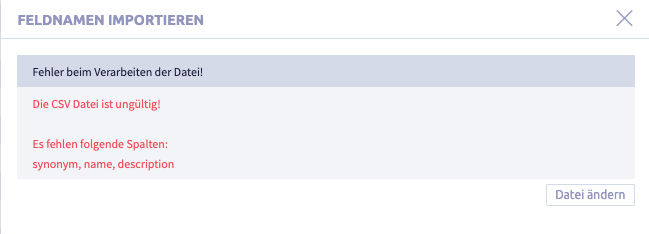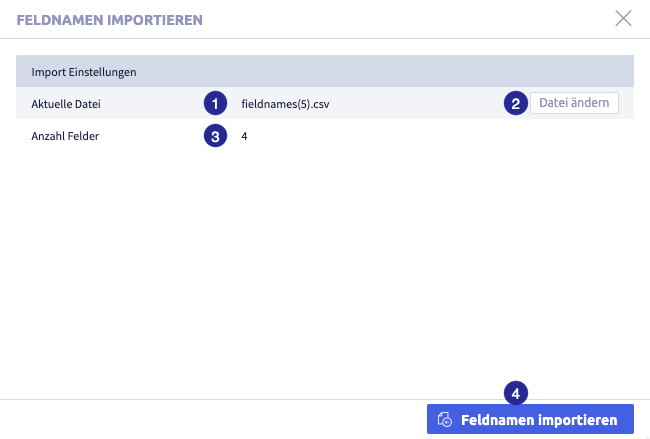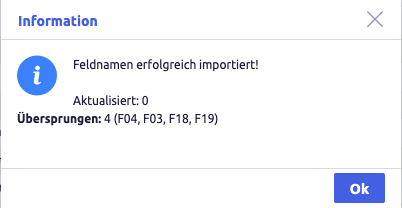Manage fields¶
Fields are the basic building blocks in a CortexEngine. Various field types are available for mapping a wide range of use cases.
Fields are used in:
- record types
- lists and
- search
The reporter uses fields as a source for automatic calculations.
The following actions are possible for fields:
Field administration¶
The image shows the field administration: (1) navigation, (2) button Groups, (3) button Edit
, (4) table with all fields, (5) button Add
, (6) buttons with export and import options
The two buttons Edit ![]() and Add
and Add ![]() open the field properties for editing the field.
open the field properties for editing the field.
If the function *Groups is active, the fields can be organized into groups for simplified administration.
Warning
- Changes in system settings often only take effect when a restart is carried out after closing the system settings (menu item under the button with the user name at the top right, see also introduction).
- If another user with admin rights is currently editing this system setting, the red icon lock
 appears in the header and a warning message appears with the name of the currently active user.
appears in the header and a warning message appears with the name of the currently active user.
Important
Special rules apply to system fields.
Field editor¶
When adding and editing fields, the field editor opens with field properties open:
The image shows the field editor with open field properties: (1) field Field name, (2) selection Field type, (3) field Field length, (4) field Field description, (5) checkbox Repetition field, (6) checkbox Read only, (7) field Field synonym, (8) selection Subtype, (9) checkbox with list for history information, (10) checkbox Event field, (11) button Delete
, (12) button Create as new template, (13) buttons for Cancel and Accept for the currently opened row, (14) field Filter, (15) button for Add field, (16) buttons for Cancel and Save
to close the field editor
Table with all elements/field properties of the field editor
| Name | Meaning | Permitted field types | Editable | Note |
|---|---|---|---|---|
| field Field name | (meaningful) name to identify the field | all | always | freely selectable free text, can consist of several words |
| select Field type | possible field types: character (C), multiline text field (M), date (D), time (T), integer (N), double (floating point number) (F), internal reference (I), file (B), field reference (L), JSON (J) | all | only if field is not used | more info on field types |
| field Field length | defines how long values in this field may be | characters (C), multiline text field (M) | always | the entries depend on the selected field type (2), further information under field types; if the field length is adjusted, this applies to future entries |
| enter decimal places | determines how many decimal places are displayed | numeric with decimal places (F) | always | the entries depend on the selected field type (2), further information under field types; if the number is adjusted, this applies to future entries |
| field Field description (optional) | if the field name is not self-explanatory, the description helps to fill the field correctly | all | always | is displayed in the field tooltip in the record input mask |
| checkbox repetition field | for entering information units that can occur more than once | all | only if field is not used | example: several telephone numbers in one recordcustomer |
| checkbox Read-only | prevents editing of the field content | all | only if field is not used | example: use for a field with automatically generated values that should not be changed manually |
| field Field synonym | 3 -7 characters for the unique identification of the field | all | only if field is not used | permitted characters: A-Z, a-z, 0-9 and _ (underscore); prohibited characters: * (asterisk), . (period), , (comma) and ;(semicolon) |
| selection Subtype | optional; defines which content is supported in the input mask | characters (C), multiline text field (M), field reference (L) | only if field is not used | depends on field type; further information under field types and subtypes |
| checkbox List for history information | historical and future values of a field are included in the field dictionary, in addition to the current value, and can thus be found using search mechanisms. | the following fields can be included in the search mechanisms: character (C), multiline text field (M), date (D), time (T), positive integer (N), double (floating point number) (F), internal reference (I), JSON (J) | only if field is not used | examples: address after a move, future regulation (reduction of a legal value from 2030). tip: changes are only saved from the point at which the history information is activated. tip: it may occur that search results do not seem to match the search. attention: requires significantly more server performance if checked |
| checkbox Event field | a value is always recorded and saved at a defined regular time (e.g. daily at 10 a.m., on the first day of each month, etc.) | all | only if field is not used | example: selection Event value: the account balance on the last day of each month. The values on the other days are not relevant for the event. If the account balance is selected as a historical value, the current daily value is queried. |
| button Delete field | the currently open field is deleted | a field cannot be deleted if it is used in a record type. | ||
| button Create as a new template | an existing field is used as a template for a new field to be created. | very useful if the new field to be created has a lot in common with the template field | ||
| buttons Accept / Cancel | the changes to the currently open field are saved or discarded | |||
| field Filter | search for fields that have the entered text in the field name | |||
| button Add field | add new field without leaving the editor | |||
| buttons Save / Cancel | all changes for one or more fields are accepted or discarded |
Important
Not in all cases are all field properties available for all field types.
Field types¶
The CortexEngine recognizes various field types for imaging a wide range of use cases.
Table with all field types
| Field type | Meaning | Subtypes | Note |
|---|---|---|---|
| character (C) | enter a single-line text | URL, email, phone/fax no. | example: typical text input field |
| multiline text field (M) | enter a multiline text | HTML code, simple HTML, JavaScript code, simple text, markdown code, JSON string , XML string | |
| date (D) | enter a date | possibilities for entering: date picker, manual date entry, timestamp, relative date | |
| time (T) | enter a timestamp | e.g. (log) entry, when something was newly created or last edited | |
| positive integer (N) | enter an integer (max. 2.5 billion) | ||
| double (floating point number) (F) | enter a floating point number | ||
| internal reference with bidirectional selection (I@) | enter reference to another record type; contains source and target record ID for quick selections in both directions (from child record to parent record and vice versa) | Recommended for the internal reference. Only the field contents configured in the visualization of the target record type are displayed. | |
| internal reference (I) | Enter reference to another record type. Only selection in the direction of the target is possible. | Only the field contents that have been configured in the visualization of the target record type are displayed. | |
| file (B) | upload exactly one file | files permitted for upload must be defined in the file types. | |
| field reference (L) | enter reference to the content of another field (in another record) | character (C), multiline text field (M), date (D), time (T), positive integer (N), double (floating point number) (F), file (B), JSON (J) | in contrast to an internal reference, the field reference displays the content of a single, concrete field of a record type. |
| JSON (J) | enter JSON content |
Subtypes¶
Subtypes are dependent on the selected field type.
Table with the respective field type for all subtypes
| Subtype | Available in field type |
|---|---|
| file (B) | field reference (L) |
| date (D) | field reference (L) |
| character (C) | |
| HTML code | multiline text field (M) |
| JavaScript code | multiline text field (M) |
| JSON container field (J) | field reference (L) |
| JSON string | multiline text field (M) |
| markdown code | multiline text field (M) |
| multiline text field (M) | field reference (L) |
| double (floating point number) (F) | field reference (L) |
| positive integer (N) | field reference (L) |
| simple HTML | multiline text field (M) |
| simple Text | multiline text field (M) |
| phone- / fax-No. | character (C) |
| URL | character (C) |
| XML string | multiline text field (M) |
| character (C) | field reference (L) |
| time (T) | field reference (L) |
System fields¶
As an example, the image shows two system fields
Notes on system fields
- System fields are part of the Uniplex and cannot be edited or deleted.
-
The field synonym begins with # or !.
-
use of system fields:
- can not be included in layouts of record types
- can be used in reading contexts such as lists, searches and reporters
- can be used in the visualization of record types
Field synonym¶
The field synonym will identify a field
- synonym must be unique - field length: at least 3 characters, maximum 7 characters - first character must not be a digit - permitted characters: A-Z, a-z, 0-9 and _ (underscore) - forbidden characters: * (asterisk), . (period), , (comma) and ;(semicolon)
Important
After the field has been created, the field synonym can only be edited as long as the field has not yet been used.
Synonyms for fields set by the system have a defined start character
| Initial character | Description |
|---|---|
| ! | system field via RemoteAdmin |
| # | system field |
| ? | reporter field |
| ~ | partner field of another synonym, e.g. for files |
| + | partner field of another synonym, provides a field dictionary via history information |
| @ | only for internal references, automatically creates a partner field with '=' at the beginning |
| = | partner field for @ with bidirectional reference |
| : | virtual field |
Add a field¶
-
The field properties will open
Image with field editor
The image shows the field editor with open field properties: (1) field Field names, (2) Selection Field type, (3) field Field length, (4) field Field description, (5) field Field synonym, (6) selection Subtype, (7) checkbox Repetition field, (8) checkbox Read only, (9) checkbox with list entry for history information, (10) checkbox Event field, (11) buttons for Cancel and Accept for the currently open row, (12) button Add field, (13) buttons for Cancel and Save
 to close the editor
to close the editor -
enter a meaningful name in the field Field name to identify the field
-
select the field type
Important
Once the field has been created, the field type can only be edited as long as the field has not yet been used.
Table with all field types
Field type Meaning Subtypes Note character (C) enter a single-line text URL, email, phone/fax no. example: typical text input field multiline text field (M) enter a multiline text HTML code, simple HTML, JavaScript code, simple text, markdown code, JSON string , XML string date (D) enter a date possibilities for entering: date picker, manual date entry, timestamp, relative date time (T) enter a timestamp e.g. (log) entry, when something was newly created or last edited positive integer (N) enter an integer (max. 2.5 billion) double (floating point number) (F) enter a floating point number internal reference with bidirectional selection (I@) enter reference to another record type; contains source and target record ID for quick selections in both directions (from child record to parent record and vice versa) Recommended for the internal reference. Only the field contents configured in the visualization of the target record type are displayed. internal reference (I) Enter reference to another record type. Only selection in the direction of the target is possible. Only the field contents that have been configured in the visualization of the target record type are displayed. file (B) upload exactly one file files permitted for upload must be defined in the file types. field reference (L) enter reference to the content of another field (in another record) character (C), multiline text field (M), date (D), time (T), positive integer (N), double (floating point number) (F), file (B), JSON (J) in contrast to an internal reference, the field reference displays the content of a single, concrete field of a record type. JSON (J) enter JSON content -
enter the field length in the field Field length or the decimal places, depending on the selected field type
-
optional: enter a field description in the field Field description
If the field name is not self-explanatory, the description will help you to correctly fill in the field. The field description will be displayed in the record input mask in the field tooltip.
-
enter the field synonym in the field Field synonym to uniquely identify the field
Rules for synonyms
- synonym must be unique - field length: at least 3 characters, maximum 7 characters - first character must not be a digit - permitted characters: A-Z, a-z, 0-9 and _ (underscore) - forbidden characters: * (asterisk), . (period), , (comma) and ;(semicolon)
Important
After the field has been created, the field synonym can only be edited as long as the field has not yet been used.
-
optional: select a subtype
Only the field types character (C), multiline text field (M) and field reference (L) can contain a subtype
Table with all subtypes
Field type Subtypes Note character (C) URL, email, Phone- / Fax-No. multiline text field (M) HTML code, simple HTML, JavaScript code, simple text, markdown code, JSON string, XML string field reference (L) character (C), multiline text field (M), date (D), time (T), positive integer (N), double (floating point number) (F), file (B), JSON (J) reference to the content of another field (in another record) -
select additional attributes for Repetition field, Read only, With list entry for history information and Event field
Table with additional attributes
Attribute Meaning Note checkbox Repetition field to register information units that may occur more than once Example: several telephone numbers in one record Customer checkbox Read only prevents the field content from being edited example: Used for a field with automatically generated values that should not be changed manually. checkbox with field content for history information in addition to the current value, historical and future values of a field are included in the field dictionary and can therefore be found using search mechanisms. examples: address after a relocation, future regulation (reduction of a fixed value from 2030).
Tip: changes are only saved from the point at which the history information is activated.
Tip: it may occur that search results do not appear to match the search.
Attention: requires significantly more server performance if checkedcheckbox Event field always enter and save the value at a defined regular time (e.g. daily at 10 a.m., on the first day of each month, etc.) example: selection event value: the account balance on the last day of each month. The values on the other days are not relevant for the event. If the account balance is selected as a historical value, the current daily value is queried. -
click the button *Accept (or Cancel) to finish editing this field*
The field properties will close.
-
if you want to add another field, click the button Add field and repeat the instructions from step 2 onwards
-
if you want to edit or delete a field, click the row of the field and follow the respective instructions from action step 2 under edit or delete a field
-
click the button Save changes
 (or Cancel) to close the field editor as soon as you have finished editing all fields
(or Cancel) to close the field editor as soon as you have finished editing all fieldsThe field editor will close and the updated list with all fields will be displayed again.
Edit a field¶
The following action steps relate to fields that are already used in at least one record type. Some field properties can be edited, the others are inactive.
Fields that are not currently used are processed like a newly added field.
-
The field properties opens.
Image with field properties
The image shows the field editor with open field properties: (1) field Field name, (2) field Field description, (3) Selection Subtype, (4) button Create as a new template, (5) buttons for Cancel and Accept for the currently open row, (6) button FAdd field, (7) buttons for Cancel and Save
 to close the editor
to close the editor -
if necessary, edit the field Field name and enter a meaningful name to identify the field
-
edit field Field description if required
If the field name is not self-explanatory, the description will help you to fill the field correctly. The field description is displayed in the record input mask in the field tooltip.
-
optional: select a subtype
Only the field types character (C), multiline text field (M) and field reference (L) can contain a subtype
Table with all subtypes
Field type Subtypes Note character (C) URL, email, Phone- / Fax-No. multiline text field (M) HTML code, simple HTML, JavaScript code, simple text, markdown code, JSON string, XML string field reference (L) character (C), multiline text field (M), date (D), time (T), positive integer (N), double (floating point number) (F), file (B), JSON (J) reference to the content of another field (in another record) -
if required, click the button Create as a new template
-
click the button Accept (or Cancel) to finish editing this field
The field properties will close.
-
if you want to edit or delete another field, click the corresponding row
The field properties will open for editing.
-
if you want to add a new field, click the button Add field and follow the instructions from step 2 under Add a field
The field properties will open for editing.The field properties will open for editing.
-
click the button Save changes
 (or Cancel) as soon as you have finished editing all fields
(or Cancel) as soon as you have finished editing all fieldsThe field editor will close and the list with all fields will be displayed again.
Delete a field¶
A field can be deleted in the field properties.
Important
A field cannot be deleted in the following cases:
- The field is used in a record type.
- The field is a system field.
-
click the button Edit
 of the field you want to delete
of the field you want to deleteThe field properties opens.
-
The field properties will close and the field editor will be displayed again.
The field to be deleted is now highlighted in red:
-
if you want to edit or delete another field, click the corresponding row
The field properties will open for editing.
-
if you want to add a new field, click the button Add field and follow the instructions from step 2 under add a field
The field properties will open for editing.
-
click the button Save changes
 (or Cancel) as soon as you have finished editing all fields
(or Cancel) as soon as you have finished editing all fieldsThe field editor will close and the updated list with all fields will be displayed again.
Create field properties as a new template¶
An existing field serves as a template for a new field to be created. This is particularly useful if the new field you are creating has a lot in common with the template field.
A template can be created in the field properties.
-
click the button Edit
 of the field you want to use as a template
of the field you want to use as a templateThe field properties opens.
-
click the button Create as new template
All fields can be edited in the new field.
When you start editing, the fields contain the same information as in the template field:
-
If necessary, edit the field Field name and enter a meaningful name to identify the field
-
select a different field type if required
Important
Once the field has been created, the field type can only be edited as long as the field has not yet been used.
Table with all field types
Field type Meaning Subtypes Note character (C) enter a single-line text URL, email, phone/fax no. example: typical text input field multiline text field (M) enter a multiline text HTML code, simple HTML, JavaScript code, simple text, markdown code, JSON string , XML string date (D) enter a date possibilities for entering: date picker, manual date entry, timestamp, relative date time (T) enter a timestamp e.g. (log) entry, when something was newly created or last edited positive integer (N) enter an integer (max. 2.5 billion) double (floating point number) (F) enter a floating point number internal reference with bidirectional selection (I@) enter reference to another record type; contains source and target record ID for quick selections in both directions (from child record to parent record and vice versa) Recommended for the internal reference. Only the field contents configured in the visualization of the target record type are displayed. internal reference (I) Enter reference to another record type. Only selection in the direction of the target is possible. Only the field contents that have been configured in the visualization of the target record type are displayed. file (B) upload exactly one file files permitted for upload must be defined in the file types. field reference (L) enter reference to the content of another field (in another record) character (C), multiline text field (M), date (D), time (T), positive integer (N), double (floating point number) (F), file (B), JSON (J) in contrast to an internal reference, the field reference displays the content of a single, concrete field of a record type. JSON (J) enter JSON content -
if required, adjust the field length or the decimal places, depending on the selected field type
-
optional: edit the field description if required
If the field name is not self-explanatory, the description will help you to fill the field correctly. The field description is displayed in the record input mask in the field tooltip.
-
change the field synonym. The new synonym will identify the field
Rules for synonyms
- synonym must be unique - field length: at least 3 characters, maximum 7 characters - first character must not be a digit - permitted characters: A-Z, a-z, 0-9 and _ (underscore) - forbidden characters: * (asterisk), . (period), , (comma) and ;(semicolon)
Important
After the field has been created, the field synonym can only be edited as long as the field has not yet been used.
-
optional: Select a subtype if required
Only the field types character (C), multiline text field (M) and field reference (L) can contain a subtype
Table with all subtypes
Field type Subtypes Note character (C) URL, email, Phone- / Fax-No. multiline text field (M) HTML code, simple HTML, JavaScript code, simple text, markdown code, JSON string, XML string field reference (L) character (C), multiline text field (M), date (D), time (T), positive integer (N), double (floating point number) (F), file (B), JSON (J) reference to the content of another field (in another record) -
if required, select the additional attributes for Repetition field, Read only, With list entry for history information and Event field
Table with further attributes
Attribute Meaning Note checkbox Repetition field to register information units that may occur more than once Example: several telephone numbers in one record Customer checkbox Read only prevents the field content from being edited example: Used for a field with automatically generated values that should not be changed manually. checkbox with field content for history information in addition to the current value, historical and future values of a field are included in the field dictionary and can therefore be found using search mechanisms. examples: address after a relocation, future regulation (reduction of a fixed value from 2030).
Tip: changes are only saved from the point at which the history information is activated.
Tip: it may occur that search results do not appear to match the search.
Attention: requires significantly more server performance if checkedcheckbox Event field always enter and save the value at a defined regular time (e.g. daily at 10 a.m., on the first day of each month, etc.) example: selection event value: the account balance on the last day of each month. The values on the other days are not relevant for the event. If the account balance is selected as a historical value, the current daily value is queried. -
click the button Accept (or Cancel) to finish editing this field
The field properties will close.
-
if you want to add a new field, click the button Add field and follow the instructions from step 2 under add a field
-
if you want to edit or delete a field, click the row of the field and follow the instructions from step 2 under edit a field or delete a field
-
click the button Save changes
 (or Cancel) to close the field editor as soon as you have finished editing all fields
(or Cancel) to close the field editor as soon as you have finished editing all fieldsThe field editor will close and the updated list with all fields will be displayed again.
Organize fields into groups¶
If the function Groups is active, the record types can be organized into groups for simplified management.
The following actions are possible:
- create groups
- rename groups
- delete groups
- add elements to a group
- remove elements from a group
Note
The actions are shown using the example Field management.
The image shows the field administration with active groups: (1) button Activate groups, (2) button Add group
, (3) button Assign selected entries to group
, (4) fields from the currently active group
Kinds of fields¶
The table shows which kinds of fields are assigned to their own group:
| Kind of field | Group | Meaning | Editable group? | Note |
|---|---|---|---|---|
| system fields | ~System | fields are added to the group by the system | no | indicator: the field synonym begins with # or ! |
| reporter fields | reporter fields | fields are created by the system and added to the group if a reporter definition has been created and initiated in the Remote admin | no | indicator: the field synonym begins with ? |
| JsImport-fields | JsImport | group is created by the system as soon as an import has been carried out. However, the group is empty, fields are added manually. | yes | indicator: the original field name is preceded by a letter of the alphabet. This letter is also used in the synonym. For example, all fields that were imported together in a CSV file are preceded by A, the synonyms are then called A001, A002, .... Import fields are used in the same way as manually created standard fields. |
| standard fields | ~Fields | manually added or imported fields are located in the ~Fields group | yes | can be added to all manually created groups, e.g. Ride |
Notes on system fields
- System fields are part of the Uniplex and cannot be edited or deleted.
-
The field synonym begins with # or !.
-
use of system fields:
- can not be included in layouts of record types
- can be used in reading contexts such as lists, searches and reporters
- can be used in the visualization of record types
A reporter field cannot be used in another reporter field, e.g. for calculations that are based on each other.
Create a user-defined group¶
The image shows the field administration with active groups
Create user-defined groups¶
-
A new row will be added:
-
enter the name of the group
-
The list with the group names will be updated, the group has been sorted alphabetically.
The groups ~System and Reporter fields always remain at the end of the list.
Rename a group¶
-
click the group you want to edit
-
The element can be edited or deleted.
-
edit the group name
-
click the button Save
 (or Cancel)
(or Cancel)The list with the group names will be updated, the group has been sorted alphabetically.
The groups ~System and Reporter fields always remain at the end of the list.
Delete a group¶
-
click the group you intend to edit
-
The element can be edited.
-
The following confirmation window opens:
-
click the button Yes (or No)
The group will be deleted and the list of groups will be updated.
Links of elements to this group are automatically deleted.
Add elements to a group¶
(1) selected group with selected elements you want to add to another group, (2) button Assign selected entries to the group
to assign the selected elements to this group
-
select a group from which you want to add elements to another group
-
select all the elements you want to add to the group
-
click the button Assign selected items to group
 of the new group
of the new groupThe elements are added to the group.
An element can belong to several groups.
Remove elements from a group¶
(1) selected group with selected elements to be removed from the group, (2) button Remove selected entries from group
to remove the selected elements from the group
-
click the group from which you want to remove elements
-
select all the elements you want to remove from the group
-
click the button Remove selected items from group
 of the group
of the groupThe elements will be removed from the group.
Export and import field elements¶
The following exports and imports are possible in field management:
Each export is only carried out for selected rows in the field management.
Export a field definition¶
Exporting the field definition provides a quick overview of the configuration of the selected fields in a table.
Image with buttons for export and import
The image shows the export and import buttons: (1) checkbox to select row, (2) button Export field names
, (3) button Import field names
, (4) button Export field definitions
-
select the rows you want to export
-
click the button Export field definition.
The file will be downloaded in CSV format and saved in the download folder (or the folder that was set for this in the browser).
The file name will be generated automatically and will be called fieldnames.csv.
A list with the following information will be exported:
| Column | Meaning | Note |
|---|---|---|
| syn | field synonym | |
| name | field name | |
| Com | field description | |
| BTyp | with list entry for history information yes / no | 0=no 3=yes |
| WFlag | repetition field yes / no | 0=no 1=yes |
| FTyp | field type | C=character M=multiline text field D=date T=time N=positive integer F=numerical with decimal places I@=internal link with bidirectional selection I=internal link B=file L=field reference J=JSOn |
| FLen | permitted field length | number of characters or number of decimal places |
| FCode | subtype yes / no | 0=no subtype 1-9 depend on the field type and the available subtypes |
| Attrib | read only yes / no event field yes / no |
0=both no 1=read only 8=event field 9=both yes |
| group | groups the field is assigned to |
Export field names¶
The functions Export field names and Import field names were developed to quickly replace German field names and the corresponding field descriptions with the corresponding entries in another language in the CortexEngine.
Image with buttons for export and import
The image shows the export and import buttons: (1) checkbox to select row, (2) button Export field names
, (3) button Import field names
, (4) button Export field definitions
-
select the rows you want to export
-
click the button Export field names.
The file will be downloaded in CSV format and saved in the download folder (or the folder that was set for this in the browser).
The file name will be generated automatically and will be called fieldnames.csv. If a field list already exists, a number will be added to the file name, e.g. fieldnames-2.csv.
A list with the following information will be exported
| Column | Description | Note |
|---|---|---|
| field synonym | synonym of the field | not editable |
| field name | name of the field | editable |
| field description | description of the field to supplement the field name | editable |
The field names and field descriptions in the CSV file can be edited before re-importing.
Important
The field synonyms must remain unchanged.
Import field names¶
The functions Export field names and Import field names were developed to quickly replace German field names and the corresponding field descriptions with the corresponding entries in another language in the CortexEngine.
Please check before importing whether the CSV file has already been edited in such a way that the required fields have been edited (e.g. with suitable translations).
The contents name and description of each synonym will be adapted if this synonym is contained in the CortexEngine.
| Column | Intended content | Note |
|---|---|---|
| synonym | synonym of the field | not editable |
| name | name of the field | editable |
| description | description of the field to supplement the field name | editable |
Important
- Only CSV files can be imported.
- Check whether the column names of the file to be imported are synonym, name and description. In the case of existing CSV files, designations can still be used, which prevent an import. Correct the CSV file accordingly.
Image with buttons for export and import
The image shows the export and import buttons: (1) checkbox to select row, (2) button Export field names
, (3) button Import field names
, (4) button Export field definitions
-
click the button Import field names.
The following window opens:
-
click the button Browse.
A window with a file folder opens.
-
select an appropriate CSV file and upload the file (columns included: synonym, name, description)
Warning for incorrect file
This error message appears if the column name is incorrect.
Possible solutions:
- select another file
- correct the column names of the current file and upload the file again
The following window opens:
The image shows details of the upcoming import: (1) selected file, (2) button to select another file, (3) number of fields for which updated names and descriptions are imported, (4) button Import field names

-
click the button Import field names
 (or on the X button at the top right if you want to cancel)
(or on the X button at the top right if you want to cancel)A success message about the import and the number of updated field names opens.
-
click the button Ok
The list under Field management will be displayed again.
-
click on Field management in the navigation bar
The updated field names and field descriptions will now be displayed.