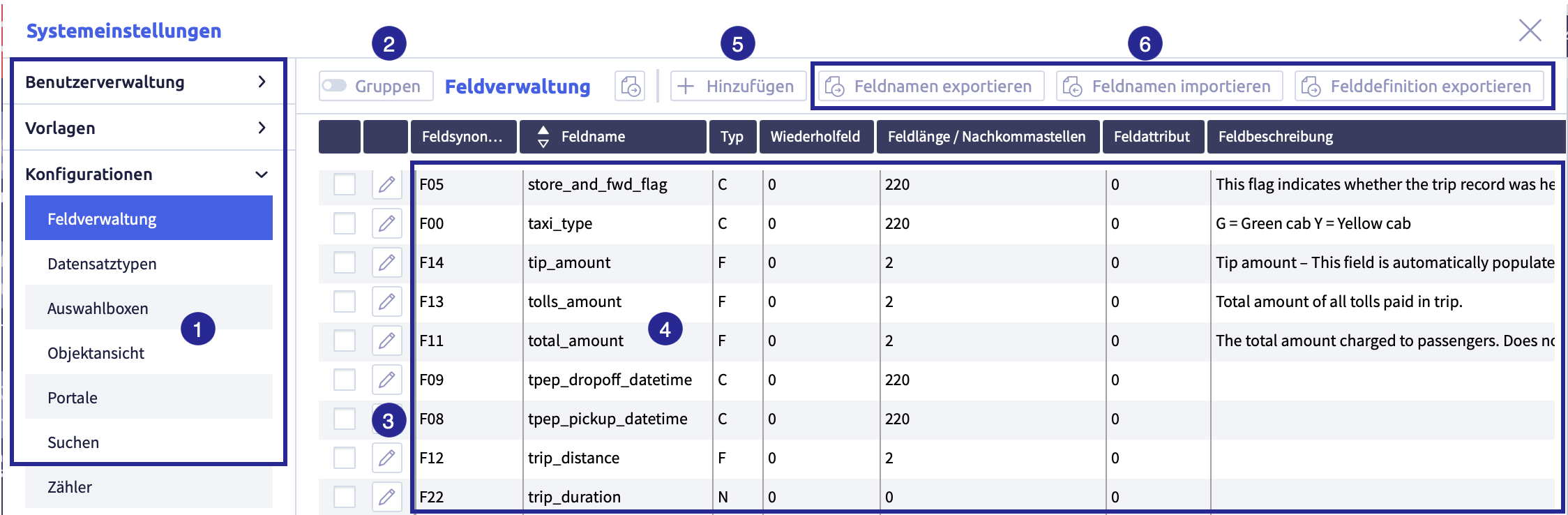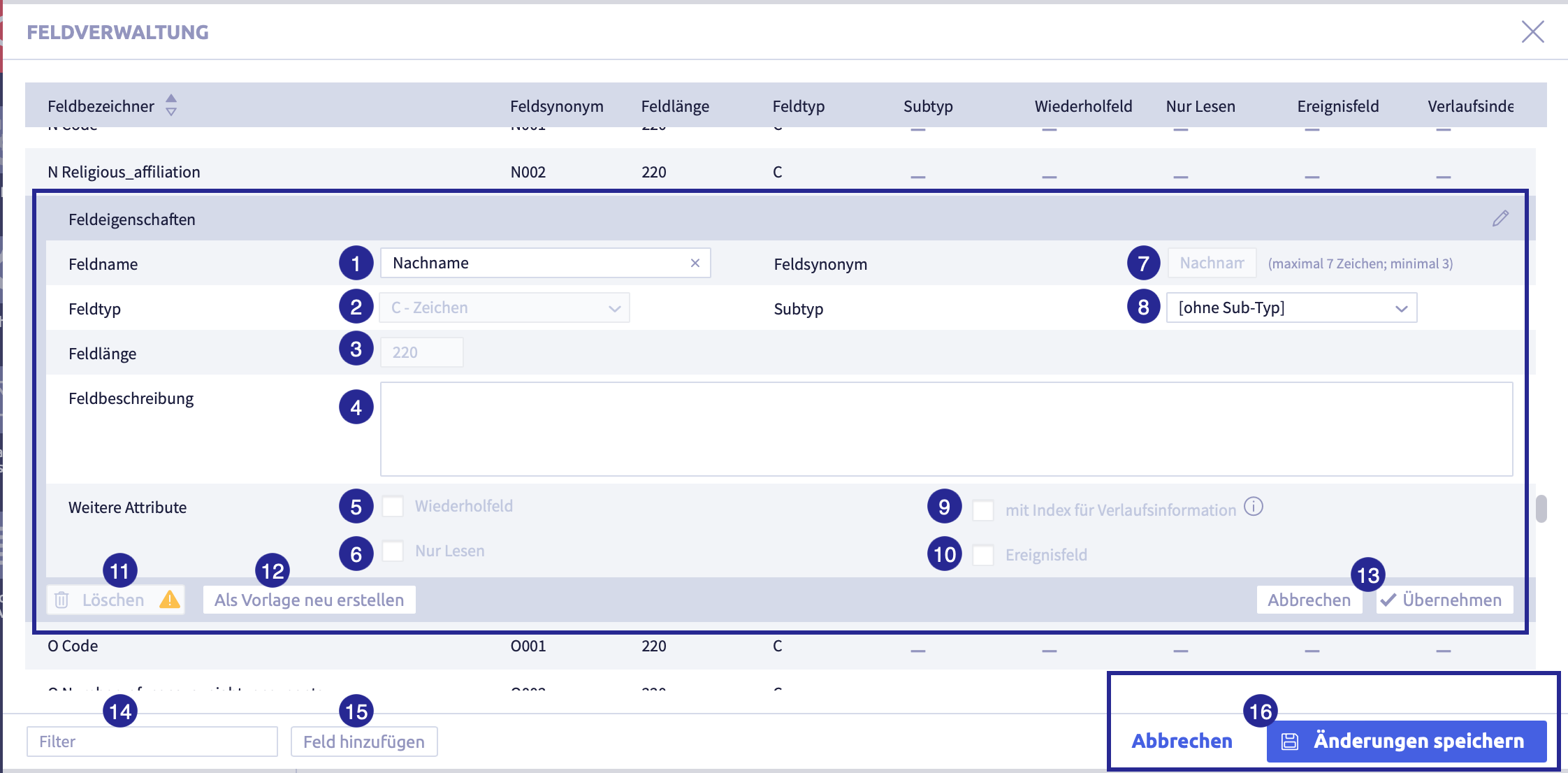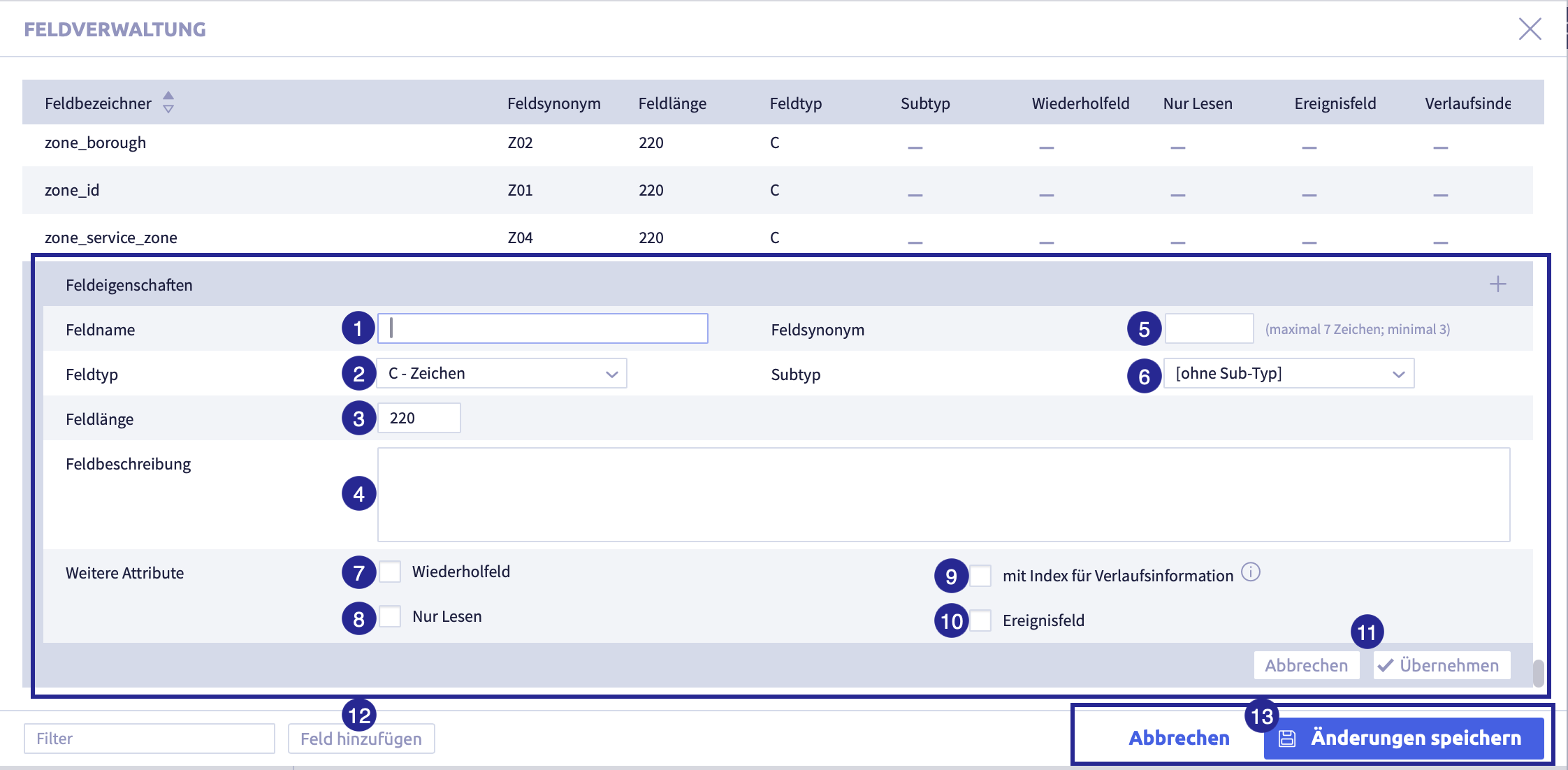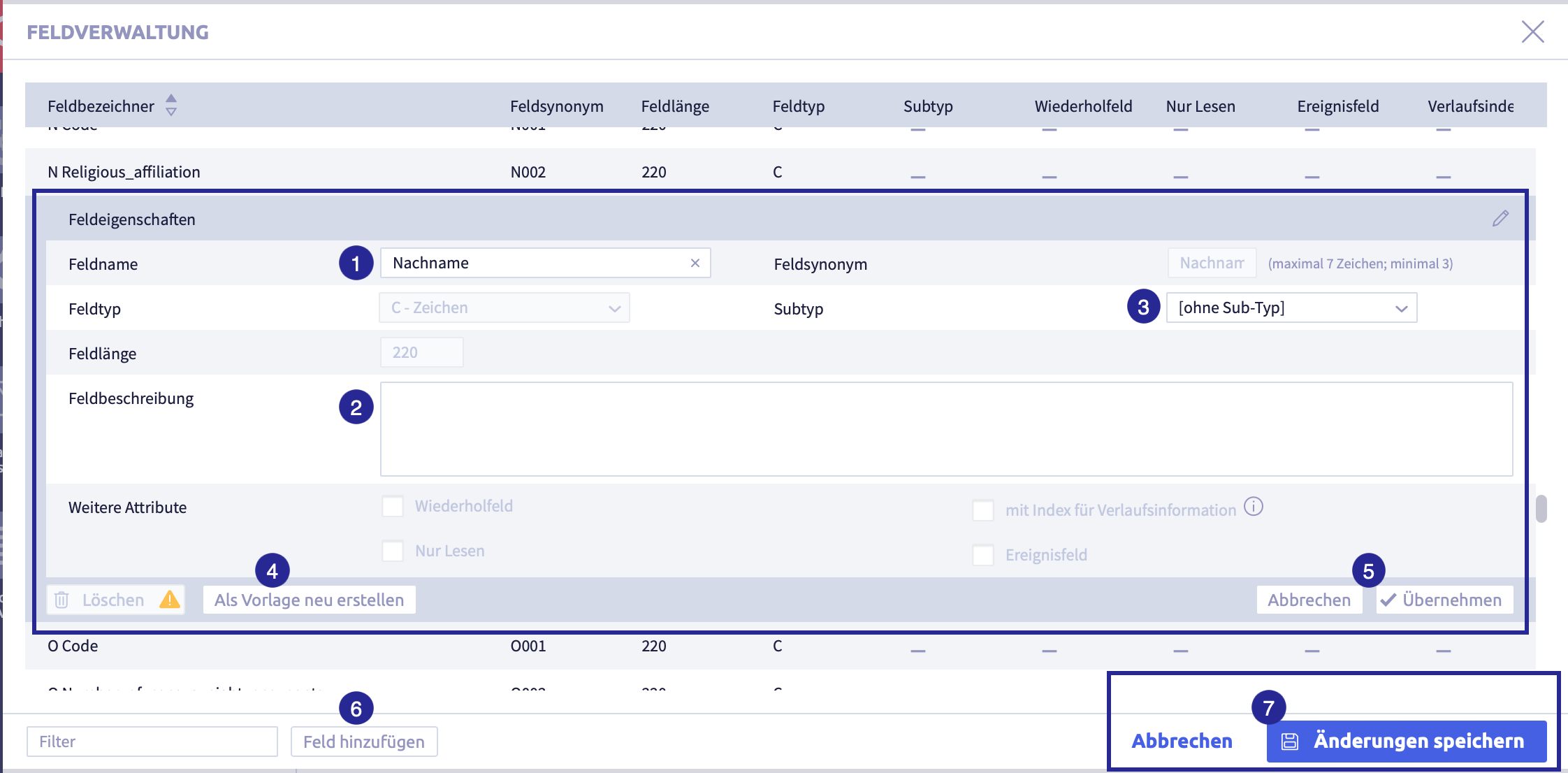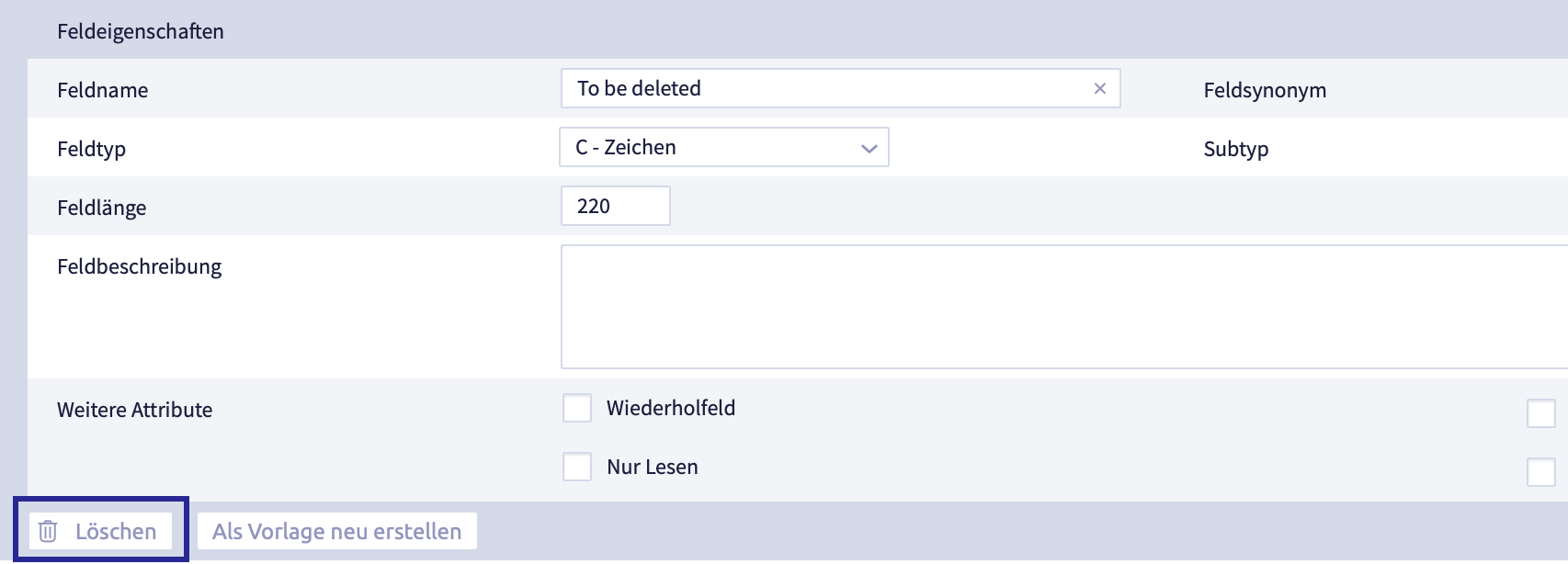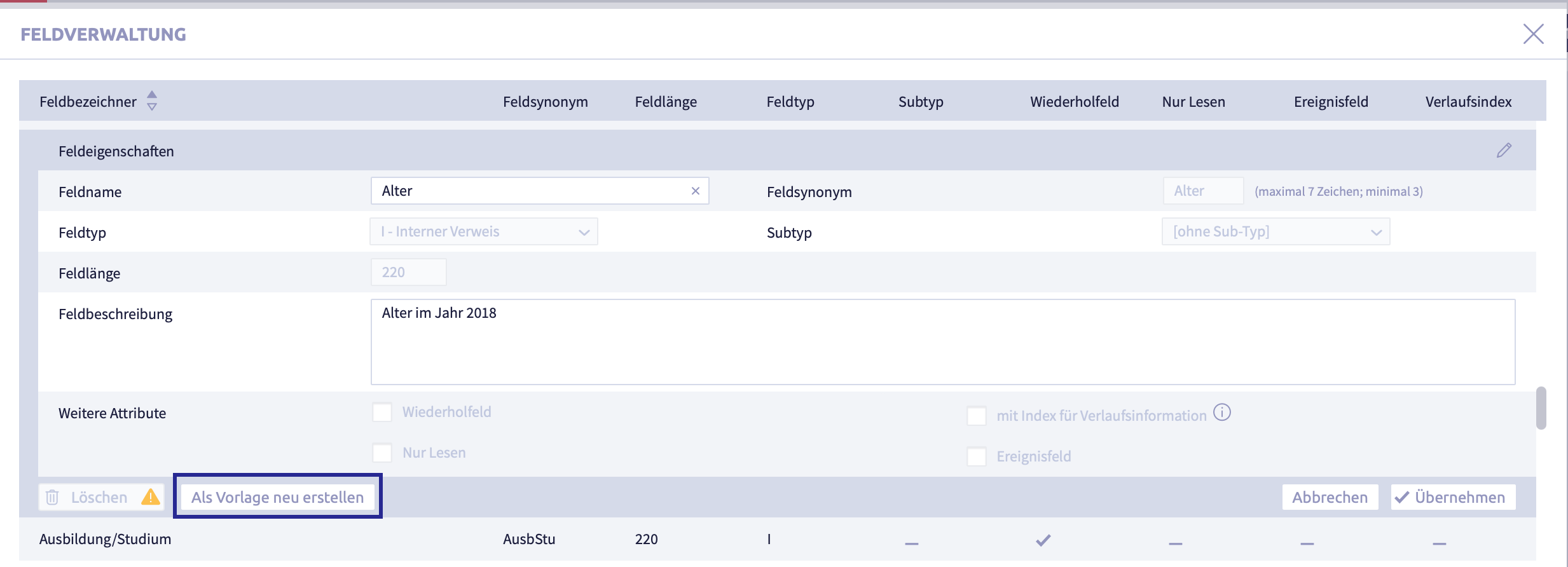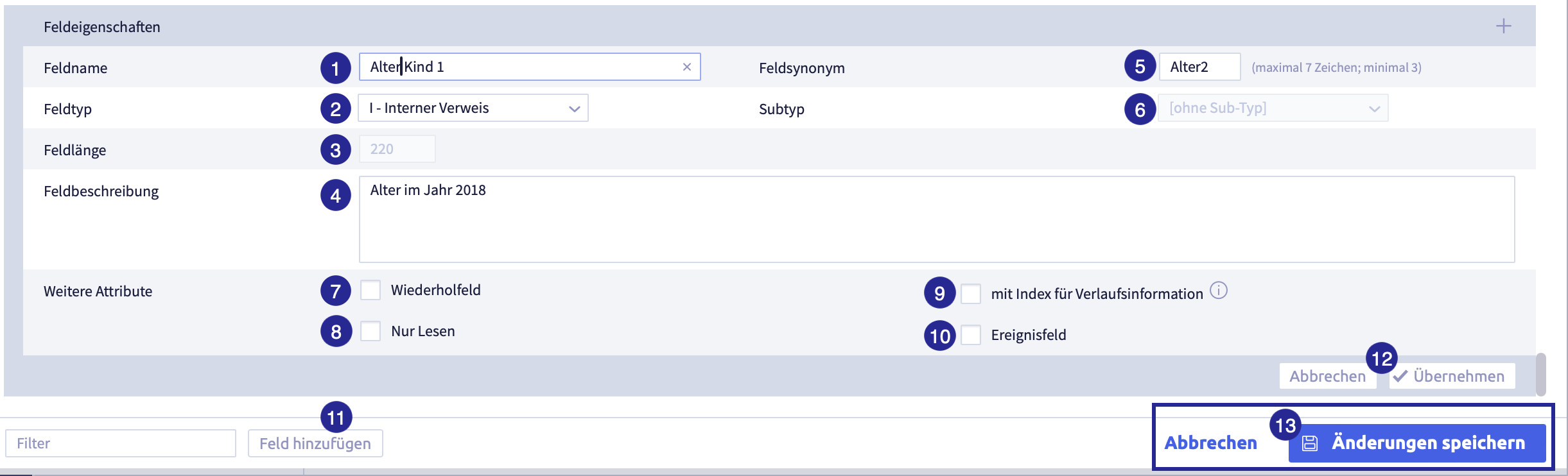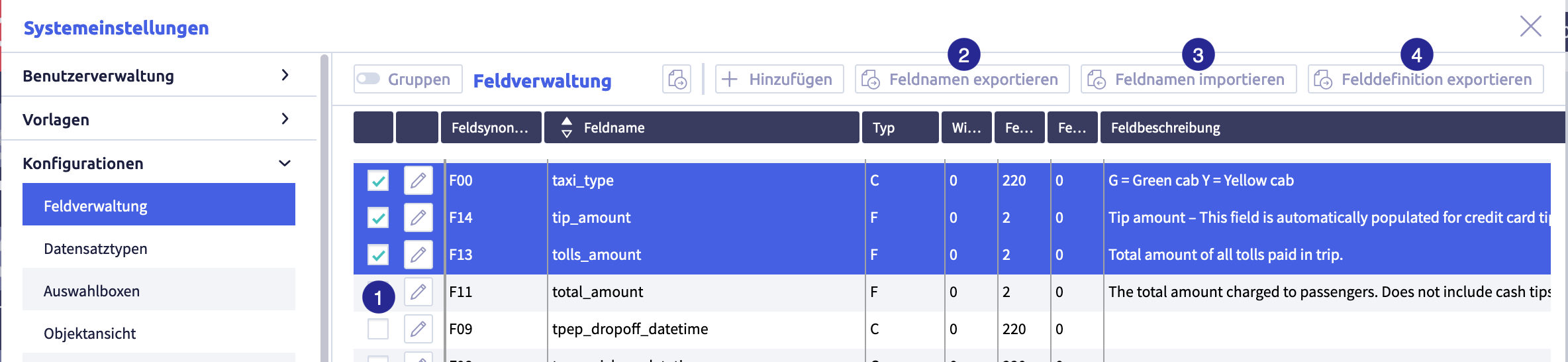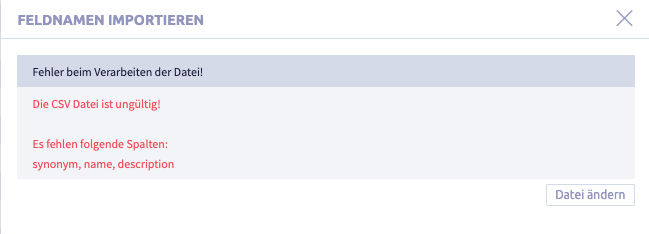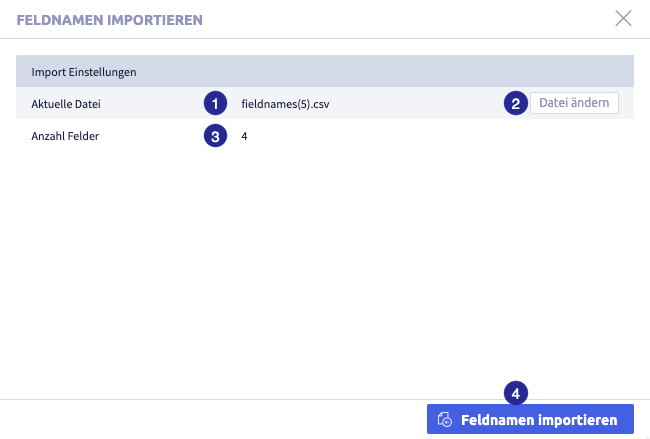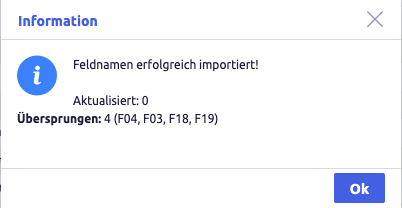Felder verwalten¶
Felder sind die Grundbausteine in einer CortexEngine. Zum Abbilden verschiedenster Anwendungsfälle stehen diverse Feldtypen zur Verfügung.
Felder werden benutzt in:
Der Reporter nutzt Felder als Quelle für automatische Berechnungen.
Folgende Aktionen sind für Felder möglich:
- hinzufügen
- bearbeiten
- löschen
- exportieren und importieren
- als Vorlage für neue Felder
- in Gruppen organisieren
Feldverwaltung¶
Die Abbildung zeigt die Feldverwaltung: (1) Navigation, (2) Button Gruppen, (3) Button Bearbeiten
, (4) Tabelle mit allen Feldern, (5) Button Hinzufügen
, (6) Buttons mit Export- und Importoptionen
Die beiden Buttons Bearbeiten ![]() und Hinzufügen
und Hinzufügen ![]() öffnen die Feldeigenschaften zur Bearbeitung des Felds.
öffnen die Feldeigenschaften zur Bearbeitung des Felds.
Wenn die Funktion *Gruppen aktiv ist, können die Felder für eine vereinfachte Verwaltung in Gruppen organisiert werden.
Achtung
- Änderungen in Systemeinstellungen werden oft erst wirksam, wenn nach dem Schließen der Systemeinstellungen ein Neustart durchgeführt wird (Menüpunkt unter dem Button mit dem Benutzernamen oben rechts, s.a. Einführung).
- Wenn ein anderer Benutzer mit Admin-Rechten gerade diese Systemeinstellung bearbeitet, erscheint das rote Icon Schloss
 in der Kopfzeile und eine Warnmeldung mit dem Namen des gerade aktiven Benutzers.
in der Kopfzeile und eine Warnmeldung mit dem Namen des gerade aktiven Benutzers.
Wichtig
Für Systemfelder gelten Sonderregeln.
Feldeditor¶
Der Feldeditor öffnet sich mit geöffneten Feldeigenschaften beim Hinzufügen und beim Bearbeiten von Feldern:
Die Abbildung zeigt den Feldeditor mit geöffneten Feldeigenschaften: (1) Feld Feldname, (2) Auswahl Feldtyp, (3) Feld Feldlänge, (4) Feld Feldbeschreibung, (5) Checkbox Wiederholfeld, (6) Checkbox nur Lesen, (7) Feld Feldsynonym, (8) Auswahl Subtyp, (9) Checkbox mit Liste für Verlaufsinformation, (10) Checkbox Ereignisfeld, (11) Button Löschen
, (12) Button Als Vorlage neu erstellen, (13) Buttons für Abbrechen und Übernehmen für die gerade geöffnete Zeile, (14) Feld Filter, (15) Button für Feld hinzufügen, (16) Buttons für Abbrechen und Speichern
zum Schließen des Feldeditors
Tabelle mit allen Elementen/Feldeigenschaften des Feldeditors
| Bezeichnung | Bedeutung | erlaubte Feldtypen | Editierbar | Anmerkung |
|---|---|---|---|---|
| Feld Feldname | (aussagekräftige) Bezeichnung zur Identifizierung des Felds | alle | immer | frei wählbarer Freitext, kann aus mehreren Worten bestehen |
| Auswahl Feldtyp | mögliche Feldtypen: Zeichen (C), mehrzeiliges Textfeld (M), Datum (D), Zeitpunkt (T), ganze Zahl (N), Gleitkommazahl (F), interner Verweis (I), Datei (B), Feldverweis (L), JSON Containerfeld (J) | alle | nur, wenn Feld nicht verwendet wird | weitere Info zu Feldtypen |
| Feld Feldlänge | legt fest, wie lang Werte in diesem Feld sein dürfen | Zeichen (C), mehrzeiliges Textfeld (M) | immer | die Einträge sind abhängig vom gewählten Feldtyp (2), weitere Info unter Feldtypen; wenn die Feldlänge angepasst wird, gilt das für zukünftige Einträge |
| Nachkommastellen eintragen | legt fest, wie viele Nachkommastellen angezeigt werden | Numerisch mit Nachkommastellen (F) | immer | die Einträge sind abhängig vom gewählten Feldtyp (2), weitere Info unter Feldtypen; wenn die Anzahl angepasst wird, gilt das für zukünftige Einträge |
| Feld Feldbeschreibung (optional) | wenn der Feldname nicht selbsterklärend ist, hilft die Beschreibung, das Feld korrekt zu befüllen | alle | immer | wird in der Datensatz-Eingabemaske im Feld-Tooltip angezeigt |
| Checkbox Wiederholfeld | zum Erfassen von Informationseinheiten, die mehrfach vorkommen können | alle | nur, wenn Feld nicht verwendet wird | Beispiel: mehrere Telefonnummern in einem Datensatz Kunde |
| Checkbox Nur Lesen | verhindert das Bearbeiten des Feldinhalts | alle | nur, wenn Feld nicht verwendet wird | Beispiel: Verwendung bei einem Feld mit automatisch generierten Werten, die nicht manuell geändert werden sollen |
| Feld Feldsynonym | 3 - 7 Zeichen für die eindeutige Identifizierung des Felds | alle | nur, wenn Feld nicht verwendet wird | erlaubte Zeichen: A-Z, a-z, 0-9 sowie _ (Unterstrich); verbotene Zeichen: * (Stern), . (Punkt), , (Komma) und ;(Semikolon) |
| Auswahl Subtyp | optional; definiert, welche Inhalte in der Eingabemaske unterstützt werden | Zeichen (C), mehrzeiliges Textfeld (M), Feldverweis (L) | nur, wenn Feld nicht verwendet wird | abhängig vom Feldtyp; weitere Info unter Feldtypen und Subtypen |
| Checkbox mit Liste für Verlaufsinformation | historische und zukünftige Werte eines Feldes werden in die Feldinhaltsliste aufgenommen, zusätzlich zum aktuellen Wert, und können so über Suchmechanismen gefunden werden. | Zeichen (C), mehrzeiliges Textfeld (M), Datum (D), Zeitpunkt (T), positive Ganzzahl (N), Numerisch mit Nachkommastellen (F), interner Verweis (I), JSON Containerfeld (J) | nur, wenn Feld nicht verwendet wird | Beispiele: Adresse nach einem Umzug, zukünftige Regelung (Absenkung eines gesetzlichen Werts ab den Jahr 2030). Tipp: Änderungen werden erst ab dem Zeitpunkt gespeichert, an dem die Verlaufsinformation aktiviert wird. Tipp: es kann vorkommen, dass Suchergebnisse scheinbar nicht zur Suche passen. Achtung: Benötigt signifikant mehr Serverleistung, wenn angehakt |
| Checkbox Ereignisfeld | ein Wert wird immer zu einem definierten regelmäßigen Zeitpunkt erfasst und gespeichert (z.B. täglich um 10h, an jedem ersten Tag des Monats etc.) | alle | nur, wenn Feld nicht verwendet wird | Beispiel Selektion Ereigniswert: der Kontostand am letzten Tag in jedem Monat. Die Werte an den anderen Tagen sind beim Ereignis nicht relevant. Wenn der Kontostand als Verlaufswert selektiert wird, wird der gerade aktuelle Tageswert abgefragt. |
| Button Feld löschen | das gerade geöffnete Feld wird gelöscht | Ein Feld kann nicht gelöscht werden, wenn es in einem Datensatztyp verwendet wird. | ||
| Button Als Vorlage neu erstellen | ein bereits bestehendes Feld wird als Vorlage für ein neu anzulegendes Feld genutzt. | sehr nützlich, wenn das neu anzulegende Feld viele Gemeinsamkeiten mit dem Vorlagenfeld aufweist | ||
| Buttons Übernehmen / Abbrechen | die Änderungen des gerade geöffneten Feldes werden gespeichert oder verworfen | |||
| Feld Filter | Suche von Feldern, die den eingegebenen Text im Feldnamen haben | |||
| Button Feld hinzufügen | neues Feld hinzufügen, ohne den Editor vorher zu verlassen | |||
| Buttons Speichern / Abbrechen | alle Änderungen für ein oder mehrere Felder werden übernommen oder verworfen |
Wichtig
Nicht alle Feldeigenschaften sind für alle Feldtypen verfügbar.
Feldtypen¶
Die CortexEngine kennt diverse Feldtypen zum Abbilden verschiedenster Anwendungsfälle.
Tabelle mit allen Feldtypen
| Feldtyp | Bedeutung | Subtypen | Anmerkung |
|---|---|---|---|
| Zeichen (C) | einen einzeiligen Text erfassen | URL, E-Mail, Telefon- / Fax-Nr. | Beispiel: typisches Texteingabefeld |
| Mehrzeiliges Textfeld (M) | einen mehrzeiligen Text erfassen | HTML-Code, Simple HTML, JavaScript-Code, Simple Text, Markdown-Code, JSON-String, XML-String | |
| Datum (D) | ein Datum erfassen | Möglichkeiten zur Erfassung: Date picker, manuelle Datumseingabe, timestamp, relatives Datum | |
| Zeitpunkt (T) | einen Zeitstempel erfassen | z.B. (Log-)Eintrag, wann etwas neu angelegt oder zuletzt bearbeitet wurde | |
| Positive Ganzzahl (N) | eine Ganzzahl erfassen (max. 2,5 Milliarden) | ||
| Numerisch mit Nachkommastellen / Double (F) | eine Gleitkommazahl erfassen | ||
| Interner Verweis mit bidirektionaler Selektion (I@) | Verweis auf einen anderen Datensatztyp erfassen; enthält Quell- und Zieldatensatz-ID für schnelle Selektionen in beide Richtungen (vom Kind-Datensatz zum Eltern-Datensatz und umgekehrt) | empfohlen für den internen Verweis. Es werden nur die Feldinhalte angezeigt, die in der Visualisierung des Zieldatensatztyps konfiguriert wurden. | |
| Interner Verweis (I) | Verweis auf einen anderen Datensatztyp erfassen. Es ist nur die Selektion in Richtung des Ziels möglich. | Es werden nur die Feldinhalte angezeigt, die in der Visualisierung des Zieldatensatztyps konfiguriert wurden. | |
| Datei (B) | genau eine Datei hochladen | Für den Upload erlaubte Dateien müssen in den Dateitypen definiert werden. | |
| Feldverweis (L) | Verweis auf den Inhalt eines anderen Feldes (in einem anderen Datensatz) erfassen | Zeichen (C), Mehrzeiliges Textfeld (M), Datum (D), Zeitpunkt (T), Positive Ganzzahl (N), Numerisch mit Nachkommastellen /Double (F), Datei (B), JSON Container-Feld (J) | Im Unterschied zu einem internen Verweis wird beim Feldverweis der Inhalt eines einzigen, konkreten Feldes eines Datensatztyps angezeigt. |
| JSON Container-Feld (J) | JSON-Inhalt erfassen |
Subtypen¶
Subtypen sind abhängig vom gewählten Feldtyp.
Tabelle mit dem jeweiligen Feldtyp für alle Subtypen
| Subtyp | verfügbar im Feldtyp |
|---|---|
| Datei (B) | Feldverweis (L) |
| Datum (D) | Feldverweis (L) |
| Zeichen (C) | |
| HTML-Code | Mehrzeiliges Textfeld (M) |
| JavaScript-Code | Mehrzeiliges Textfeld (M) |
| JSON Container-Feld (J) | Feldverweis (L) |
| JSON-String | Mehrzeiliges Textfeld (M) |
| Markdown-Code | Mehrzeiliges Textfeld (M) |
| Mehrzeiliges Textfeld (M) | Feldverweis (L) |
| Numerisch mit Nachkommastellen / Double (F) | Feldverweis (L) |
| Positive Ganzzahl (N) | Feldverweis (L) |
| Simple HTML | Mehrzeiliges Textfeld (M) |
| Simple Text | Mehrzeiliges Textfeld (M) |
| Telefon- / Fax-Nr. | Zeichen (C) |
| URL | Zeichen (C) |
| XML-String | Mehrzeiliges Textfeld (M) |
| Zeichen (C) | Feldverweis (L) |
| Zeitpunkt (T) | Feldverweis (L) |
Systemfelder¶
Die Abbildung zeigt beispielhaft zwei Systemfelder
Hinweise zu Systemfeldern
- Systemfelder sind Bestandteil des Uniplex und können weder bearbeitet noch gelöscht werden.
-
Das Feldsynonym beginnt mit # oder !.
-
Verwendung von Systemfeldern:
- können nicht in Layouts von Datensatztypen eingebunden werden
- können in lesenden Kontexten wie Listen, Suchen und Reportern verwendet werden
- können in der Visualisierung von Datensatztypen verwendet werden
Feldsynonym¶
Das Feldsynonym identifiziert ein Feld
- Synonym muss eindeutig sein - Feldlänge: mindestens 3 Zeichen, maximal 7 Zeichen - erstes Zeichen darf keine Ziffer sein - erlaubte Zeichen: A-Z, a-z, 0-9 sowie _ (Unterstrich) - verbotene Zeichen: * (Stern), . (Punkt), , (Komma) und ;(Semikolon)
Wichtig
Das Feldsynonym kann nach dem Anlegen des Feldes nur editiert werden, solange das Feld noch nicht verwendet wurde.
Synonyme für Felder, die vom System gesetzt werden, haben ein definiertes Anfangszeichen
| Anfangszeichen | Beschreibung |
|---|---|
| ! | Systemfeld über RemoteAdmin |
| # | Systemfeld |
| ? | Reporter-Feld |
| ~ | Partnerfeld eines anderen Synonyms, z.B. bei Dateien |
| + | Partnerfeld eines anderen Synonyms, stellt einen Eintrag über Verlaufsinformationen bereit |
| @ | nur bei internen Verweisen, erzeugt automatisch ein Partnerfeld mit '=' am Anfang |
| = | Partnerfeld zu @ mit bidirektionaler Selektion |
| : | virtuelles Feld |
Feld hinzufügen¶
-
klicken Sie auf den Button Hinzufügen

Die Feldeigenschaften öffnen sich.
Abbildung mit Feldeditor
Die Abbildung zeigt den Feldeditor mit geöffneten Feldeigenschaften: (1) Feld Feldnamen, (2) Auswahl Feldtyp, (3) Feld Feldlänge, (4) Feld Feldbeschreibung, (5) Feld Feldsynonym, (6) Auswahl Subtyp, (7) Checkbox Wiederholfeld, (8) Checkbox nur Lesen, (9) Checkbox mit Liste für Verlaufsinformation, (10) Checkbox Ereignisfeld, (11) Buttons für Abbrechen und Übernehmen für die gerade geöffnete Zeile, (12) Button Feld hinzufügen, (13) Buttons für Abbrechen und Speichern
 zum Schließen des Editors
zum Schließen des Editors -
tragen Sie in das Feld Feldname eine aussagekräftige Bezeichnung zur Identifizierung des Feldes ein
-
wählen Sie den Feldtyp aus
Wichtig
Der Feldtyp kann nach dem Anlegen des Feldes nur editiert werden, solange das Feld noch nicht verwendet wurde.
Tabelle mit allen Feldtypen
Feldtyp Bedeutung Subtypen Anmerkung Zeichen (C) einen einzeiligen Text erfassen URL, E-Mail, Telefon- / Fax-Nr. Beispiel: typisches Texteingabefeld Mehrzeiliges Textfeld (M) einen mehrzeiligen Text erfassen HTML-Code, Simple HTML, JavaScript-Code, Simple Text, Markdown-Code, JSON-String, XML-String Datum (D) ein Datum erfassen Möglichkeiten zur Erfassung: Date picker, manuelle Datumseingabe, timestamp, relatives Datum Zeitpunkt (T) einen Zeitstempel erfassen z.B. (Log-)Eintrag, wann etwas neu angelegt oder zuletzt bearbeitet wurde Positive Ganzzahl (N) eine Ganzzahl erfassen (max. 2,5 Milliarden) Numerisch mit Nachkommastellen / Double (F) eine Gleitkommazahl erfassen Interner Verweis mit bidirektionaler Selektion (I@) Verweis auf einen anderen Datensatztyp erfassen; enthält Quell- und Zieldatensatz-ID für schnelle Selektionen in beide Richtungen (vom Kind-Datensatz zum Eltern-Datensatz und umgekehrt) empfohlen für den internen Verweis. Es werden nur die Feldinhalte angezeigt, die in der Visualisierung des Zieldatensatztyps konfiguriert wurden. Interner Verweis (I) Verweis auf einen anderen Datensatztyp erfassen. Es ist nur die Selektion in Richtung des Ziels möglich. Es werden nur die Feldinhalte angezeigt, die in der Visualisierung des Zieldatensatztyps konfiguriert wurden. Datei (B) genau eine Datei hochladen Für den Upload erlaubte Dateien müssen in den Dateitypen definiert werden. Feldverweis (L) Verweis auf den Inhalt eines anderen Feldes (in einem anderen Datensatz) erfassen Zeichen (C), Mehrzeiliges Textfeld (M), Datum (D), Zeitpunkt (T), Positive Ganzzahl (N), Numerisch mit Nachkommastellen /Double (F), Datei (B), JSON Container-Feld (J) Im Unterschied zu einem internen Verweis wird beim Feldverweis der Inhalt eines einzigen, konkreten Feldes eines Datensatztyps angezeigt. JSON Container-Feld (J) JSON-Inhalt erfassen -
tragen Sie in das Feld Feldlänge die Feldlänge bzw. die Nachkommastellen ein, je nach gewähltem Feldtyp
-
optional: Tragen Sie in das Feld Feldbeschreibung eine Beschreibung ein
Wenn der Feldname nicht selbsterklärend ist, hilft die Beschreibung, das Feld korrekt zu befüllen. Die Feldbeschreibung wird in der Datensatz-Eingabemaske im Feld-Tooltip angezeigt.
-
tragen Sie in das Feld Feldsynonym das Feldsynonym ein für die eindeutige Identifizierung des Felds
Regeln für Synonyme
- Synonym muss eindeutig sein - Feldlänge: mindestens 3 Zeichen, maximal 7 Zeichen - erstes Zeichen darf keine Ziffer sein - erlaubte Zeichen: A-Z, a-z, 0-9 sowie _ (Unterstrich) - verbotene Zeichen: * (Stern), . (Punkt), , (Komma) und ;(Semikolon)
Wichtig
Das Feldsynonym kann nach dem Anlegen des Feldes nur editiert werden, solange das Feld noch nicht verwendet wurde.
-
optional: Wählen Sie einen Subtyp aus
Nur die Feldtypen Zeichen (C), Mehrzeiliges Textfeld (M) und Feldverweis (L) können einen Subtyp enthalten
Tabelle mit allen Subtypen
Feldtyp Subtypen Anmerkung Zeichen (C) URL, E-Mail, Telefon- / Fax-Nr. Mehrzeiliges Textfeld (M) HTML-Code, Simple HTML, JavaScript-Code, Simple Text, Markdown-Code, JSON-String, XML-String Feldverweis (L) Zeichen (C), Mehrzeiliges Textfeld (M), Datum (D), Zeitpunkt (T), Positive Ganzzahl (N), Numerisch mit Nachkommastellen /Double (F), Datei (B), JSON Container-Feld (J) Verweis auf den Inhalt eines anderen Feldes (in einem anderen Datensatz) -
wählen Sie die weiteren Attribute aus für Wiederholfeld, nur Lesen, mit Liste für Verlaufsinformation und Ereignisfeld
Tabelle mit weiteren Attributen
Attribut Bedeutung Anmerkung Checkbox Wiederholfeld zum Erfassen von Informationseinheiten, die mehrfach vorkommen können Beispiel: mehrere Telefonnummern in einem Datensatz Kunde Checkbox nur lesen verhindert das Bearbeiten des Feldinhalts Beispiel: Verwendung bei einem Feld mit automatisch generierten Werten, die nicht manuell geändert werden sollen. Checkbox mit Liste für Verlaufsinformation zusätzlich zum aktuellen Wert werden historische und zukünftige Werte eines Feldes in die Feldinhaltsliste aufgenommen und können so über Suchmechanismen gefunden werden. Beispiele: Adresse nach einem Umzug, zukünftige Regelung (Absenkung eines gesetzlichen Werts ab den Jahr 2030).
Tipp: Änderungen werden erst ab dem Zeitpunkt gespeichert, an dem die Verlaufsinformation aktiviert wird.
Tipp: es kann vorkommen, dass Suchergebnisse scheinbar nicht zur Suche passen.
Achtung: Benötigt signifikant mehr Serverleistung, wenn angehaktCheckbox Ereignisfeld Wert immer zu einem definierten regelmäßigen Zeitpunkt erfassen und speichern (z.B. täglich um 10h, an jedem ersten Tag des Monats etc.) Beispiel Selektion Ereigniswert: der Kontostand am letzten Tag in jedem Monat. Die Werte an den anderen Tagen sind beim Ereignis nicht relevant. Wenn der Kontostand als Verlaufswert selektiert wird, wird der gerade aktuelle Tageswert abgefragt. -
klicken Sie auf den Button Übernehmen (oder Abbrechen), um die Bearbeitung dieses Feldes zu beenden
Die Feldeigenschaften schließen sich.
-
wenn Sie ein weiteres Feld hinzufügen wollen, klicken Sie auf den Button Feld hinzufügen und folgen Sie erneut den Anweisungen ab Schritt 2
-
wenn Sie ein Feld bearbeiten oder löschen wollen, klicken Sie auf die Zeile des Feldes und folgen Sie den jeweiligen Anweisungen ab Handlungsschritt 2 unter Feld bearbeiten bzw. Feld löschen
-
klicken Sie auf den Button Änderungen speichern
 (oder Abbrechen), um den Feldeditor zu schließen, sobald Sie die Bearbeitung aller Felder beendet haben
(oder Abbrechen), um den Feldeditor zu schließen, sobald Sie die Bearbeitung aller Felder beendet habenDer Feldeditor schließt sich und die aktualisierte Liste mit allen Feldern wird wieder angezeigt.
Feld bearbeiten¶
Die folgenden Handlungsschritte beziehen sich auf Felder, die bereits in mindestens einem Datensatztyp verwendet werden. Einige Feldeigenschaften können bearbeitet werden, die anderen sind inaktiv.
Felder, die noch nicht verwendet werden, werden wie ein neu hinzugefügtes Feld bearbeitet.
-
klicken Sie auf den Button Bearbeiten

Die Feldeigenschaften öffnen sich.
Abbildung mit Feldeigenschaften
Die Abbildung zeigt den Feldeditor mit geöffneten Feldeigenschaften: (1) Feld Feldname, (2) Feld Feldbeschreibung, (3) Auswahl Subtyp, (4) Button Als Vorlage neu erstellen, (5) Buttons für Abbrechen und Übernehmen für die gerade geöffnete Zeile, (6) Button Feld hinzufügen, (7) Buttons für Abbrechen und Speichern
 zum Schließen des Editors
zum Schließen des Editors -
bearbeiten Sie bei Bedarf das Feld Feldname und tragen Sie eine aussagekräftige Bezeichnung zur Identifizierung des Feldes ein
-
bearbeiten Sie bei Bedarf das Feld Feldbeschreibung
Wenn der Feldname nicht selbsterklärend ist, hilft die Beschreibung, das Feld korrekt zu befüllen. Die Feldbeschreibung wird in der Datensatz-Eingabemaske im Feld-Tooltip angezeigt.
-
optional: Wählen Sie einen Subtyp aus
Nur die Feldtypen Zeichen (C), Mehrzeiliges Textfeld (M) und Feldverweis (L) können einen Subtyp enthalten
Tabelle mit allen Subtypen
Feldtyp Subtypen Anmerkung Zeichen (C) URL, E-Mail, Telefon- / Fax-Nr. Mehrzeiliges Textfeld (M) HTML-Code, Simple HTML, JavaScript-Code, Simple Text, Markdown-Code, JSON-String, XML-String Feldverweis (L) Zeichen (C), Mehrzeiliges Textfeld (M), Datum (D), Zeitpunkt (T), Positive Ganzzahl (N), Numerisch mit Nachkommastellen /Double (F), Datei (B), JSON Container-Feld (J) Verweis auf den Inhalt eines anderen Feldes (in einem anderen Datensatz) -
klicken Sie bei Bedarf auf den Button Als Vorlage erstellen
-
klicken Sie auf den Button Übernehmen (oder Abbrechen), um die Bearbeitung dieses Feldes zu beenden
Die Feldeigenschaften schließen sich.
-
Wenn Sie ein weiteres Feld bearbeiten oder löschen wollen, klicken Sie auf die entsprechende Zeile
Die Feldeigenschaften öffnen sich für die Bearbeitung.
-
wenn Sie ein neues Feld hinzufügen wollen, klicken Sie auf den Button Feld hinzufügen und folgen Sie den Anweisungen ab Handlungsschritt 2 unter Feld hinzufügen
Die Feldeigenschaften öffnen sich für die Bearbeitung.
-
klicken Sie auf den Button Änderungen speichern
 (oder Abbrechen), sobald Sie die Bearbeitung aller Felder beendet haben
(oder Abbrechen), sobald Sie die Bearbeitung aller Felder beendet habenDer Feldeditor schließt sich und die Liste mit allen Feldern wird wieder angezeigt.
Feld löschen¶
Ein Feld wird in den Feldeigenschaften gelöscht.
Wichtig
In folgenden Fällen kann ein Feld nicht gelöscht werden:
- Das Feld wird in einem Datensatztyp verwendet.
- Das Feld ist ein Systemfeld.
-
klicken Sie auf den Button Bearbeiten
 des Felds, das Sie löschen wollen
des Felds, das Sie löschen wollenDie Feldeigenschaften öffnen sich.
-
klicken Sie auf den Button Löschen

Die Feldeigenschaften schließen sich und der Feldeditor wird wieder angezeigt.
Das zu löschende Feld ist jetzt rot markiert:
-
wenn Sie ein weiteres Feld bearbeiten oder löschen wollen, klicken Sie auf die entsprechende Zeile
Die Feldeigenschaften öffnen sich für die Bearbeitung.
-
wenn Sie ein neues Feld hinzufügen wollen, klicken Sie auf den Button Feld hinzufügen und folgen Sie den Anweisungen ab Handlungsschritt 2 unter Feld hinzufügen
Die Feldeigenschaften öffnen sich für die Bearbeitung.
-
klicken Sie auf den Button Änderungen speichern
 (oder Abbrechen), sobald Sie die Bearbeitung aller Felder beendet haben
(oder Abbrechen), sobald Sie die Bearbeitung aller Felder beendet habenDer Feldeditor schließt sich und die aktualisierte Liste mit allen Feldern wird wieder angezeigt.
Feldeigenschaften als Vorlage neu erstellen¶
Ein bereits bestehendes Feld dient als Vorlage für ein neu anzulegendes Feld. Dies ist insbesondere nützlich, wenn das neu anzulegende Feld viele Gemeinsamkeiten mit dem Vorlagenfeld aufweist.
Eine Vorlage wird in den Feldeigenschaften erstellt.
-
klicken Sie auf den Button Bearbeiten
 des Felds, das Sie als Vorlage verwenden wollen
des Felds, das Sie als Vorlage verwenden wollenDie Feldeigenschaften öffnen sich.
-
klicken Sie auf den Button Als Vorlage neu erstellen
Im neuen Feld sind alle Felder editierbar.
Zu Beginn der Bearbeitung enthalten die Felder die gleichen Informationen wie im Vorlage-Feld:
-
bearbeiten Sie bei Bedarf das Feld Feldname und tragen Sie eine aussagekräftige Bezeichnung zur Identifizierung des Feldes ein
-
wählen Sie bei Bedarf einen anderen Feldtyp aus
Wichtig
Der Feldtyp kann nach dem Anlegen des Feldes nur editiert werden, solange das Feld noch nicht verwendet wurde.
Tabelle mit allen Feldtypen
Feldtyp Bedeutung Subtypen Anmerkung Zeichen (C) einen einzeiligen Text erfassen URL, E-Mail, Telefon- / Fax-Nr. Beispiel: typisches Texteingabefeld Mehrzeiliges Textfeld (M) einen mehrzeiligen Text erfassen HTML-Code, Simple HTML, JavaScript-Code, Simple Text, Markdown-Code, JSON-String, XML-String Datum (D) ein Datum erfassen Möglichkeiten zur Erfassung: Date picker, manuelle Datumseingabe, timestamp, relatives Datum Zeitpunkt (T) einen Zeitstempel erfassen z.B. (Log-)Eintrag, wann etwas neu angelegt oder zuletzt bearbeitet wurde Positive Ganzzahl (N) eine Ganzzahl erfassen (max. 2,5 Milliarden) Numerisch mit Nachkommastellen / Double (F) eine Gleitkommazahl erfassen Interner Verweis mit bidirektionaler Selektion (I@) Verweis auf einen anderen Datensatztyp erfassen; enthält Quell- und Zieldatensatz-ID für schnelle Selektionen in beide Richtungen (vom Kind-Datensatz zum Eltern-Datensatz und umgekehrt) empfohlen für den internen Verweis. Es werden nur die Feldinhalte angezeigt, die in der Visualisierung des Zieldatensatztyps konfiguriert wurden. Interner Verweis (I) Verweis auf einen anderen Datensatztyp erfassen. Es ist nur die Selektion in Richtung des Ziels möglich. Es werden nur die Feldinhalte angezeigt, die in der Visualisierung des Zieldatensatztyps konfiguriert wurden. Datei (B) genau eine Datei hochladen Für den Upload erlaubte Dateien müssen in den Dateitypen definiert werden. Feldverweis (L) Verweis auf den Inhalt eines anderen Feldes (in einem anderen Datensatz) erfassen Zeichen (C), Mehrzeiliges Textfeld (M), Datum (D), Zeitpunkt (T), Positive Ganzzahl (N), Numerisch mit Nachkommastellen /Double (F), Datei (B), JSON Container-Feld (J) Im Unterschied zu einem internen Verweis wird beim Feldverweis der Inhalt eines einzigen, konkreten Feldes eines Datensatztyps angezeigt. JSON Container-Feld (J) JSON-Inhalt erfassen -
passen Sie bei Bedarf die Feldlänge bzw. die Nachkommastellen an, je nach gewähltem Feldtyp
-
optional: bearbeiten Sie bei Bedarf die Feldbeschreibung ein
Wenn der Feldname nicht selbsterklärend ist, hilft die Beschreibung, das Feld korrekt zu befüllen. Die Feldbeschreibung wird in der Datensatz-Eingabemaske im Feld-Tooltip angezeigt.
-
ändern Sie das Feldsynonym. Das neue Synonym identifiziert das Feld.
Regeln für Synonyme
- Synonym muss eindeutig sein - Feldlänge: mindestens 3 Zeichen, maximal 7 Zeichen - erstes Zeichen darf keine Ziffer sein - erlaubte Zeichen: A-Z, a-z, 0-9 sowie _ (Unterstrich) - verbotene Zeichen: * (Stern), . (Punkt), , (Komma) und ;(Semikolon)
Wichtig
Das Feldsynonym kann nach dem Anlegen des Feldes nur editiert werden, solange das Feld noch nicht verwendet wurde.
-
optional: Wählen Sie bei Bedarf einen Subtyp aus
Nur die Feldtypen Zeichen (C), Mehrzeiliges Textfeld (M) und Feldverweis (L) können einen Subtyp enthalten
Tabelle mit allen Subtypen
Feldtyp Subtypen Anmerkung Zeichen (C) URL, E-Mail, Telefon- / Fax-Nr. Mehrzeiliges Textfeld (M) HTML-Code, Simple HTML, JavaScript-Code, Simple Text, Markdown-Code, JSON-String, XML-String Feldverweis (L) Zeichen (C), Mehrzeiliges Textfeld (M), Datum (D), Zeitpunkt (T), Positive Ganzzahl (N), Numerisch mit Nachkommastellen /Double (F), Datei (B), JSON Container-Feld (J) Verweis auf den Inhalt eines anderen Feldes (in einem anderen Datensatz) -
wählen Sie bei Bedarf die weiteren Attribute aus für Wiederholfeld, nur Lesen, mit Liste für Verlaufsinformation und Ereignisfeld
Tabelle mit weiteren Attributen
Attribut Bedeutung Anmerkung Checkbox Wiederholfeld zum Erfassen von Informationseinheiten, die mehrfach vorkommen können Beispiel: mehrere Telefonnummern in einem Datensatz Kunde Checkbox nur lesen verhindert das Bearbeiten des Feldinhalts Beispiel: Verwendung bei einem Feld mit automatisch generierten Werten, die nicht manuell geändert werden sollen. Checkbox mit Liste für Verlaufsinformation zusätzlich zum aktuellen Wert werden historische und zukünftige Werte eines Feldes in die Feldinhaltsliste aufgenommen und können so über Suchmechanismen gefunden werden. Beispiele: Adresse nach einem Umzug, zukünftige Regelung (Absenkung eines gesetzlichen Werts ab den Jahr 2030).
Tipp: Änderungen werden erst ab dem Zeitpunkt gespeichert, an dem die Verlaufsinformation aktiviert wird.
Tipp: es kann vorkommen, dass Suchergebnisse scheinbar nicht zur Suche passen.
Achtung: Benötigt signifikant mehr Serverleistung, wenn angehaktCheckbox Ereignisfeld Wert immer zu einem definierten regelmäßigen Zeitpunkt erfassen und speichern (z.B. täglich um 10h, an jedem ersten Tag des Monats etc.) Beispiel Selektion Ereigniswert: der Kontostand am letzten Tag in jedem Monat. Die Werte an den anderen Tagen sind beim Ereignis nicht relevant. Wenn der Kontostand als Verlaufswert selektiert wird, wird der gerade aktuelle Tageswert abgefragt. -
klicken Sie auf den Button Übernehmen (oder Abbrechen), um die Bearbeitung dieses Feldes zu beenden
Die Feldeigenschaften schließen sich.
-
wenn Sie ein neues Feld hinzufügen wollen, klicken Sie auf den Button Feld hinzufügen und folgen Sie den Anweisungen ab Handlungsschritt 2 unter Feld hinzufügen
-
wenn Sie ein Feld bearbeiten oder löschen wollen, klicken Sie auf die Zeile des Feldes und folgen Sie den Anweisungen ab Handlungsschritt 2 unter Feld bearbeiten bzw. Feld löschen
-
klicken Sie auf den Button Änderungen speichern
 (oder Abbrechen), um den Feldeditor zu schließen, sobald Sie die Bearbeitung aller Felder beendet haben
(oder Abbrechen), um den Feldeditor zu schließen, sobald Sie die Bearbeitung aller Felder beendet habenDer Feldeditor schließt sich und die aktualisierte Liste mit allen Feldern wird wieder angezeigt.
Felder in Gruppen organisieren¶
Wenn die Funktion Gruppen aktiv ist, können die Datensatztypen für eine vereinfachte Verwaltung in Gruppen organisiert werden.
Folgende Aktionen sind möglich:
- Gruppe anlegen
- Gruppe umbenennen
- Gruppe löschen
- Elemente zu einer Gruppe hinzufügen
- Elemente aus einer Gruppe entfernen
Hinweis
Die Aktionen werden am Beispiel Feldverwaltung gezeigt.
Die Abbildung zeigt die Feldverwaltung mit aktiven Gruppen: (1) Button Gruppen aktivieren, (2) Button Gruppe hinzufügen
, (3) Button Markierte Einträge der Gruppe zuordnen
, (4) Felder aus der gerade aktiven Gruppe
Feldarten und ihre Gruppen¶
Die folgende Tabelle zeigt, welche Feldarten eine eigene Gruppe haben:
| Feldart | Gruppe | Bedeutung | editierbare Gruppe? | Anmerkung |
|---|---|---|---|---|
| Systemfelder | ~System | Felder werden vom System zur Gruppe zugefügt | Nein | Kennzeichen: das Feldsynonym beginnt mit # oder ! |
| Reporterfelder | Reporter-Felder | Felder werden vom System angelegt und zur Gruppe zugefügt, wenn eine Reporter-Definition angelegt und im Remote-Admin initiiert wurde | Nein | Kennzeichen: das Feldsynonym beginnt mit ? |
| JsImport-Felder | JsImport | Gruppe wird vom System angelegt, sobald ein Import durchgeführt wurde. Allerdings ist die Gruppe leer, Felder werden manuell hinzugefügt. | Ja | Kennzeichen: dem ursprünglichen Feldnamen wird ein Buchstabe des Alphabets vorangestellt. Dieser Buchstabe wird auch im Synonym verwendet. Alle Felder, die zusammen in einer CSV-Datei importiert wurden, haben z.B. das A vorangestellt, die Synonyme heißen dann A001, A002, .... Import-Felder werden genauso verwendet wie manuell angelegte Standardfelder. |
| Standardfelder | ~Felder | manuell hinzugefügte oder importierte Felder, befinden sich in der Gruppe ~Felder | Ja | können zu allen manuell angelegten Gruppen hinzugefügt werden, z.B. Ride |
Hinweise zu Systemfeldern
- Systemfelder sind Bestandteil des Uniplex und können weder bearbeitet noch gelöscht werden.
-
Das Feldsynonym beginnt mit # oder !.
-
Verwendung von Systemfeldern:
- können nicht in Layouts von Datensatztypen eingebunden werden
- können in lesenden Kontexten wie Listen, Suchen und Reportern verwendet werden
- können in der Visualisierung von Datensatztypen verwendet werden
Ein Reporter-Feld kann nicht in einem anderen Reporter-Feld verwendet werden, z.B. bei aufeinander aufbauenden Berechnungen.
Benutzerdefinierte Gruppe anlegen¶
Die Abbildung zeigt die Feldverwaltung mit aktiven Gruppen
Benutzerdefinierte Gruppen anlegen¶
-
klicken Sie auf den Button Gruppe hinzufügen

Eine neue Zeile wird hinzugefügt:
-
tragen Sie den Namen der Gruppe ein
-
klicken Sie auf den Button Speichern

Die Liste mit den Gruppennamen wird aktualisiert, die Gruppe wurde alphabetisch einsortiert.
Die Gruppen ~System und Reporter-Felder bleiben immer am Ende der Liste.
Gruppe umbenennen¶
-
klicken Sie auf die Gruppe, die Sie bearbeiten wollen
-
klicken Sie auf Button Bearbeiten

Das Element kann bearbeitet oder gelöscht werden.
-
bearbeiten Sie den Gruppennamen
-
klicken Sie auf den Button Speichern
 (oder Abbrechen)
(oder Abbrechen)Die Liste mit den Gruppennamen wird aktualisiert, die Gruppe wurde alphabetisch einsortiert.
Die Gruppen ~System und Reporter-Felder bleiben immer am Ende der Liste.
Gruppe löschen¶
-
klicken Sie auf die Gruppe, die Sie bearbeiten wollen
-
klicken Sie auf Button Bearbeiten

Das Element kann bearbeitet werden.
-
klicken Sie auf Button Löschen

Folgendes Bestätigungsfenster öffnet sich:
-
klicken Sie auf den Button Ja (oder Nein)
Die Gruppe wird gelöscht und die Liste der Gruppen aktualisiert.
Verknüpfungen von Elementen zu dieser Gruppe werden automatisch gelöscht.
Elemente zu einer Gruppe hinzufügen¶
(1) ausgewählte Gruppe mit markierten Elementen, die zu einer anderen Gruppe zugefügt werden sollen, (2) Button Markierte Einträge der Gruppe zuordnen
, um die ausgewählten Elemente dieser Gruppe zuzuordnen
-
wählen Sie eine Gruppe aus, aus der Sie Elemente zu einer anderen Gruppe zufügen wollen
-
markieren Sie alle Elemente, die Sie zur Gruppe zufügen wollen
-
klicken Sie auf den Button Markierte Einträge der Gruppe zuordnen
 der neuen Gruppe
der neuen GruppeDie Elemente werden zur Gruppe zugefügt.
Ein Element kann zu mehreren Gruppen gehören.
Elemente aus einer Gruppe entfernen¶
(1) ausgewählte Gruppe mit markierten Elementen, die aus der Gruppe entfernt werden sollen, (2) Button Markierte Einträge aus Gruppe entfernen
, um die ausgewählten Elemente aus der Gruppe zu entfernen
-
klicken Sie auf die Gruppe, aus der Sie Elemente entfernen wollen
-
markieren Sie alle Elemente, die Sie aus der Gruppe entfernen wollen
-
klicken Sie auf den Button Markierte Einträge aus Gruppe entfernen
 der Gruppe
der GruppeDie Elemente werden aus der Gruppe entfernt.
Feldelemente exportieren und importieren¶
Folgende Exporte und Importe sind in der Feldverwaltung möglich:
Jeder Export wird nur für markierte Zeilen in der Feldverwaltung durchgeführt.
Felddefinition exportieren¶
Der Export der Felddefinition ermöglicht den schnellen Überblick in einer Tabelle über die Konfiguration der ausgewählten Felder.
Abbildung mit Buttons für Export und Import
Die Abbildung zeigt die Export- und Importbuttons: (1) Checkbox, um Zeile zu markieren, (2) Button Feldnamen exportieren
, (3) Button Feldnamen importieren
, (4) Button Felddefinitionen exportieren
-
markieren Sie die Zeilen, die Sie exportieren wollen
-
klicken Sie auf den Button Feldefinition exportieren
Die Datei wird im CSV-Format heruntergeladen und im Download-Ordner gespeichert (bzw. dem Ordner, der im Browser dafür eingestellt wurde).
Der Dateiname wird automatisch generiert und heißt fieldnames.csv.
Exportiert wird eine Liste mit folgenden Informationen:
| Spalte | Bedeutung | Anmerkung |
|---|---|---|
| Syn | Feldsynonym | |
| Name | Feldname | |
| Com | Feldbeschreibung | |
| BTyp | mit Liste für Verlaufsinformation Ja / Nein | 0=Nein 3=Ja |
| WFlag | Wiederholfeld Ja / Nein | 0=Nein 1=Ja |
| FTyp | Feldtyp | C=Zeichen M=Mehrzeiliges Textfeld D=Datum T=Zeitpunkt N=Positive Ganzzahl F=Numerisch mit Nachkommastellen I@=Interner Verweis mit bidirektionaler Selektion I=Interner Verweis B=Datei L=Feldverweis J=JSON Container-Feld |
| FLen | erlaubte Feldlänge | Anzahl Zeichen bzw. Anzahl Nachkommastellen |
| FCode | Subtyp Ja / Nein | 0=kein Subtyp 1-9 hängen vom Feldtyp und den verfügbaren Subtypen ab |
| Attrib | nur Lesen Ja / Nein Ereignisfeld Ja / Nein |
0=beides Nein 1=nur Lesen 8=Ereignisfeld 9=beides Ja |
| Group | Gruppen, denen das Feld zugeordnet ist. |
Feldnamen exportieren¶
Die Funktionen Feldnamen exportieren und Feldnamen importieren wurden entwickelt, um deutsche Benennungen von Feldnamen und den dazugehörigen Feldbeschreibungen schnell mit den entsprechenden Einträgen in einer anderen Sprache in der CortexEngine zu ersetzen.
Abbildung mit Buttons für Export und Import
Die Abbildung zeigt die Export- und Importbuttons: (1) Checkbox, um Zeile zu markieren, (2) Button Feldnamen exportieren
, (3) Button Feldnamen importieren
, (4) Button Felddefinitionen exportieren
-
markieren Sie die Zeilen, die Sie exportieren wollen
-
klicken Sie auf den Button Feldnamen exportieren
Die Datei wird im CSV-Format heruntergeladen und im Download-Ordner gespeichert (bzw. dem Ordner, der im Browser dafür eingestellt wurde).
Der Dateiname wird automatisch generiert und heißt fieldnames.csv. Wenn es bereits eine Feldliste gibt, wird der Dateiname um eine Nummer ergänzt, z.B. fieldnames-2.csv.
Exportiert wird eine Liste mit folgenden Informationen
| Spalte | Beschreibung | Anmerkung |
|---|---|---|
| Feldsynonym | Synonym des Felds | nicht editierbar |
| Feldname | Name des Felds | editierbar |
| Feldbeschreibung | Beschreibung des Feldes zur Ergänzung des Feldnamen | editierbar |
Vor dem Re-Import können die Feldnamen und Feldbeschreibungen in der CSV-Datei editiert werden.
Wichtig
Die Feldsynonyme müssen unverändert bleiben.
Feldnamen importieren¶
Die Funktionen Feldnamen exportieren und Feldnamen importierten wurden entwickelt, um deutsche Benennungen von Feldnamen und den dazugehörigen Feldbeschreibungen schnell mit den entsprechenden Einträgen in einer anderen Sprache in der CortexEngine zu ersetzen.
Überprüfen Sie vor dem Import, ob die CSV-Datei bereits so bearbeitet wurde, dass die erforderlichen Felder bearbeitet wurden (z.B. mit passenden Übersetzungen).
Es werden die Inhalte name (Feldname) und description (Feldbezeichnung) jedes Feldsynonyms (synonym) angepasst, wenn dieses Synonym in der CortexEngine enthalten ist.
| Spalte | vorgesehener Inhalt | Anmerkung |
|---|---|---|
| synonym | Synonym des Felds | nicht editierbar |
| name | Name des Felds | editierbar |
| description | Beschreibung des Feldes zur Ergänzung des Feldnamens | editierbar |
Wichtig
- Es können nur CSV-Dateien importiert werden.
- Überprüfen Sie, ob die Spaltenbezeichnungen der zu importierenden Datei synonym, name und description heißen. Bei bereits bestehenden CSV-Dateien können noch Bezeichnungen verwendet werden, die einen Import verhindern. Korrigieren Sie die CSV-Datei entsprechend.
Abbildung mit Buttons für Export und Import
Die Abbildung zeigt die Export- und Importbuttons: (1) Checkbox, um Zeile zu markieren, (2) Button Feldnamen exportieren
, (3) Button Feldnamen importieren
, (4) Button Felddefinitionen exportieren
-
klicken Sie auf den Button Feldnamen importieren
Folgendes Fenster öffnet sich:
-
klicken Sie auf den Button Durchsuchen
Ein Fenster mit einem Dateiordner öffnet sich.
-
wählen Sie eine geeignete CSV-Datei aus und laden Sie die Datei hoch (enthaltene Spalten: synonym, name, description)
Warnung bei fehlerhafter Datei
Bei falscher Spaltenbezeichnung erscheint diese Fehlermeldung.
Mögliche Lösungen:
- wählen Sie eine andere Datei
- korrigieren Sie die Spaltenbezeichnungen der aktuellen Datei und laden Sie die Datei erneut hoch
Folgendes Fenster öffnet sich:
Die Abbildung zeigt Details zum anstehenden Import: (1) ausgewählte Datei, (2) Button, um eine andere Datei hochzuladen, (3) Anzahl der Felder, für die aktualisierte Namen und Beschreibungen importiert werden, (4) Button Feldnamen importieren

-
klicken Sie auf den Button Feldnamen importieren
 (oder auf den Button X oben rechts, wenn Sie abbrechen wollen)
(oder auf den Button X oben rechts, wenn Sie abbrechen wollen)Eine Erfolgsmeldung über den Import und die Anzahl der aktualisierten Felder öffnet sich.
-
klicken Sie auf den Button Ok
Die Liste unter Feldverwaltung wird wieder angezeigt.
-
klicken Sie auf Feldverwaltung in der Navigation
Die aktualisierten Feldnamen und Feldbeschreibungen werden jetzt angezeigt.