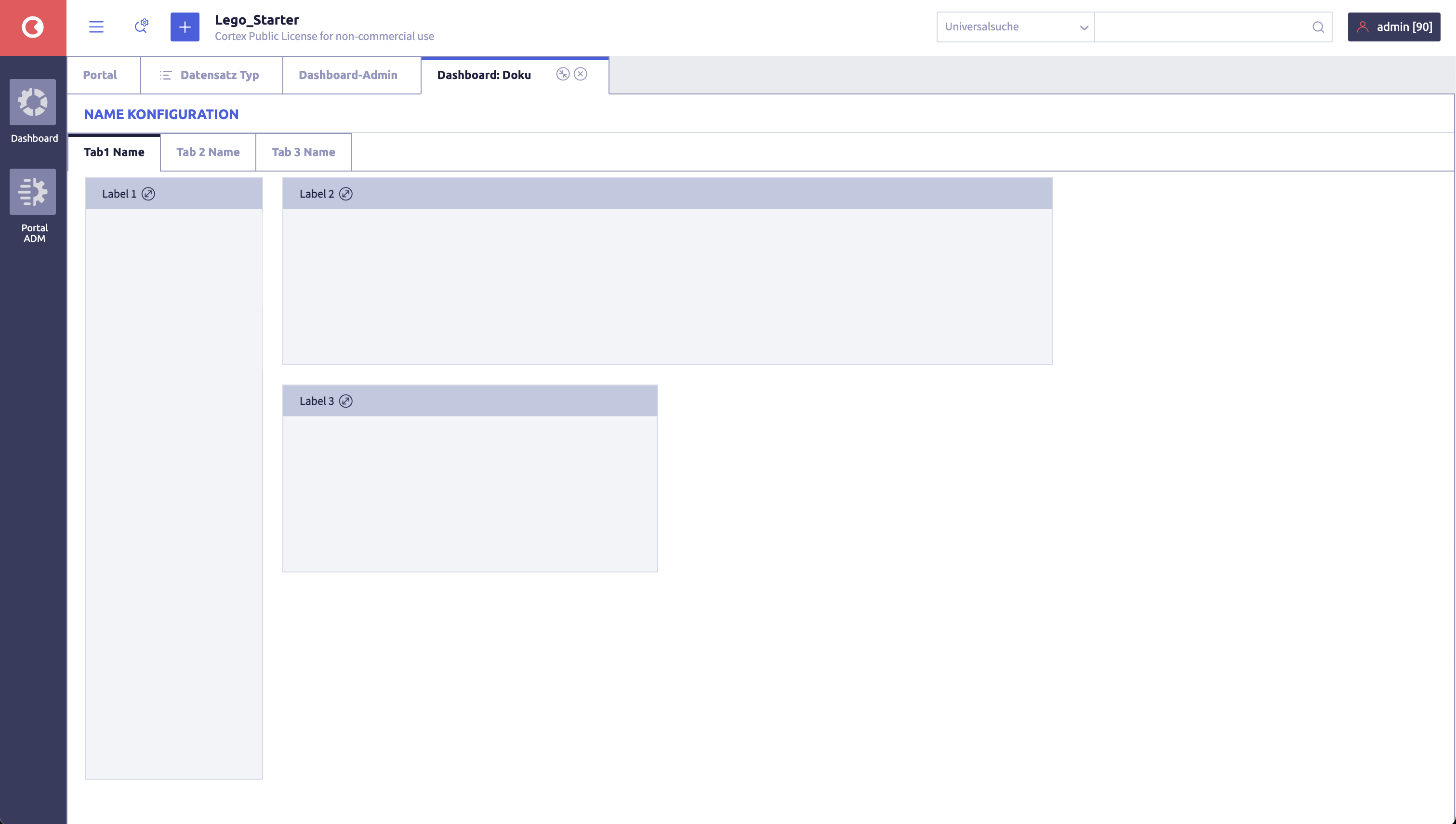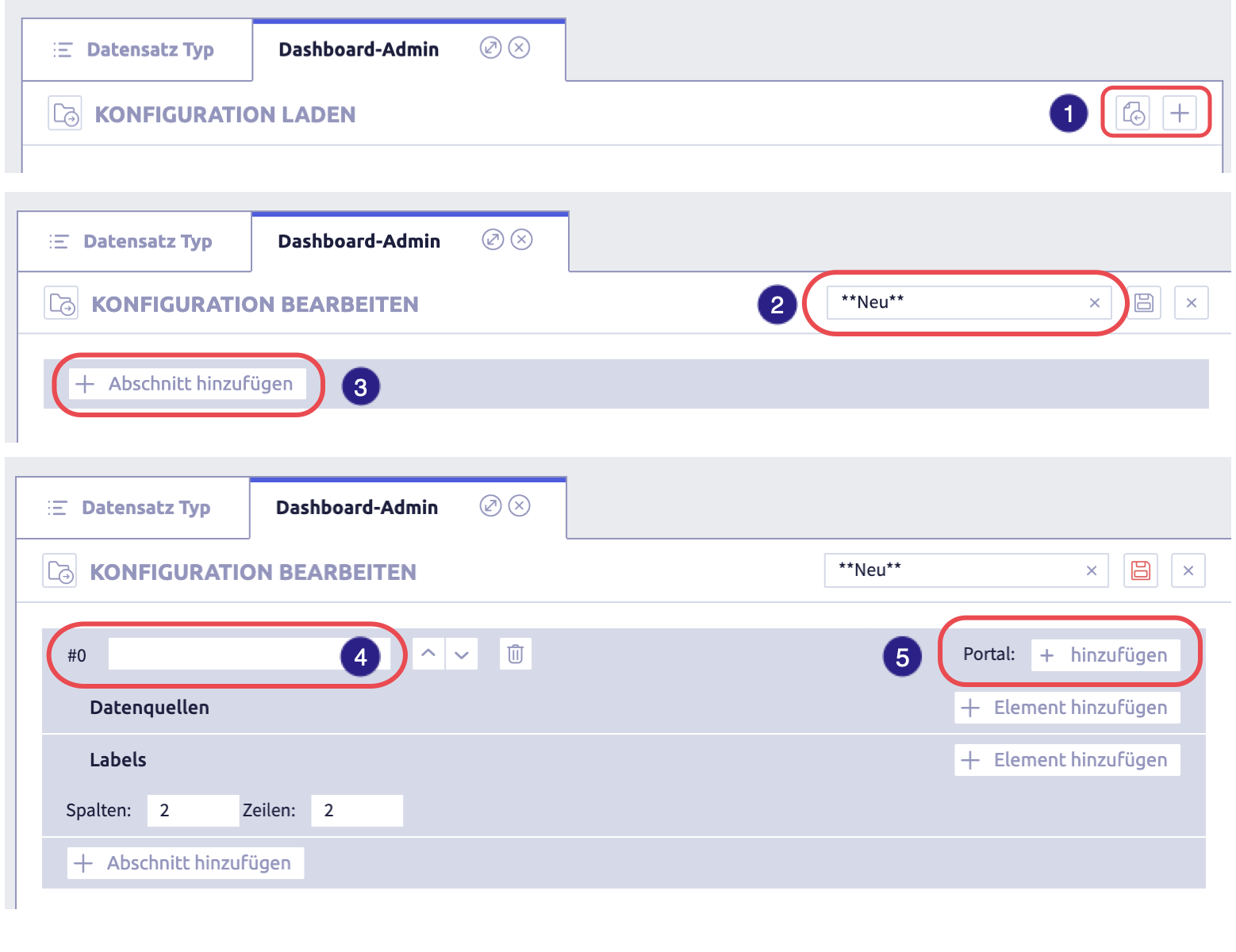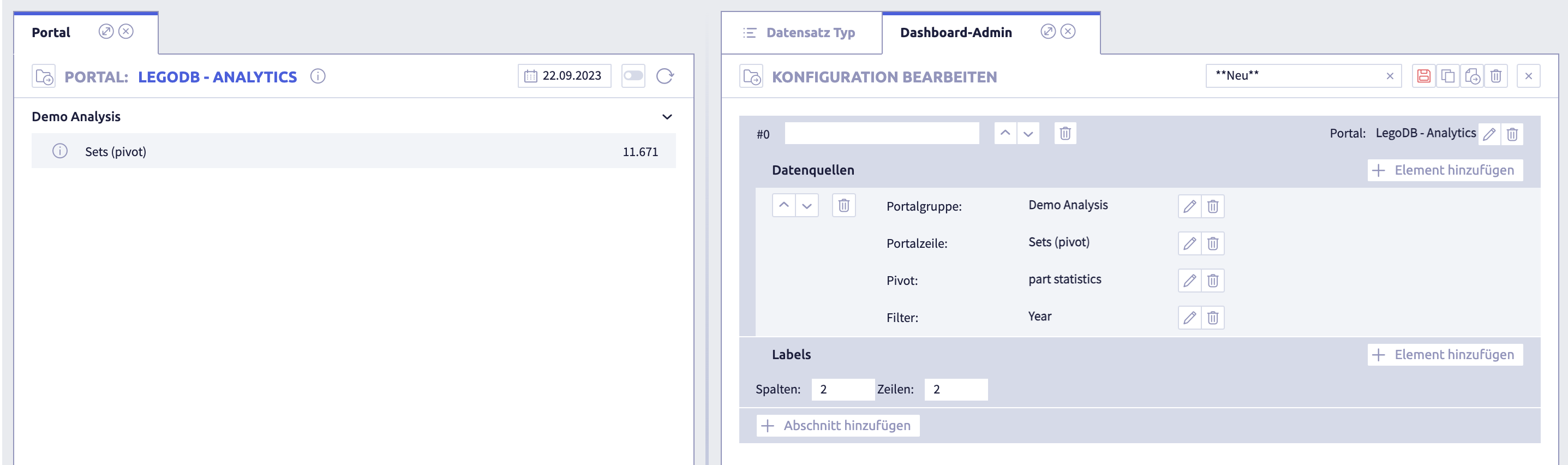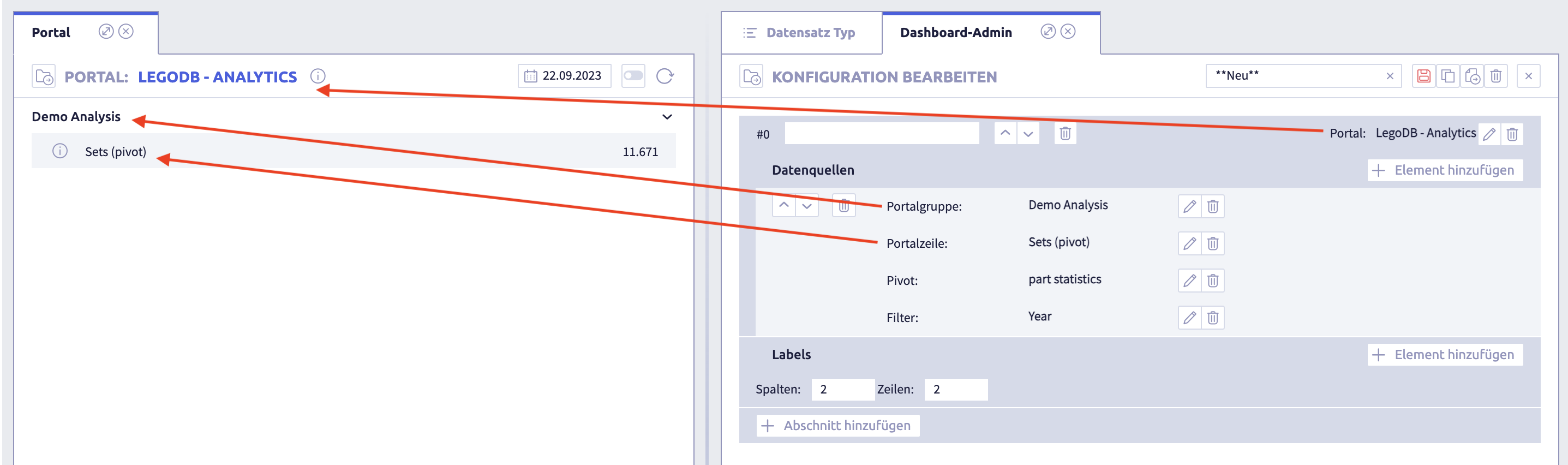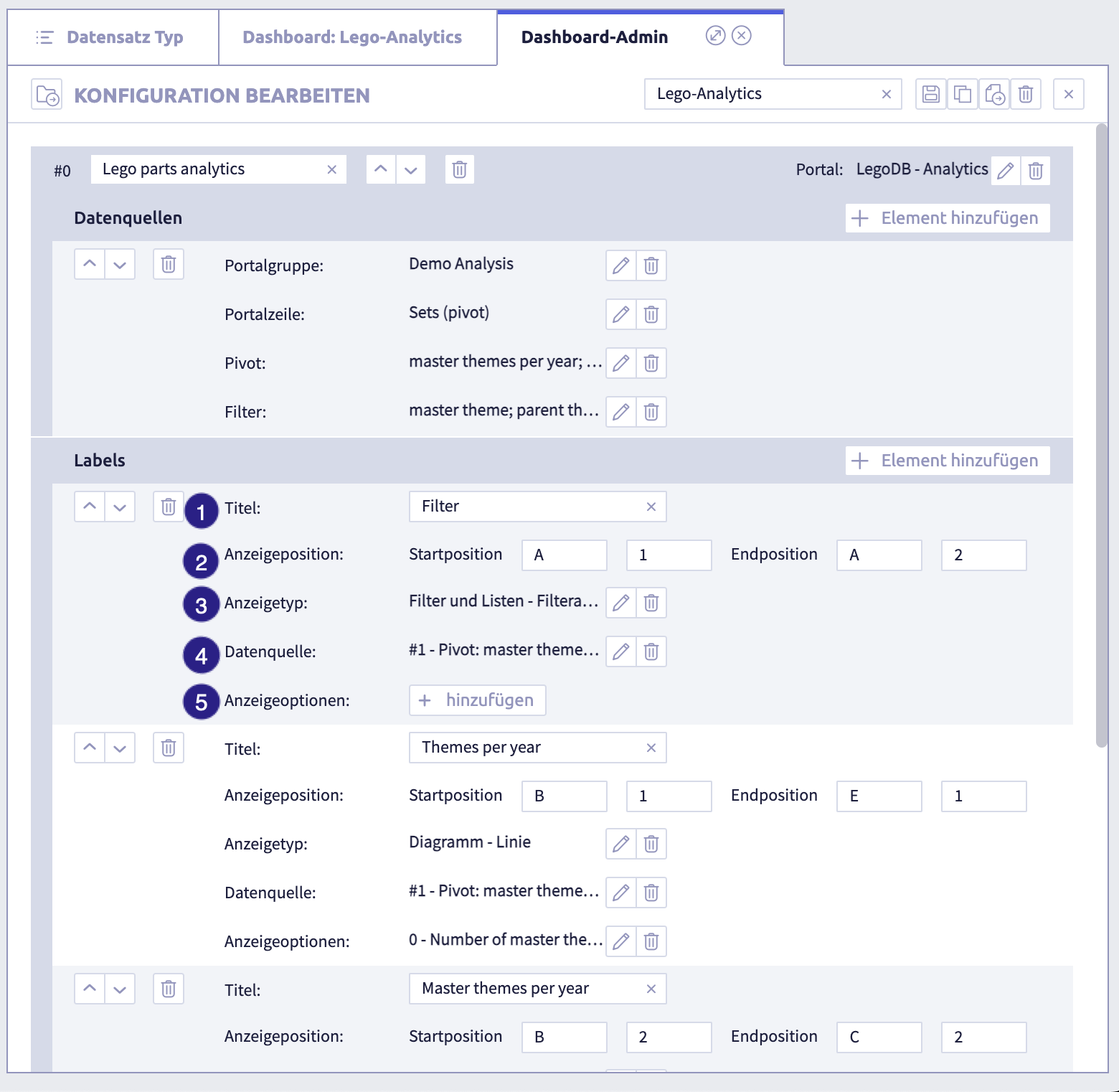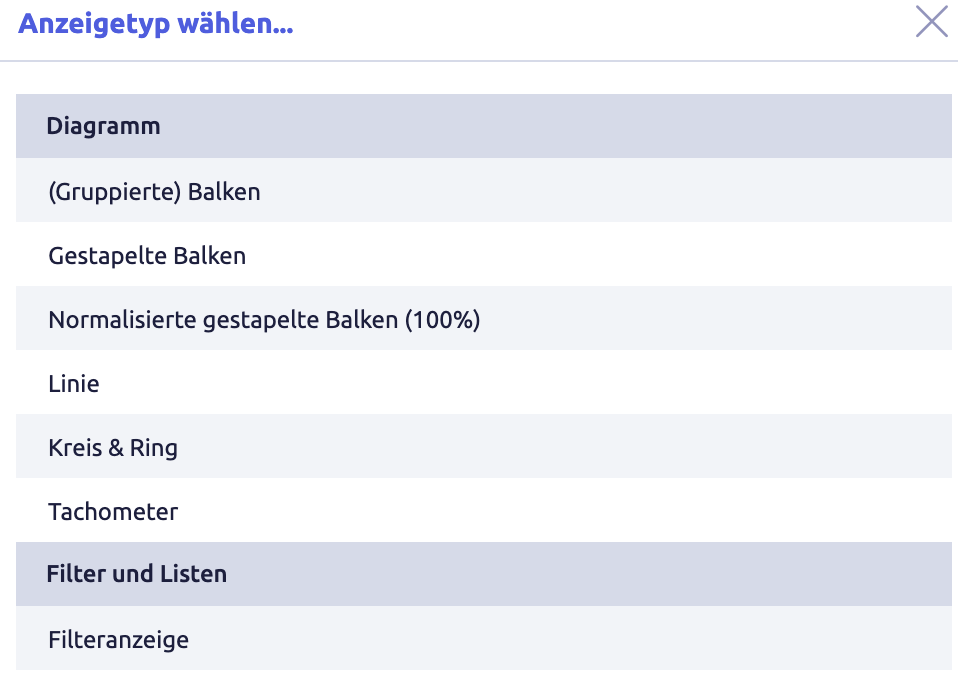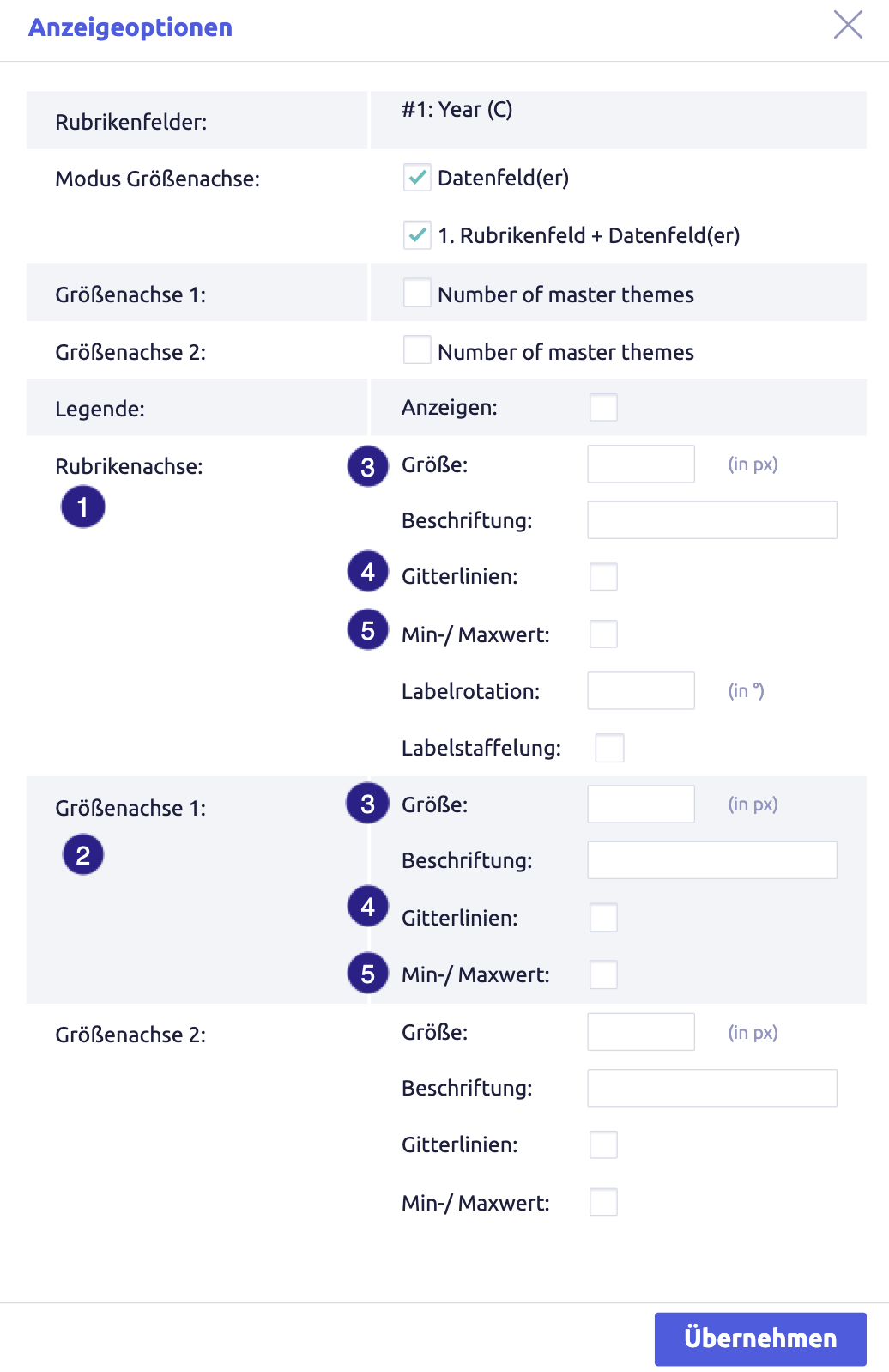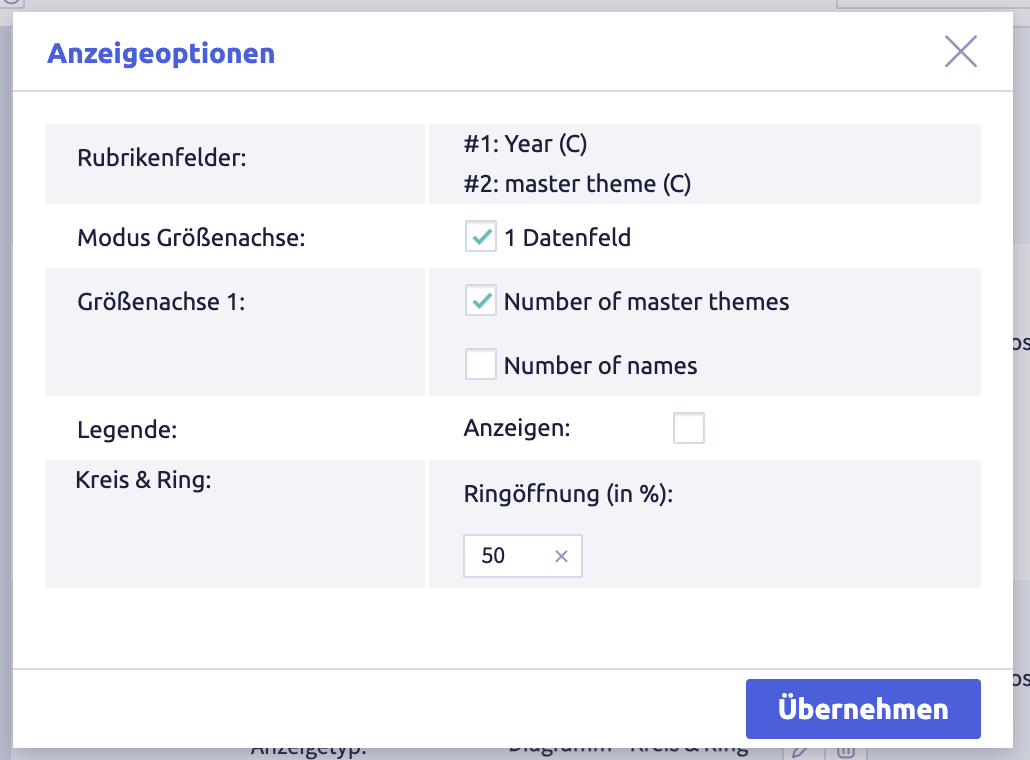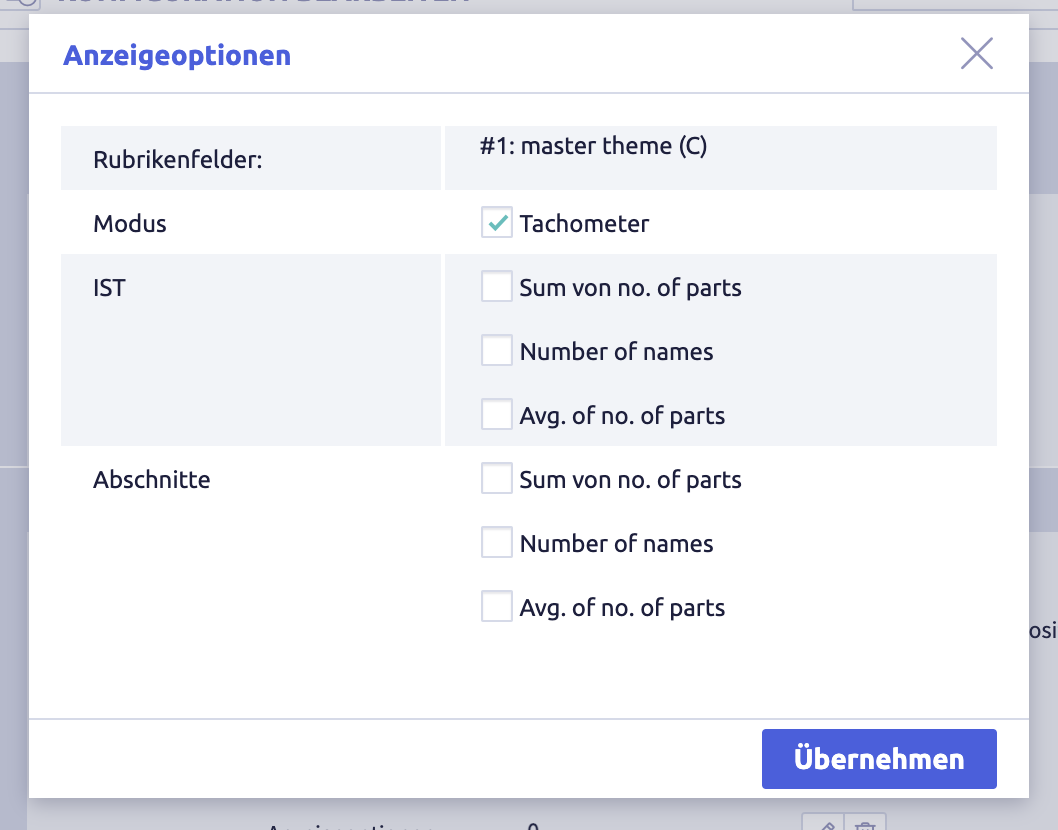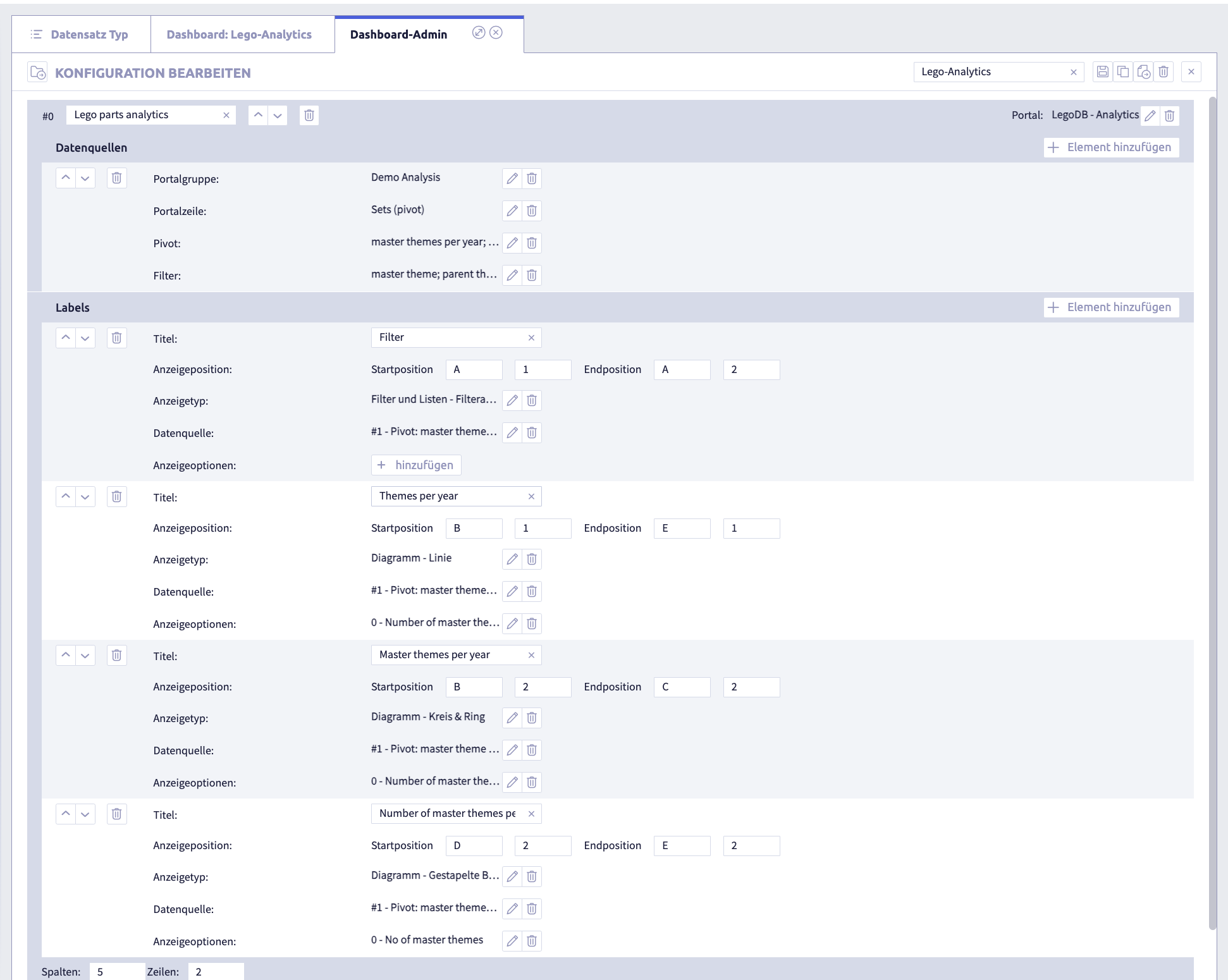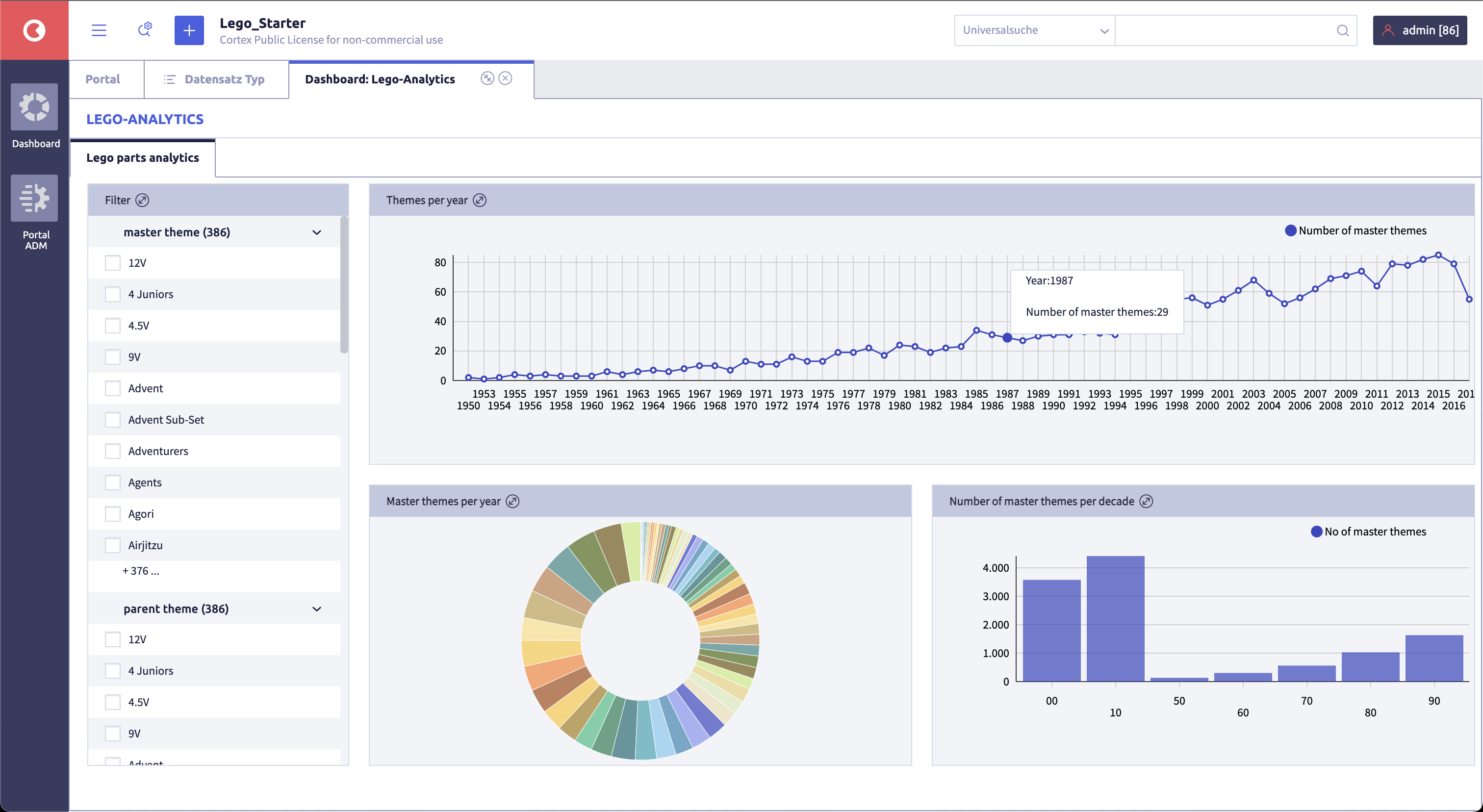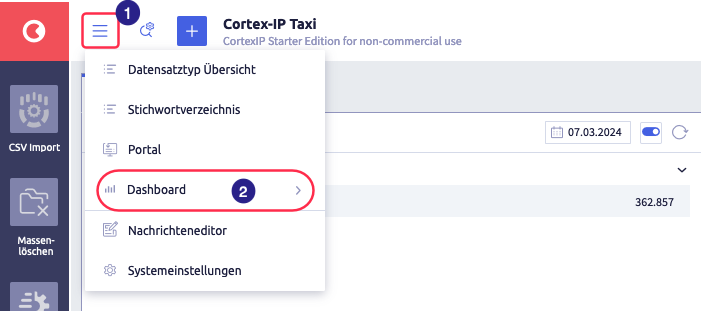Konfiguration¶
Eine Dashboard-Konfiguration besteht aus der Bezeichnung für die Konfiguration (Name Konfiguration im Screenshot oben links), ein oder mehreren Tabs (Tab1 Name, ...) und mehreren Labels (Label 1 bis Label 3 im Screenshot), von denen jedes einen Filter oder eine Grafik beinhalten kann.
Um die verschiedenen Labels anzuordnen wird der gesamte Bereich eines Tabs in ein virtuelles Raster unterteilt, das aus Zeilen und Spalten besteht, die frei definiert werden können. Die Zeilen werden nummeriert, sodass die Spalten ähnlich wie in Tabellenkalkulationen mit Buchstaben versehen werden. Bei der Konfiguration jedes Labels muss dann die Größe manuell festgelegt werden. Zum Beispiel kann der gesamte Bereich in 5 Spalten zu je 3 Zeilen unterteilt werden, wobei sich Label 1 von A1 bis A3 erstreckt, Label 2 von B1 bis E1 und Label 3 von B2 bis C2.
Konfigurationsablauf¶
Die Konfiguration von Dashboards erfolgt über das integrierte Plugin Dashboard-Administrator. Sobald dieses Plugin in einer Plugin-Vorlage aktiviert und einem Benutzerkonto zugewiesen wurde, steht der entsprechende Button in der Schnellstart-Leiste am linken Rand zur Verfügung.
- Beim ersten Aufruf stehen zwei Optionen zur Verfügung. Eine neue Konfiguration wird entweder über den Button
 erstellt oder über den Button
erstellt oder über den Button  importiert.
importiert. - Wenn eine neue Konfiguration erstellt wird, erscheint das Feld
 , hier kann dem Dashboard ein Name zugewiesen werden. Dieser Name wird auch für die Zuweisung zu Benutzervorlagen verwendet. So ist sichergestellt, dass nur bestimmte Dashboards an ausgewählte Benutzer freigegeben werden.
, hier kann dem Dashboard ein Name zugewiesen werden. Dieser Name wird auch für die Zuweisung zu Benutzervorlagen verwendet. So ist sichergestellt, dass nur bestimmte Dashboards an ausgewählte Benutzer freigegeben werden. - Nachdem der Name festgelegt wurde, können neue Tabs angelegt werden.
- Jeder Tab erhält einen Namen im Eingabefeld, der den Inhalt beschreiben sollte.
- Das Portal, aus dem die Selektionsergebnisse für das Dashboard stammen sollen, wird ausgewählt.
Datenquellen¶
Vom ausgewählten Portal können Sie dann einen oder mehrere Einträge als Datenquelle auswählen.
Beachten Sie hier, dass eine Datenquelle auch einen Filter beinhalten kann. Es ist nicht möglich, dass mehrere Datenquellen in einer Konfiguration denselben Filter verwenden. Sie müssen separate Filter für mehrere Datenquellen erstellen.
Portalgruppe¶
Eine Portalgruppe ist eine vom Nutzer erstellte Zusammenstellung von Portalkonfigurationen, die in den Systemeinstellungen angelegt und verwaltet werden. Diese Gruppen können einem Benutzer über einen Start-Tab-Button zugewiesen werden. Dadurch kann der Nutzer nur zwischen den zugehörigen Portalen wählen, die thematisch oder funktional zusammengehören.
Portalzeile¶
Eine Portalzeile in einer Portalgruppe ist eine Ebene innerhalb eines Portals, die Selektionsergebnisse in Form von Listen oder Pivot-Tabellen enthält.
Pivot¶
Die Einstellung Pivot wird genutzt, um Informationen auf Basis einer Liste in Form von Pivot-Tabellen auszuwerten. Sie basiert auf der zuvor ausgewählten Portalzeile.
Filter¶
In einer Pivot-Tabelle, die in der Datenquelle im Uniplex Dashboard Admin erstellt wird, kann ein Filter angewendet werden, um die angezeigten Daten zu begrenzen. Ein Filter ist eine Bedingung, die in der Pivot-Definition festgelegt und auf die Daten in der Pivot-Tabelle angewendet wird. Dadurch werden nur diejenigen Daten angezeigt, die den definierten Kriterien entsprechen.
Der Screenshot verdeutlicht, auf welche Teile eines Portals sich die individuellen Einstellungen innerhalb eines Portals beziehen. Sie können aus einem Portal jeweils eine Gruppe und eine Zeile auswählen, sowie ein oder mehrere Pivots zur ausgewählten Zeile hinzufügen. Der Filter kann mehrere Felder aus der Liste beinhalten.
Labels¶
Nachdem eine oder mehrere Datenquellen festgelegt wurden, wird der Bereich für die einzelnen Labels (Grafiken oder Filter) konfiguriert. Hierbei legen Sie zuerst das Raster fest, auf dem die einzelnen Labels verteilt werden.
Jedes Label erhält hierbei einen Titel, die Position im Raster, einen Anzeigetyp, den Bezug auf die Datenquelle und weitere Anzeigeoptionen.
1. Titel¶
Der Titel ist der Anzeigename des Labels im Dashboard (Beispiel: Label 1 etc. im ersten Screenshot).
2. Anzeigeposition¶
Die Anzeigeposition bezieht sich auf die Position, an der ein Label im Dashboard Admin angezeigt wird. Ein Label ist ein Bereich innerhalb eines Dashboards, der eine Pivot-Tabelle, eine Liste oder Grafiken enthält. Die Anzeigeposition bestimmt sowohl die Reihenfolge als auch Größe der Labels, wenn das Dashboard geöffnet wird.
3. Anzeigetyp¶
Im Dashboard Admin gibt es den Einstellungsbereich Anzeigetyp, der festlegt, welche Art von Grafik oder Filter in einem Label (einem Bereich innerhalb des Dashboards) angezeigt wird. Die verfügbaren Anzeigetypen sind:
-
Grafik: die visuelle Darstellung von Daten, als Säulen-,Linien,- oder Kreisdiagramm.
-
Filter: die angezeigten Daten werden auf Basis von Bedingungen begrenzt
4. Datenquelle¶
Die Einstellung der Datenquelle gibt an, welches Pivot aus dem Bereich Datenquellen für die Visualisierung herangezogen werden soll.
5. Anzeigeoptionen¶
- Die Anzeigeoptionen variieren je nach gewähltem Anzeigetyp. Einige Parameter sind auf alle Anzeigetypen anwendbar, während andere für bestimmte Typen sind. Einige Anzeigetypen wie Säulen- und Liniendiagramme erlauben die Nutzung von zwei Wertebereichen, sodass eine zweite Größenachse genutzt werden kann.
Anzeigeoption Gestapelte Balken und Normalisierte gestapelte Balken
- Rubrikenachse: bezieht sich auf die horizontale Grundlinie, die x-Achse, bietet Optionen wie Labelrotation und -staffelung - beides ist nur einzeln anwendbar
- Größenachse: bezieht sich auf die vertikale, die y-Achse, repräsentiert die vertikalen Größen, die in Linien- und Säulendiagrammen links (und/oder rechts) angezeigt werden
- Größe: definiert bei beiden Achsen den Abstand der Achse zum Rand des Labels
- Gitterlinien: die Einblendung von vertikalen oder horizontalen Hilfslinien
- Min-/Maxwerts: bestimmen, ob diese Werte auf der jeweiligen Achse ausgeprägt angezeigt werden sollen
Anzeigeoption (gruppierte) Balken, Linie
- Rubrikenachse: bezieht sich auf die horizontale Grundlinie, die x-Achse, bietet Optionen wie Labelrotation und -staffelung - beides ist nur einzeln anwendbar
- Größenachse: bezieht sich auf die vertikale, die y-Achse, repräsentiert die vertikalen Größen, die in Linien- und Säulendiagrammen links (und/oder rechts) angezeigt werden
- Größe: definiert bei beiden Achsen den Abstand der Achse zum Rand des Labels
- Gitterlinien: die Einblendung von vertikalen oder horizontalen Hilfslinien
- Min-/Maxwerts: bestimmen, ob diese Werte auf der jeweiligen Achse ausgeprägt angezeigt werden sollen
- Kreis-/Ringdiagramme und Tachos ermöglichen weniger Optionen, da hier keine Achsen definiert werden.
Anzeigeoption Kreis & Ring
Bei Kreis-/Ringdiagrammen ist nur die Aktivierung des Feldes notwendig, das für die Größenachse herangezogen werden soll. Optional kann die Legende aktiviert werden und gegebenenfalls eine prozentuale Größe für die Ringöffnung angegeben werden.
- Ein Tacho ist die Darstellung eines Wertes gegenüber einer Skala (von Minimum bis Maximum). Die Skala kann zudem in mehrere (auch farblich gegliederte) Abschnitte unterteilt werden.
Anzeigeoption Tachometer
Die einzelnen Abschnitte eines Tachos müssen genauso wie der eigentliche Wert innerhalb der Pivotlisteals Spalten zur Verfügung stehen, um sie in dieser Konfiguration aktivieren zu können. Sollen die einzelnen Abschnitte farblich untergliedert werden, ist die Konfiguration der Textfarbe einer Spalte in der Pivotliste notwendig. Die dort festgelegten Farben werden für die Skala herangezogen.
Beispielkonfiguration¶
Das erzeugte Dashboard sieht so aus:
Aufruf des Dashboards nach Konfiguration¶
Nach erfolgreicher Konfiguration lässt sich das Dashboard (2) über den Burgerbutton (1) auf der Startseite aufrufen.