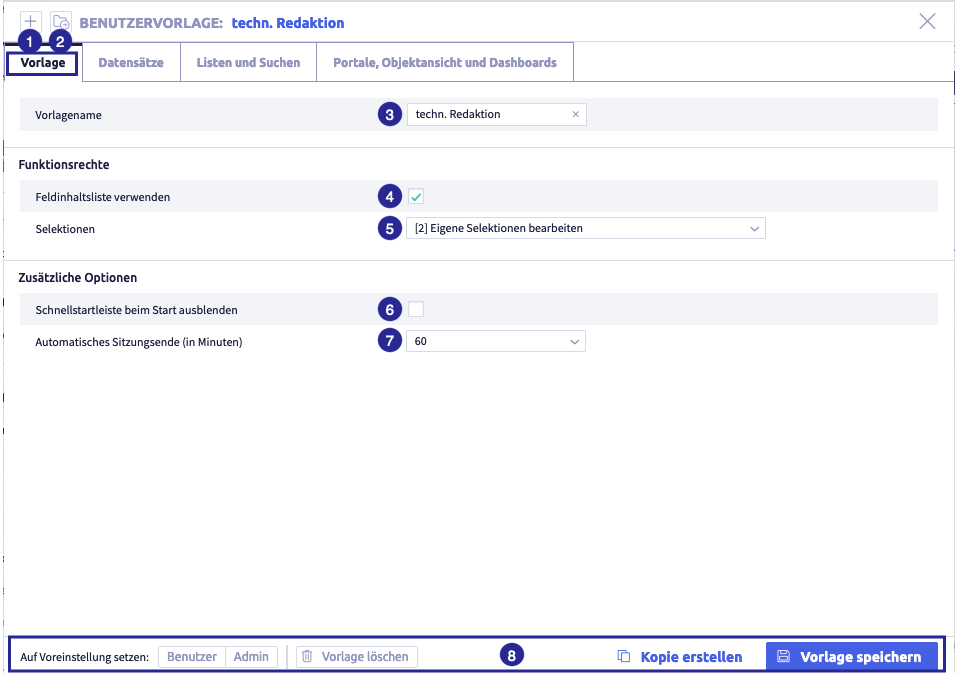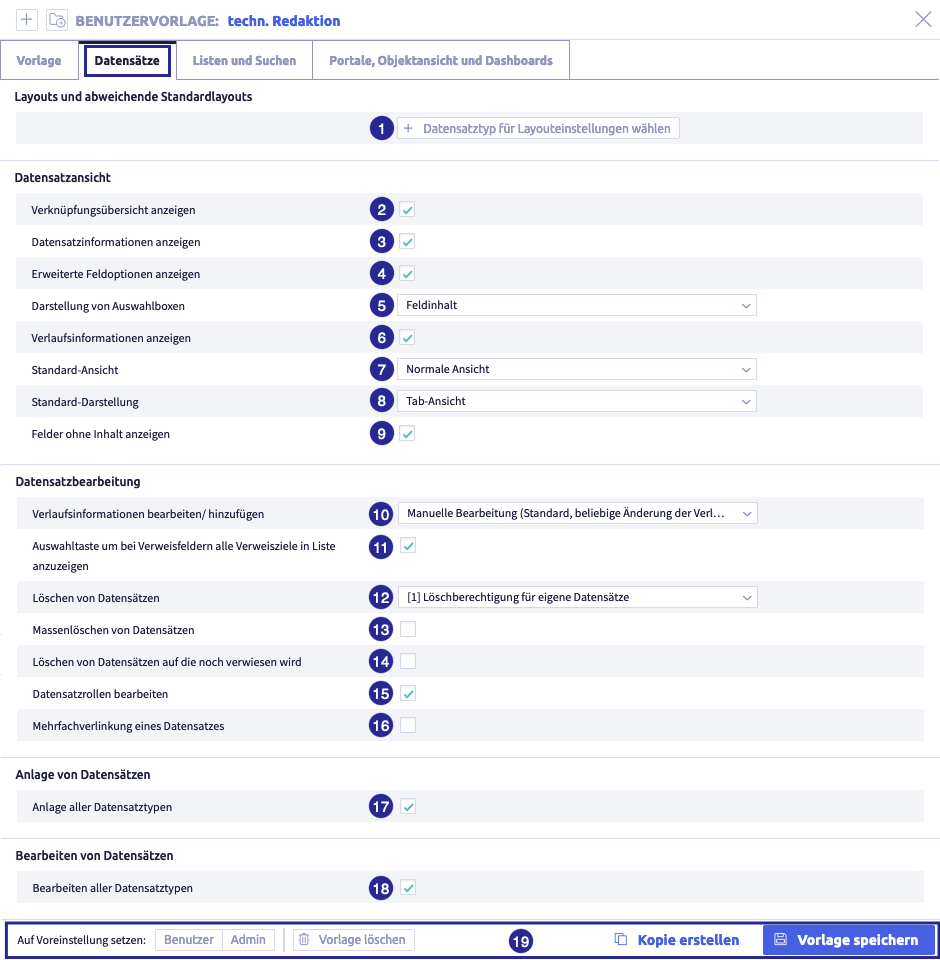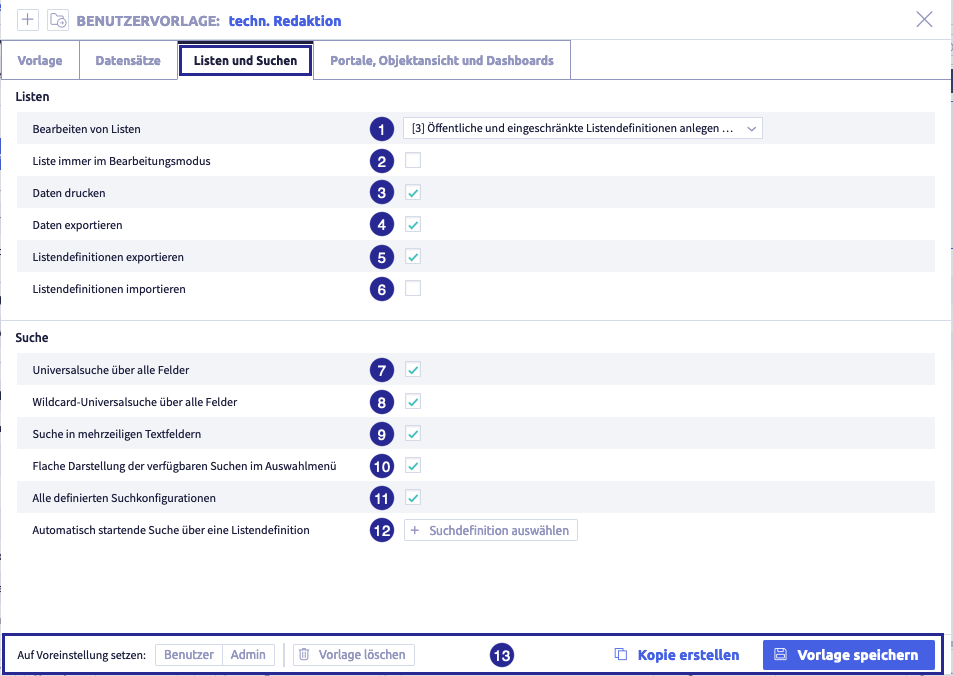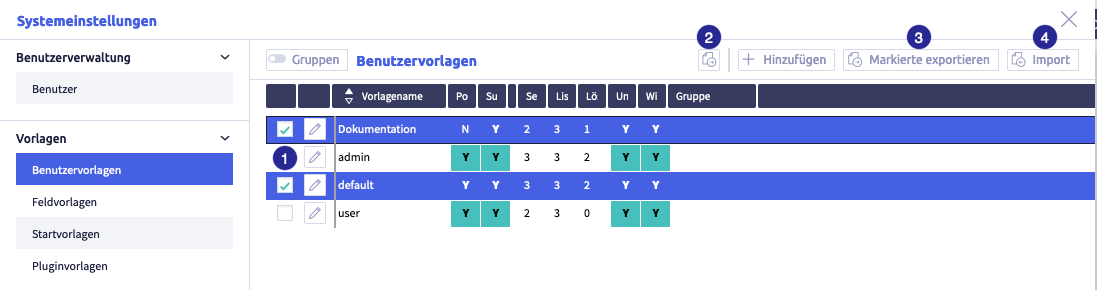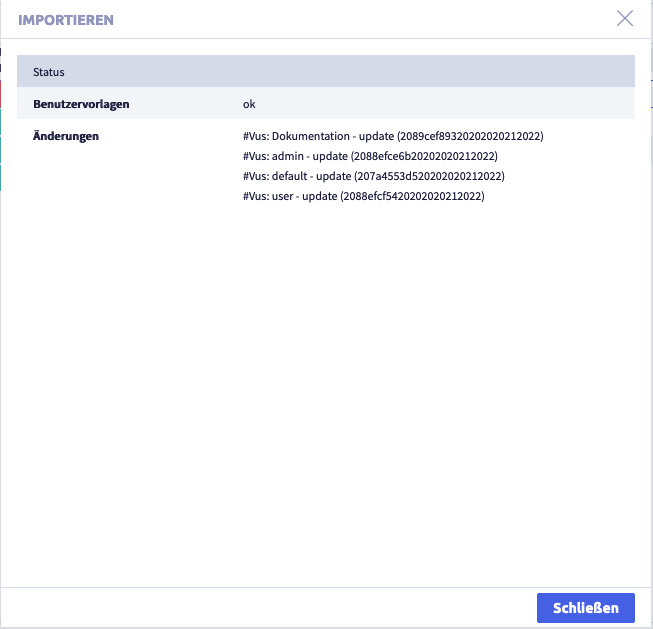Benutzervorlagen¶
In Benutzervorlagen wird festgelegt, welche Funktionsberechtigungen ein Benutzer erhält. Hierzu gehören u.a. die Möglichkeiten zum Erstellen und Ändern von Listen, dem Datenexport, bestimmte Selektionen usw.
Dem Benutzer können bestimmte Funktionen zur Verfügung gestellt oder verwehrt werden. Bei vielen Funktionen besteht die Möglichkeit, die komplette Verfügbarkeit einzuschränken oder diese auf Teilfunktionen zu beschränken. Jede Vorlage kann durch mehrere Benutzerkonten genutzt werden. Eine Änderung an einer Vorlage hat damit direkte Auswirkungen auf alle beteiligten Benutzerkonten.
Folgende Aktionen sind für Benutzervorlagen möglich:
Die Abbildung zeigt die Benutzervorlagen: (1) Navigation, (2) Button Gruppen, (3) Button Bearbeiten
, (4) Liste mit allen Benutzervorlagen, (5) Button Hinzufügen
, (6) Buttons mit Export- und Importoptionen
Die beiden Buttons Bearbeiten ![]() und Hinzufügen
und Hinzufügen ![]() öffnen den Editor, mit dem die Benutzervorlage bearbeitet wird.
öffnen den Editor, mit dem die Benutzervorlage bearbeitet wird.
Wenn die Funktion *Gruppen aktiv ist, können die Benutzervorlagen für eine vereinfachte Verwaltung in Gruppen organisiert werden.
Achtung
- Änderungen in Systemeinstellungen werden oft erst wirksam, wenn nach dem Schließen der Systemeinstellungen ein Neustart durchgeführt wird (Menüpunkt unter dem Button mit dem Benutzernamen oben rechts, s.a. Einführung).
- Wenn ein anderer Benutzer mit Admin-Rechten gerade diese Systemeinstellung bearbeitet, erscheint das rote Icon Schloss
 in der Kopfzeile und eine Warnmeldung mit dem Namen des gerade aktiven Benutzers.
in der Kopfzeile und eine Warnmeldung mit dem Namen des gerade aktiven Benutzers.
Benutzervorlage hinzufügen¶
Um eine Benutzervorlage hinzuzufügen, klicken Sie auf den Button Hinzufügen ![]() .
.
Tragen Sie einen Vorlagennamen ein und bearbeiten Sie bei Bedarf die Voreinstellungen auf den vier Tabs Vorlage, Datensätze, Listen und Suchen und Portale, Objektansicht und Dashboards.
Tabelle mit allen Elementen des Tabs Vorlage
| Bezeichnung | Bedeutung | Anmerkung |
|---|---|---|
| Button Vorlage anlegen | neue Vorlage hinzufügen | |
| Button Vorlage laden | bestehende Vorlage laden | |
| Feld Vorlagenname | Name zur Identifikation der Benutzervorlage | |
| Checkbox Feldinhaltsliste verwenden | ||
| Auswahl Selektionen | Zugriffsberechtigungen auf Selektionen definieren | mögliche Optionen 0=keine Zugriffsberechtigungen auf Selektionen 1=Laden von Selektionen 2=Eigene Selektionen bearbeiten 3=Alle Selektionen bearbeiten |
| Checkbox Schnellstartleiste beim Start ausblenden | Elemente in der linken Spalte des Uniplex anzeigen | Elemente der Schnellstartleiste werden in Pluginvorlagen definiert |
| Auswahl Automatisches Sitzungsende (in Minuten) | mögliche Optionen: - deaktiviert - 15 / 30 / 60 / 120 |
|
| Button Auf Voreinstellung setzen | setzt die aktuelle Vorlage auf die Voreinstellung eines verfügbaren Benutzers, z.B. Benutzer oder Admin | eine neu angelegte Vorlage verwendet Benutzer als Voreinstellung |
| Button Vorlage löschen | ||
| Button Kopie erstellen | die gerade geöffnete Benutzervorlage als Vorlage für eine neue Benutzervorlage verwenden | |
| Button Vorlage speichern |
Tabelle mit allen Elementen des Tabs Datensätze
| Bezeichnung | Bedeutung | Anmerkung |
|---|---|---|
| Button Datensatztyp für Layouteinstellungen wählen | wenn hier ein Layout ausgewählt wurde, werden die Datensätze des Datensatztyps mit dem angepassten Layout dargestellt. | |
| Checkbox Verknüpfungsübersicht anzeigen | zeigt an, in welchen Datensätzen dieser Feldinhalt auch verknüpft wurde (Link-Icon-Tab in Standard-Ansicht) | Y(es) oder N(o) |
| Checkbox Datensatzinformationen anzeigen | z.B. Information zu Rollen, Erstellung und Bearbeitung (i-Icon-Tab in Standard-Ansicht) | Y(es) oder N(o) |
| Checkbox Erweiterte Feldoptionen anzeigen | Auswahl-Button links vom Feldnamen | Y(es) oder N(o) |
| Auswahl Darstellung von Auswahlboxen | mögliche Optionen: - Feldinhalt - Auswahlboxtext - Feldinhalt (Auswahlboxtext) |
|
| Checkbox Verlaufsinformationen anzeigen | Standard-Ansicht des Datensatzes kann Verlaufsinformation anzeigen. Ein Feld mit Verlaufsinformation ist mit einem Uhr-Icon gekennzeichnet. | Y(es) oder N(o) |
| Auswahl Standard-Ansicht | Umfang und Art und Weise, wie Felder mit Verlaufsinformation dargestellt werden. | mögliche Optionen: - Normale Ansicht (Anm.: nur aktueller Feldinhalt) - Verlaufsinformation - Verlaufsübersicht (Matrix) |
| Auswahl Standard-Darstellung | Die Darstellung des Datensatzes enthält (gruppierte) Felder, Verknüpfungsübersicht und Datensatzinformationen. In der einfachen Datensatzansicht sind alle Informationen auf einen Blick. Die Tab-Ansicht enthält Tabs für jede Kategorien mit gruppierten Feldern, Verknüpfungsübersicht und Datensatzinformationen. | mögliche Optionen: - Tab-Ansicht - Einfache Datensatzansicht (flach) |
| Checkbox Felder ohne Inhalt anzeigen | Y(es) oder N(o) | |
| Auswahl Verlaufsinformationen bearbeiten/hinzufügen | mögliche Optionen: - Manuelle Bearbeitung (Standard, beliebige Änderung der Verlaufsinformationen) - Automatische Bearbeitung (Änderung erhält aktuellen Tag) - Deaktiviert (Datensatz ohne Verlauf) |
|
| Checkbox Auswahltaste um bei Verweisfeldern alle Verweisziele in Liste anzuzeigen | Hamburger-Button bei Datenbearbeitung rechts neben einem Feld mit Verweis. Empfehlung: aktiv setzen. Ohne diese Taste kann die Liste nicht angezeigt werden. In dem Fall muss man ggf. die exakte Schreibweise des Feldinhalts kennen, um in auszuwählen. | Y(es) oder N(o) |
| Auswahl Löschen von Datensätzen | mögliche Optionen: 0=Keine Löschberechtigung 1=Löschberechtigung für eigene Datensätze 2=Generelle Löschberechtigung |
|
| Checkbox Massenlöschen von Datensätzen | Y(es) oder N(o) | |
| Checkbox Löschen von Datensätzen auf die noch verwiesen wird | Y(es) oder N(o) | |
| Checkbox Datensatzrollen bearbeiten | einzelne Datensätze können durch die Auswahl einer Datensatzrolle auf wenige Benutzer begrenzt werden | Y(es) oder N(o) |
| Checkbox Mehrfachverlinkung eines Datensatzes | Y(es) oder N(o) | |
| Checkbox Anlage aller Datensatztypen | Welche Datensatztypen darf der Benutzer anlegen? | Y(es) oder N(o) bei N(o) Einschränkung möglich auf eine oder mehrere Datensatztyp-Gruppen und/oder einen oder mehreren Datensatztypen |
| Checkbox Bearbeiten aller Datensatztypen | Welche Datensatztypen darf der Benutzer bearbeiten? | Y(es) oder N(o) bei N(o) Einschränkung möglich auf eine oder mehrere Datensatztyp-Gruppen und/oder einen oder mehreren Datensatztypen |
| Buttons Auf Voreinstellung setzen | setzt die aktuelle Vorlage auf die Voreinstellung eines verfügbaren Benutzers, z.B. Benutzer oder Admin | eine neu angelegte Vorlage verwendet Benutzer als Voreinstellung |
| Button Vorlage löschen | ||
| Button Kopie erstellen | die gerade geöffnete Benutzervorlage als Vorlage für eine neue Benutzervorlage verwenden | |
| Button Vorlage speichern |
Tabelle mit allen Elementen des Tabs Listen und Suchen
| Bezeichnung | Bedeutung | Anmerkung |
|---|---|---|
| Auswahl Bearbeiten von Listen | mögliche Optionen: 0=keine Zugriffsberechtigungen auf Listendefinitionen (nur Darstellung voreingestellter Listen) 1=Laden von Listendefinitionen (keine Bearbeitung von Listen) 2=Eingeschränkte (Private und Benutzergruppen) Listendefinitionen anlegen und bearbeiten 3=Öffentliche und eingeschränkte Listendefinitionen anlegen und bearbeiten |
|
| Checkbox Liste immer im Bearbeitungsmodus | bei Y(es) kann die Listendefinition direkt bearbeitet werden, wenn sie geöffnet wurde | Y(es) oder N(o) |
| Checkbox Daten drucken | Y(es) oder N(o) | |
| Checkbox Daten exportieren | Export für definierte Benutzer unter Listenansicht im Datensatztyp | Y(es) oder N(o) |
| Checkbox Listendefinitionen exportieren | Export für definierte Benutzer unter Listendefinitionen verwalten unter Listenansicht im Datensatztyp | Y(es) oder N(o) |
| Checkbox Listendefinitionen importieren | Y(es) oder N(o) | |
| Checkbox Universalsuche über alle Felder | Y(es) oder N(o) | |
| Checkbox Wildcard-Universalsuche über alle Felder | Y(es) oder N(o) | |
| Checkbox Suche in mehrzeiligen Textfeldern | Y(es) oder N(o) | |
| Checkbox Flache Darstellung der verfügbaren Suchen im Auswahlmenü | definiert die Auswahl für das Suchfeld | |
| Checkbox Alle definierten Suchkonfigurationen | Y(es) oder N(o) bei N(o) Einschränkung möglich auf eine oder mehrere Suchen-Gruppen und/oder eine oder mehrere Suchkonfigurationen |
|
| Button Automatisch startende Suche über eine Listendefinition | ||
| Button Auf Voreinstellung setzen | setzt die aktuelle Vorlage auf die Voreinstellung eines verfügbaren Benutzers, z.B. Benutzer oder Admin | eine neu angelegte Vorlage verwendet Benutzer als Voreinstellung |
| Button Vorlage löschen | ||
| Button Kopie erstellen | die gerade geöffnete Benutzervorlage als Vorlage für eine neue Benutzervorlage verwenden | |
| Button Vorlage speichern |
Tabelle mit allen Elementen des Tabs Portale, Objektansicht und Dashboards
| Bezeichnung | Bedeutung | Anmerkung |
|---|---|---|
| Checkbox Alle definierten Portalkonfigurationen | Y(es) oder N(o), bei N(o) erscheinen die Buttons Gruppe hinzufügen und Konfiguration hinzufügen | |
| Checkbox Alle definierten Objektansichten | Y(es) oder N(o), bei N(o) erscheinen die Buttons Gruppe hinzufügen und Konfiguration hinzufügen | |
| Checkbox Alle definierten Dashboards | Y(es) oder N(o), bei N(o) erscheinen die Buttons Gruppe hinzufügen und Dashboard hinzufügen | |
| Button Gruppe hinzufügen (als Beispiel für N(o) bei allen Checkboxen) | Gruppe mit Dashboards auswählen und zuweisen; alle Dashboards aus der zugewiesenen Dashboard-Gruppe werden damit ausgewählt | mehrere Gruppen möglich |
| Button Dashboard hinzufügen (als Beispiel für N(o) bei allen Checkboxen) | Dashboard auswählen und zuweisen | mehrere Dashboards möglich |
| Buttons Auf Voreinstellung setzen | setzt die aktuelle Vorlage auf die Voreinstellung eines verfügbaren Benutzers, z.B. Benutzer oder Admin | eine neu angelegte Vorlage verwendet Benutzer als Voreinstellung |
| Button Vorlage löschen | ||
| Button Kopie erstellen | die gerade geöffnete Benutzervorlage als Vorlage für eine neue Benutzervorlage verwenden | |
| Button Vorlage speichern |
Benutzervorlage bearbeiten¶
Der Editor für Benutzervorlagen besteht aus vier Tabs:
Bearbeiten Sie alle Tabs nach Bedarf.
Einstellungen Tab Vorlage¶
Die Abbildung zeigt den Tab Vorlage des Editors: (1) Button Vorlage anlegen
, (2) Button Vorlage laden
, (3) Feld Vorlagenname, (4) Checkbox Feldinhaltsliste anwenden, (5) Auswahl Selektionen, (6) Checkbox Schnellstartleiste beim Start ausblenden (linke Leiste im Uniplex), (7) Auswahl Automatisches Sitzungsende in Minuten, (8) Fußzeile mit Buttons Auf Voreinstellung setzen, Vorlage löschen
, Kopie erstellen
, Vorlage speichern
Tabelle mit allen Elementen des Tabs Vorlage
| Bezeichnung | Bedeutung | Anmerkung |
|---|---|---|
| Button Vorlage anlegen | neue Vorlage hinzufügen | |
| Button Vorlage laden | bestehende Vorlage laden | |
| Feld Vorlagenname | Name zur Identifikation der Benutzervorlage | |
| Checkbox Feldinhaltsliste verwenden | ||
| Auswahl Selektionen | Zugriffsberechtigungen auf Selektionen definieren | mögliche Optionen 0=keine Zugriffsberechtigungen auf Selektionen 1=Laden von Selektionen 2=Eigene Selektionen bearbeiten 3=Alle Selektionen bearbeiten |
| Checkbox Schnellstartleiste beim Start ausblenden | Elemente in der linken Spalte des Uniplex anzeigen | Elemente der Schnellstartleiste werden in Pluginvorlagen definiert |
| Auswahl Automatisches Sitzungsende (in Minuten) | mögliche Optionen: - deaktiviert - 15 / 30 / 60 / 120 |
|
| Button Auf Voreinstellung setzen | setzt die aktuelle Vorlage auf die Voreinstellung eines verfügbaren Benutzers, z.B. Benutzer oder Admin | eine neu angelegte Vorlage verwendet Benutzer als Voreinstellung |
| Button Vorlage löschen | ||
| Button Kopie erstellen | die gerade geöffnete Benutzervorlage als Vorlage für eine neue Benutzervorlage verwenden | |
| Button Vorlage speichern |
Einstellungen Tab Datensätze¶
Die Abbildung zeigt den Tab Datensätze des Editors: (1) Button Datensatztyp für Layouteinstellungen wählen
, (2) Checkbox Verknüpfungsübersicht anzeigen, (3) Checkbox Datensatzinformationen anzeigen, (4) Checkbox Erweiterte Feldoptionen anzeigen, (5) Auswahl Darstellung von Auswahlboxen, (6) Checkbox Verlaufsinformationen anzeigen, (7) Auswahl Standard-Ansicht, (8) Auswahl Standard-Darstellung, (9) Checkbox Felder ohne Inhalt anzeigen, (10) Auswahl Verlaufsinformationen bearbeiten/hinzufügen, (11) Checkbox Auswahltaste, um bei Verweisfeldern alle Verweisziele in Liste anzuzeigen, (12) Auswahl Löschen von Datensätzen, (13) Checkbox Massenlöschen von Datensätzen, (14) Checkbox Löschen von Datensätzen, auf die noch verwiesen wird, (15) Checkbox Datensatzrollen bearbeiten, (16) Checkbox Mehrfachverlinkung eines Datensatzes, (17) Checkbox Anlage aller Datensatztypen, (18) Checkbox Bearbeiten aller Datensatztypen, (19) Fußzeile mit Buttons Auf Voreinstellung setzen, Vorlage löschen
, Kopie erstellen
, Vorlage speichern
Tabelle mit allen Elementen des Tabs Datensätze
| Bezeichnung | Bedeutung | Anmerkung |
|---|---|---|
| Button Datensatztyp für Layouteinstellungen wählen | wenn hier ein Layout ausgewählt wurde, werden die Datensätze des Datensatztyps mit dem angepassten Layout dargestellt. | |
| Checkbox Verknüpfungsübersicht anzeigen | zeigt an, in welchen Datensätzen dieser Feldinhalt auch verknüpft wurde (Link-Icon-Tab in Standard-Ansicht) | Y(es) oder N(o) |
| Checkbox Datensatzinformationen anzeigen | z.B. Information zu Rollen, Erstellung und Bearbeitung (i-Icon-Tab in Standard-Ansicht) | Y(es) oder N(o) |
| Checkbox Erweiterte Feldoptionen anzeigen | Auswahl-Button links vom Feldnamen | Y(es) oder N(o) |
| Auswahl Darstellung von Auswahlboxen | mögliche Optionen: - Feldinhalt - Auswahlboxtext - Feldinhalt (Auswahlboxtext) |
|
| Checkbox Verlaufsinformationen anzeigen | Standard-Ansicht des Datensatzes kann Verlaufsinformation anzeigen. Ein Feld mit Verlaufsinformation ist mit einem Uhr-Icon gekennzeichnet. | Y(es) oder N(o) |
| Auswahl Standard-Ansicht | Umfang und Art und Weise, wie Felder mit Verlaufsinformation dargestellt werden. | mögliche Optionen: - Normale Ansicht (Anm.: nur aktueller Feldinhalt) - Verlaufsinformation - Verlaufsübersicht (Matrix) |
| Auswahl Standard-Darstellung | Die Darstellung des Datensatzes enthält (gruppierte) Felder, Verknüpfungsübersicht und Datensatzinformationen. In der einfachen Datensatzansicht sind alle Informationen auf einen Blick. Die Tab-Ansicht enthält Tabs für jede Kategorien mit gruppierten Feldern, Verknüpfungsübersicht und Datensatzinformationen. | mögliche Optionen: - Tab-Ansicht - Einfache Datensatzansicht (flach) |
| Checkbox Felder ohne Inhalt anzeigen | Y(es) oder N(o) | |
| Auswahl Verlaufsinformationen bearbeiten/hinzufügen | mögliche Optionen: - Manuelle Bearbeitung (Standard, beliebige Änderung der Verlaufsinformationen) - Automatische Bearbeitung (Änderung erhält aktuellen Tag) - Deaktiviert (Datensatz ohne Verlauf) |
|
| Checkbox Auswahltaste um bei Verweisfeldern alle Verweisziele in Liste anzuzeigen | Hamburger-Button bei Datenbearbeitung rechts neben einem Feld mit Verweis. Empfehlung: aktiv setzen. Ohne diese Taste kann die Liste nicht angezeigt werden. In dem Fall muss man ggf. die exakte Schreibweise des Feldinhalts kennen, um in auszuwählen. | Y(es) oder N(o) |
| Auswahl Löschen von Datensätzen | mögliche Optionen: 0=Keine Löschberechtigung 1=Löschberechtigung für eigene Datensätze 2=Generelle Löschberechtigung |
|
| Checkbox Massenlöschen von Datensätzen | Y(es) oder N(o) | |
| Checkbox Löschen von Datensätzen auf die noch verwiesen wird | Y(es) oder N(o) | |
| Checkbox Datensatzrollen bearbeiten | einzelne Datensätze können durch die Auswahl einer Datensatzrolle auf wenige Benutzer begrenzt werden | Y(es) oder N(o) |
| Checkbox Mehrfachverlinkung eines Datensatzes | Y(es) oder N(o) | |
| Checkbox Anlage aller Datensatztypen | Welche Datensatztypen darf der Benutzer anlegen? | Y(es) oder N(o) bei N(o) Einschränkung möglich auf eine oder mehrere Datensatztyp-Gruppen und/oder einen oder mehreren Datensatztypen |
| Checkbox Bearbeiten aller Datensatztypen | Welche Datensatztypen darf der Benutzer bearbeiten? | Y(es) oder N(o) bei N(o) Einschränkung möglich auf eine oder mehrere Datensatztyp-Gruppen und/oder einen oder mehreren Datensatztypen |
| Buttons Auf Voreinstellung setzen | setzt die aktuelle Vorlage auf die Voreinstellung eines verfügbaren Benutzers, z.B. Benutzer oder Admin | eine neu angelegte Vorlage verwendet Benutzer als Voreinstellung |
| Button Vorlage löschen | ||
| Button Kopie erstellen | die gerade geöffnete Benutzervorlage als Vorlage für eine neue Benutzervorlage verwenden | |
| Button Vorlage speichern |
Einstellungen Tab Listen und Suchen¶
Die Abbildung zeigt den Tab Listen und Suchen des Editors: (1) Auswahl Bearbeiten von Listen, (2) Checkbox Liste immer im Bearbeitungsmodus, (3) Checkbox Daten drucken, (4) Checkbox Daten exportieren, (5) Checkbox Listendefinitionen exportieren, (6) Checkbox Listendefinitionen importieren, (7) Checkbox Universalsuche über alle Felder, (8) Checkbox Wildcard-Universalsuche über alle Felder, (9) Checkbox Suche in mehrzeiligen Textfeldern, (10) Checkbox Flache Darstellung der verfügbaren Suchen im Auswahlmenü, (11) Checkbox Alle definierten Suchkonfigurationen, (12) Button Automatisch startende Suche über eine Listendefinition, (13) Fußzeile mit Buttons Auf Voreinstellung setzen, Vorlage löschen
, Kopie erstellen
, Vorlage speichern
Tabelle mit allen Elementen des Tabs Listen und Suchen
| Bezeichnung | Bedeutung | Anmerkung |
|---|---|---|
| Auswahl Bearbeiten von Listen | mögliche Optionen: 0=keine Zugriffsberechtigungen auf Listendefinitionen (nur Darstellung voreingestellter Listen) 1=Laden von Listendefinitionen (keine Bearbeitung von Listen) 2=Eingeschränkte (Private und Benutzergruppen) Listendefinitionen anlegen und bearbeiten 3=Öffentliche und eingeschränkte Listendefinitionen anlegen und bearbeiten |
|
| Checkbox Liste immer im Bearbeitungsmodus | bei Y(es) kann die Listendefinition direkt bearbeitet werden, wenn sie geöffnet wurde | Y(es) oder N(o) |
| Checkbox Daten drucken | Y(es) oder N(o) | |
| Checkbox Daten exportieren | Export für definierte Benutzer unter Listenansicht im Datensatztyp | Y(es) oder N(o) |
| Checkbox Listendefinitionen exportieren | Export für definierte Benutzer unter Listendefinitionen verwalten unter Listenansicht im Datensatztyp | Y(es) oder N(o) |
| Checkbox Listendefinitionen importieren | Y(es) oder N(o) | |
| Checkbox Universalsuche über alle Felder | Y(es) oder N(o) | |
| Checkbox Wildcard-Universalsuche über alle Felder | Y(es) oder N(o) | |
| Checkbox Suche in mehrzeiligen Textfeldern | Y(es) oder N(o) | |
| Checkbox Flache Darstellung der verfügbaren Suchen im Auswahlmenü | definiert die Auswahl für das Suchfeld | |
| Checkbox Alle definierten Suchkonfigurationen | Y(es) oder N(o) bei N(o) Einschränkung möglich auf eine oder mehrere Suchen-Gruppen und/oder eine oder mehrere Suchkonfigurationen |
|
| Button Automatisch startende Suche über eine Listendefinition | ||
| Button Auf Voreinstellung setzen | setzt die aktuelle Vorlage auf die Voreinstellung eines verfügbaren Benutzers, z.B. Benutzer oder Admin | eine neu angelegte Vorlage verwendet Benutzer als Voreinstellung |
| Button Vorlage löschen | ||
| Button Kopie erstellen | die gerade geöffnete Benutzervorlage als Vorlage für eine neue Benutzervorlage verwenden | |
| Button Vorlage speichern |
Einstellungen Tab Portale, Objektansicht und Dashboards¶
Die Abbildung zeigt den Tab Portale, Objektansicht und Dashboards des Editors: (1) Checkbox Alle definierten Portalkonfigurationen, (2) Checkbox Alle definierten Objektansichten, (3) Checkbox Alle definierten Dashboards, (4) Button Gruppe hinzufügen, (5) Button Dashboard hinzufügen, (6) Fußzeile mit Buttons Auf Voreinstellung setzen, Vorlage löschen
, Kopie erstellen
, Vorlage speichern
Tabelle mit allen Elementen des Tabs Portale, Objektansicht und Dashboards
| Bezeichnung | Bedeutung | Anmerkung |
|---|---|---|
| Checkbox Alle definierten Portalkonfigurationen | Y(es) oder N(o), bei N(o) erscheinen die Buttons Gruppe hinzufügen und Konfiguration hinzufügen | |
| Checkbox Alle definierten Objektansichten | Y(es) oder N(o), bei N(o) erscheinen die Buttons Gruppe hinzufügen und Konfiguration hinzufügen | |
| Checkbox Alle definierten Dashboards | Y(es) oder N(o), bei N(o) erscheinen die Buttons Gruppe hinzufügen und Dashboard hinzufügen | |
| Button Gruppe hinzufügen (als Beispiel für N(o) bei allen Checkboxen) | Gruppe mit Dashboards auswählen und zuweisen; alle Dashboards aus der zugewiesenen Dashboard-Gruppe werden damit ausgewählt | mehrere Gruppen möglich |
| Button Dashboard hinzufügen (als Beispiel für N(o) bei allen Checkboxen) | Dashboard auswählen und zuweisen | mehrere Dashboards möglich |
| Buttons Auf Voreinstellung setzen | setzt die aktuelle Vorlage auf die Voreinstellung eines verfügbaren Benutzers, z.B. Benutzer oder Admin | eine neu angelegte Vorlage verwendet Benutzer als Voreinstellung |
| Button Vorlage löschen | ||
| Button Kopie erstellen | die gerade geöffnete Benutzervorlage als Vorlage für eine neue Benutzervorlage verwenden | |
| Button Vorlage speichern |
Benutzervorlage duplizieren¶
Eine Benutzervorlage kann als Vorlage für eine weitere Benutzervorlage genutzt werden. Dazu wird klicken Sie im Editor auf den Button Kopie erstellen und bearbeiten die Vorlage nach Bedarf.
Wenn der Vorlagenname nicht geändert wird, wie die neue Benutzervorlage als Kopie von X gespeichert.
Tabelle mit allen Elementen des Tabs Vorlage
| Bezeichnung | Bedeutung | Anmerkung |
|---|---|---|
| Button Vorlage anlegen | neue Vorlage hinzufügen | |
| Button Vorlage laden | bestehende Vorlage laden | |
| Feld Vorlagenname | Name zur Identifikation der Benutzervorlage | |
| Checkbox Feldinhaltsliste verwenden | ||
| Auswahl Selektionen | Zugriffsberechtigungen auf Selektionen definieren | mögliche Optionen 0=keine Zugriffsberechtigungen auf Selektionen 1=Laden von Selektionen 2=Eigene Selektionen bearbeiten 3=Alle Selektionen bearbeiten |
| Checkbox Schnellstartleiste beim Start ausblenden | Elemente in der linken Spalte des Uniplex anzeigen | Elemente der Schnellstartleiste werden in Pluginvorlagen definiert |
| Auswahl Automatisches Sitzungsende (in Minuten) | mögliche Optionen: - deaktiviert - 15 / 30 / 60 / 120 |
|
| Button Auf Voreinstellung setzen | setzt die aktuelle Vorlage auf die Voreinstellung eines verfügbaren Benutzers, z.B. Benutzer oder Admin | eine neu angelegte Vorlage verwendet Benutzer als Voreinstellung |
| Button Vorlage löschen | ||
| Button Kopie erstellen | die gerade geöffnete Benutzervorlage als Vorlage für eine neue Benutzervorlage verwenden | |
| Button Vorlage speichern |
Tabelle mit allen Elementen des Tabs Datensätze
| Bezeichnung | Bedeutung | Anmerkung |
|---|---|---|
| Button Datensatztyp für Layouteinstellungen wählen | wenn hier ein Layout ausgewählt wurde, werden die Datensätze des Datensatztyps mit dem angepassten Layout dargestellt. | |
| Checkbox Verknüpfungsübersicht anzeigen | zeigt an, in welchen Datensätzen dieser Feldinhalt auch verknüpft wurde (Link-Icon-Tab in Standard-Ansicht) | Y(es) oder N(o) |
| Checkbox Datensatzinformationen anzeigen | z.B. Information zu Rollen, Erstellung und Bearbeitung (i-Icon-Tab in Standard-Ansicht) | Y(es) oder N(o) |
| Checkbox Erweiterte Feldoptionen anzeigen | Auswahl-Button links vom Feldnamen | Y(es) oder N(o) |
| Auswahl Darstellung von Auswahlboxen | mögliche Optionen: - Feldinhalt - Auswahlboxtext - Feldinhalt (Auswahlboxtext) |
|
| Checkbox Verlaufsinformationen anzeigen | Standard-Ansicht des Datensatzes kann Verlaufsinformation anzeigen. Ein Feld mit Verlaufsinformation ist mit einem Uhr-Icon gekennzeichnet. | Y(es) oder N(o) |
| Auswahl Standard-Ansicht | Umfang und Art und Weise, wie Felder mit Verlaufsinformation dargestellt werden. | mögliche Optionen: - Normale Ansicht (Anm.: nur aktueller Feldinhalt) - Verlaufsinformation - Verlaufsübersicht (Matrix) |
| Auswahl Standard-Darstellung | Die Darstellung des Datensatzes enthält (gruppierte) Felder, Verknüpfungsübersicht und Datensatzinformationen. In der einfachen Datensatzansicht sind alle Informationen auf einen Blick. Die Tab-Ansicht enthält Tabs für jede Kategorien mit gruppierten Feldern, Verknüpfungsübersicht und Datensatzinformationen. | mögliche Optionen: - Tab-Ansicht - Einfache Datensatzansicht (flach) |
| Checkbox Felder ohne Inhalt anzeigen | Y(es) oder N(o) | |
| Auswahl Verlaufsinformationen bearbeiten/hinzufügen | mögliche Optionen: - Manuelle Bearbeitung (Standard, beliebige Änderung der Verlaufsinformationen) - Automatische Bearbeitung (Änderung erhält aktuellen Tag) - Deaktiviert (Datensatz ohne Verlauf) |
|
| Checkbox Auswahltaste um bei Verweisfeldern alle Verweisziele in Liste anzuzeigen | Hamburger-Button bei Datenbearbeitung rechts neben einem Feld mit Verweis. Empfehlung: aktiv setzen. Ohne diese Taste kann die Liste nicht angezeigt werden. In dem Fall muss man ggf. die exakte Schreibweise des Feldinhalts kennen, um in auszuwählen. | Y(es) oder N(o) |
| Auswahl Löschen von Datensätzen | mögliche Optionen: 0=Keine Löschberechtigung 1=Löschberechtigung für eigene Datensätze 2=Generelle Löschberechtigung |
|
| Checkbox Massenlöschen von Datensätzen | Y(es) oder N(o) | |
| Checkbox Löschen von Datensätzen auf die noch verwiesen wird | Y(es) oder N(o) | |
| Checkbox Datensatzrollen bearbeiten | einzelne Datensätze können durch die Auswahl einer Datensatzrolle auf wenige Benutzer begrenzt werden | Y(es) oder N(o) |
| Checkbox Mehrfachverlinkung eines Datensatzes | Y(es) oder N(o) | |
| Checkbox Anlage aller Datensatztypen | Welche Datensatztypen darf der Benutzer anlegen? | Y(es) oder N(o) bei N(o) Einschränkung möglich auf eine oder mehrere Datensatztyp-Gruppen und/oder einen oder mehreren Datensatztypen |
| Checkbox Bearbeiten aller Datensatztypen | Welche Datensatztypen darf der Benutzer bearbeiten? | Y(es) oder N(o) bei N(o) Einschränkung möglich auf eine oder mehrere Datensatztyp-Gruppen und/oder einen oder mehreren Datensatztypen |
| Buttons Auf Voreinstellung setzen | setzt die aktuelle Vorlage auf die Voreinstellung eines verfügbaren Benutzers, z.B. Benutzer oder Admin | eine neu angelegte Vorlage verwendet Benutzer als Voreinstellung |
| Button Vorlage löschen | ||
| Button Kopie erstellen | die gerade geöffnete Benutzervorlage als Vorlage für eine neue Benutzervorlage verwenden | |
| Button Vorlage speichern |
Tabelle mit allen Elementen des Tabs Listen und Suchen
| Bezeichnung | Bedeutung | Anmerkung |
|---|---|---|
| Auswahl Bearbeiten von Listen | mögliche Optionen: 0=keine Zugriffsberechtigungen auf Listendefinitionen (nur Darstellung voreingestellter Listen) 1=Laden von Listendefinitionen (keine Bearbeitung von Listen) 2=Eingeschränkte (Private und Benutzergruppen) Listendefinitionen anlegen und bearbeiten 3=Öffentliche und eingeschränkte Listendefinitionen anlegen und bearbeiten |
|
| Checkbox Liste immer im Bearbeitungsmodus | bei Y(es) kann die Listendefinition direkt bearbeitet werden, wenn sie geöffnet wurde | Y(es) oder N(o) |
| Checkbox Daten drucken | Y(es) oder N(o) | |
| Checkbox Daten exportieren | Export für definierte Benutzer unter Listenansicht im Datensatztyp | Y(es) oder N(o) |
| Checkbox Listendefinitionen exportieren | Export für definierte Benutzer unter Listendefinitionen verwalten unter Listenansicht im Datensatztyp | Y(es) oder N(o) |
| Checkbox Listendefinitionen importieren | Y(es) oder N(o) | |
| Checkbox Universalsuche über alle Felder | Y(es) oder N(o) | |
| Checkbox Wildcard-Universalsuche über alle Felder | Y(es) oder N(o) | |
| Checkbox Suche in mehrzeiligen Textfeldern | Y(es) oder N(o) | |
| Checkbox Flache Darstellung der verfügbaren Suchen im Auswahlmenü | definiert die Auswahl für das Suchfeld | |
| Checkbox Alle definierten Suchkonfigurationen | Y(es) oder N(o) bei N(o) Einschränkung möglich auf eine oder mehrere Suchen-Gruppen und/oder eine oder mehrere Suchkonfigurationen |
|
| Button Automatisch startende Suche über eine Listendefinition | ||
| Button Auf Voreinstellung setzen | setzt die aktuelle Vorlage auf die Voreinstellung eines verfügbaren Benutzers, z.B. Benutzer oder Admin | eine neu angelegte Vorlage verwendet Benutzer als Voreinstellung |
| Button Vorlage löschen | ||
| Button Kopie erstellen | die gerade geöffnete Benutzervorlage als Vorlage für eine neue Benutzervorlage verwenden | |
| Button Vorlage speichern |
Tabelle mit allen Elementen des Tabs Portale, Objektansicht und Dashboards
| Bezeichnung | Bedeutung | Anmerkung |
|---|---|---|
| Checkbox Alle definierten Portalkonfigurationen | Y(es) oder N(o), bei N(o) erscheinen die Buttons Gruppe hinzufügen und Konfiguration hinzufügen | |
| Checkbox Alle definierten Objektansichten | Y(es) oder N(o), bei N(o) erscheinen die Buttons Gruppe hinzufügen und Konfiguration hinzufügen | |
| Checkbox Alle definierten Dashboards | Y(es) oder N(o), bei N(o) erscheinen die Buttons Gruppe hinzufügen und Dashboard hinzufügen | |
| Button Gruppe hinzufügen (als Beispiel für N(o) bei allen Checkboxen) | Gruppe mit Dashboards auswählen und zuweisen; alle Dashboards aus der zugewiesenen Dashboard-Gruppe werden damit ausgewählt | mehrere Gruppen möglich |
| Button Dashboard hinzufügen (als Beispiel für N(o) bei allen Checkboxen) | Dashboard auswählen und zuweisen | mehrere Dashboards möglich |
| Buttons Auf Voreinstellung setzen | setzt die aktuelle Vorlage auf die Voreinstellung eines verfügbaren Benutzers, z.B. Benutzer oder Admin | eine neu angelegte Vorlage verwendet Benutzer als Voreinstellung |
| Button Vorlage löschen | ||
| Button Kopie erstellen | die gerade geöffnete Benutzervorlage als Vorlage für eine neue Benutzervorlage verwenden | |
| Button Vorlage speichern |
Benutzervorlage löschen¶
Eine Benutzervorlage wird im Editor gelöscht. Dazu klicken Sie in der Fußzeile auf den Button Vorlage löschen.
Benutzervorlagen in Gruppen organisieren¶
Wenn die Funktion Gruppen aktiv ist, können die Datensatztypen für eine vereinfachte Verwaltung in Gruppen organisiert werden.
Folgende Aktionen sind möglich:
- Gruppe anlegen
- Gruppe umbenennen
- Gruppe löschen
- Elemente zu einer Gruppe hinzufügen
- Elemente aus einer Gruppe entfernen
Hinweis
Die Aktionen werden am Beispiel Feldverwaltung gezeigt.
Die Abbildung zeigt die Feldverwaltung mit aktiven Gruppen: (1) Button Gruppen aktivieren, (2) Button Gruppe hinzufügen
, (3) Button Markierte Einträge der Gruppe zuordnen
, (4) Felder aus der gerade aktiven Gruppe
Gruppe anlegen¶
Die Abbildung zeigt die Feldverwaltung mit aktiven Gruppen
Benutzerdefinierte Gruppen anlegen¶
-
klicken Sie auf den Button Gruppe hinzufügen

Eine neue Zeile wird hinzugefügt:
-
tragen Sie den Namen der Gruppe ein
-
klicken Sie auf den Button Speichern

Die Liste mit den Gruppennamen wird aktualisiert, die Gruppe wurde alphabetisch einsortiert.
Gruppe umbenennen¶
-
klicken Sie auf die Gruppe, die Sie bearbeiten wollen
-
klicken Sie auf Button Bearbeiten

Das Element kann bearbeitet oder gelöscht werden.
-
bearbeiten Sie den Gruppennamen
-
klicken Sie auf den Button Speichern
 (oder Abbrechen)
(oder Abbrechen)Die Liste mit den Gruppennamen wird aktualisiert, die Gruppe wurde alphabetisch einsortiert.
Gruppe löschen¶
-
klicken Sie auf die Gruppe, die Sie bearbeiten wollen
-
klicken Sie auf Button Bearbeiten

Das Element kann bearbeitet werden.
-
klicken Sie auf Button Löschen

Folgendes Bestätigungsfenster öffnet sich:
-
klicken Sie auf den Button Ja (oder Nein)
Die Gruppe wird gelöscht und die Liste der Gruppen aktualisiert.
Verknüpfungen von Elementen zu dieser Gruppe werden automatisch gelöscht.
Elemente zu einer Gruppe hinzufügen¶
(1) ausgewählte Gruppe mit markierten Elementen, die zu einer anderen Gruppe zugefügt werden sollen, (2) Button Markierte Einträge der Gruppe zuordnen
, um die ausgewählten Elemente dieser Gruppe zuzuordnen
-
wählen Sie eine Gruppe aus, aus der Sie Elemente zu einer anderen Gruppe zufügen wollen
-
markieren Sie alle Elemente, die Sie zur Gruppe zufügen wollen
-
klicken Sie auf den Button Markierte Einträge der Gruppe zuordnen
 der neuen Gruppe
der neuen GruppeDie Elemente werden zur Gruppe zugefügt.
Ein Element kann zu mehreren Gruppen gehören.
Elemente aus einer Gruppe entfernen¶
(1) ausgewählte Gruppe mit markierten Elementen, die aus der Gruppe entfernt werden sollen, (2) Button Markierte Einträge aus Gruppe entfernen
, um die ausgewählten Elemente aus der Gruppe zu entfernen
-
klicken Sie auf die Gruppe, aus der Sie Elemente entfernen wollen
-
markieren Sie alle Elemente, die Sie aus der Gruppe entfernen wollen
-
klicken Sie auf den Button Markierte Einträge aus Gruppe entfernen
 der Gruppe
der GruppeDie Elemente werden aus der Gruppe entfernt.
Benutzervorlagen exportieren und importieren¶
Folgende Exporte und Importe sind für Benutzervorlagen möglich:
Jeder Export wird nur für markierte Zeilen in der Liste der Benutzervorlagen durchgeführt.
Abbildung mit Buttons für Export und Import
Die Abbildung zeigt die Export- und Importbuttons: (1) Checkbox, um Zeile zu markieren, (2) Button Markierte Daten als CSV-Datei exportieren
, (3) Button Markierte exportieren, (4) Button Import
Markierte Daten als CSV-Datei exportieren¶
Abbildung mit Buttons für Export und Import
Die Abbildung zeigt die Export- und Importbuttons: (1) Checkbox, um Zeile zu markieren, (2) Button Markierte Daten als CSV-Datei exportieren
, (3) Button Markierte exportieren, (4) Button Import
-
markieren Sie die Zeilen, die Sie exportieren wollen
-
klicken Sie auf den Button Markierte Daten als CSV exportieren

Die CSV-Datei wird heruntergeladen und im Download-Ordner gespeichert (bzw. dem Ordner, der im Browser dafür eingestellt wurde).
Der Dateiname wird automatisch generiert und heißt #Benutzervorlagen.csv.
Exportiert wird eine Liste mit folgenden Informationen:
| Spalte | Bedeutung | Anmerkung |
|---|---|---|
| Vorlagenname | Bezeichnung der Benutzervorlage | |
| Portale (alle) | alle definierten Portalkonfigurationen | Y(es) oder N(o) |
| Suchen (alle) | alle definierten | Y(es) oder N(o) |
| Selektionsrecht | Optionen: 0=keine Zugriffsberechtigungen auf Selektionen 1=Laden von Selektionen 2=Eigene Selektionen bearbeiten 3=Alle Selektionen bearbeiten |
|
| Listenrecht | Bearbeiten von Listen | Optionen: 0=Keine Zugriffsberechtigungen auf Listendefininitionen (nur Darstellung voreingestellter Listen) 1=Laden von Listendefinitionen (keine Bearbeitung von Listen) 2=Eingeschränkte (Private und Benutzergruppen) Listendefinitionen anlegen und bearbeiten 3=Öffentliche und eingeschränkte Listendefinitionen anlegen und bearbeiten |
| Löschrecht | Löschen von Datensätzen | mögliche Optionen: 0=Keine Löschberechtigung 1=Löschberechtigung für eigene Datensätze 2=Generelle Löschberechtigung |
| Unisuche | Universalsuche über alle Felder | Y(es) oder N(o) |
| Wildcard-Unisuche | Wildcard-Universalsuche über alle Felder | Y(es) oder N(o) |
| Gruppe | Bezeichnung der Gruppe(n) der Benutzervorlage | |
| Suchkonfigurationen | zugewiesene Suche | mehrere Suchen möglich |
| Suchkonfigurationen-Gruppen | alle Suchen aus der zugewiesenen Suchen-Gruppen | mehrere Gruppen möglich |
| Portalkonfigurationen | zugewiesenes Portal | mehrere Portale möglich |
| Portalkonfigurationen-Gruppen | mehrere Gruppen möglich | |
| Objektansicht | zugewiesene Objektansicht | mehrere Objektansichten möglich |
| Objektansicht-Gruppen | mehrere Gruppen möglich |
Markierte Vorlagen exportieren¶
Auf diese Weise exportierte Benutzervorlagen können wieder in eine CortexEngine importiert werden.
Abbildung mit Buttons für Export und Import
Die Abbildung zeigt die Export- und Importbuttons: (1) Checkbox, um Zeile zu markieren, (2) Button Markierte Daten als CSV-Datei exportieren
, (3) Button Markierte exportieren, (4) Button Import
-
markieren Sie die Zeilen, die Sie exportieren wollen
-
klicken Sie auf den Button Markierte exportieren
Folgendes Fenster öffnet sich:
Eine .tar-Datei wird heruntergeladen und im Download-Ordner gespeichert (bzw. dem Ordner, der im Browser dafür eingestellt wurde).
Der Dateiname wird automatisch generiert.
Vorlagen importieren¶
Exportierte Vorlagen aus einer anderen CortexEngine können mit dem Button Import in die aktuelle CortexEngine importiert werden.
Abbildung mit Buttons für Export und Import
Die Abbildung zeigt die Export- und Importbuttons: (1) Checkbox, um Zeile zu markieren, (2) Button Markierte Daten als CSV-Datei exportieren
, (3) Button Markierte exportieren, (4) Button Import
-
klicken Sie auf den Button Import
Folgendes Fenster öffnet sich:
-
klicken Sie auf den Button Datei auswählen
Ein Fenster mit einem Dateiordner öffnet sich.
-
wählen Sie eine Datei aus
Folgende Formate sind für den Import geeignet:
- .tar
- .tar.gz
- #Vus.ctxexp
-
klicken Sie auf den Button Importieren
Folgendes Fenster öffnet sich (als Beispiel Import einer .tar-Datei):
-
klicken Sie auf den Button Schließen
Die Liste mit allen Benutzervorlagen wird wieder angezeigt.