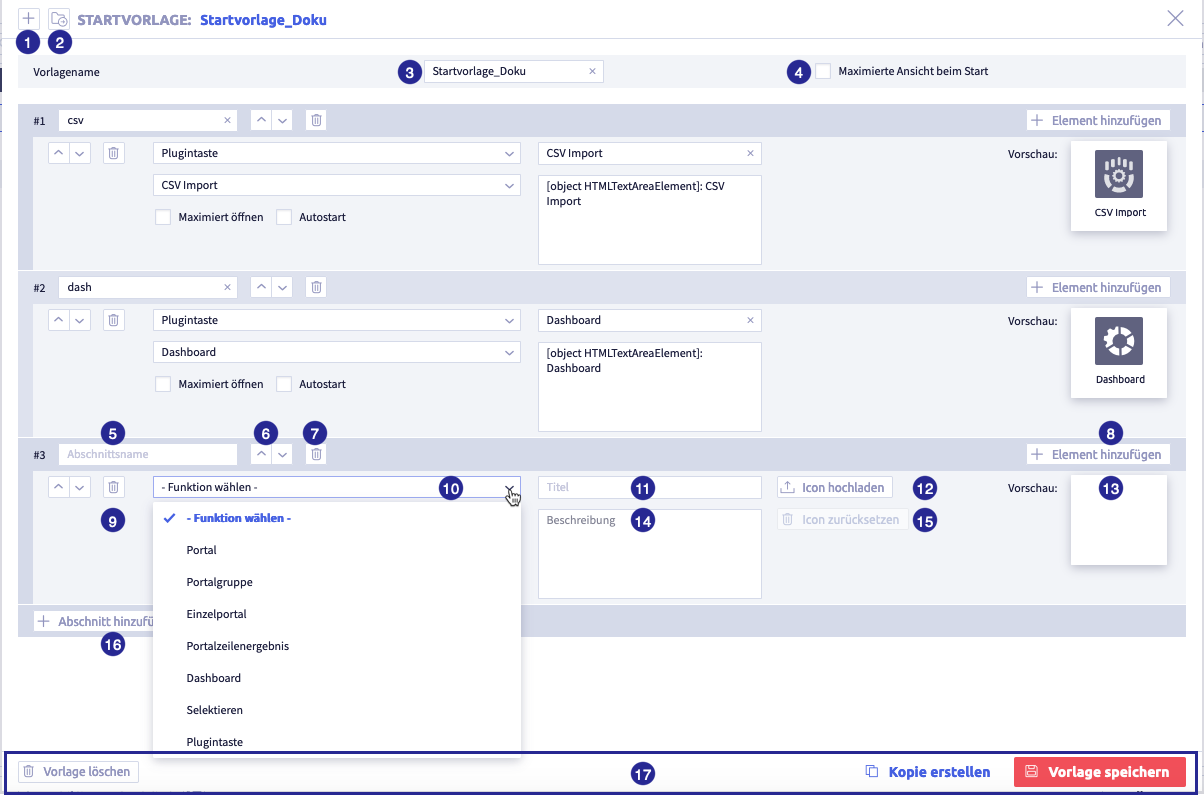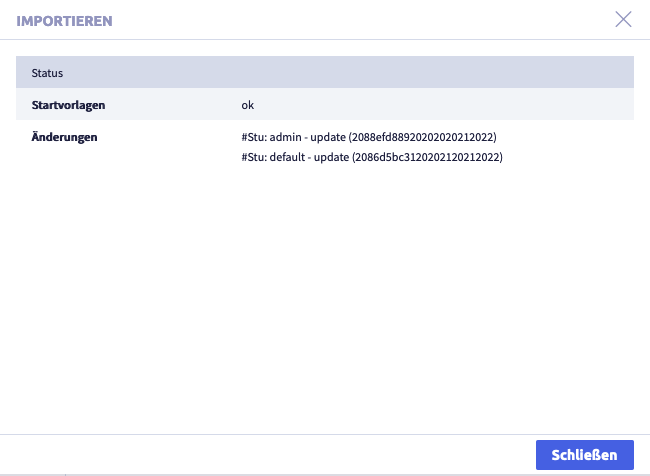Startvorlagen¶
Die Startvorlage definiert den Starttab, der nach dem Login sofort angezeigt und nicht geschlossen werden kann. Der Starttab kann Buttons mit bestimmten wichtigen und wiederkehrenden Funktionen enthalten, so dass diese Funktionen sehr einfach und schnell erreichbar sind. Diese Funktionen können mit Abschnitten gruppiert werden.
Ansicht eines konfigurierten Starttabs
Die Abbildung zeigt einen Starttab: (1) Abschnitt Lego-Overview mit 5 Funktionsbuttons, (2) Abschnitt Details mit 2 Funktionsbuttons
Folgende Aktionen sind für Startvorlagen möglich:
Die Abbildung zeigt die Startvorlagen: (1) Navigation, (2) Button Gruppen, (3) Button Bearbeiten
, (4) Liste mit allen Startvorlagen, (5) Button Hinzufügen
, (6) Buttons mit Export- und Importoptionen
Die beiden Buttons Bearbeiten ![]() und Hinzufügen
und Hinzufügen ![]() öffnen den Editor, mit dem die Startvorlage bearbeitet wird.
öffnen den Editor, mit dem die Startvorlage bearbeitet wird.
Wenn die Funktion *Gruppen aktiv ist, können die Startvorlagen für eine vereinfachte Verwaltung in Gruppen organisiert werden.
Achtung
- Änderungen in Systemeinstellungen werden oft erst wirksam, wenn nach dem Schließen der Systemeinstellungen ein Neustart durchgeführt wird (Menüpunkt unter dem Button mit dem Benutzernamen oben rechts, s.a. Einführung).
- Wenn ein anderer Benutzer mit Admin-Rechten gerade diese Systemeinstellung bearbeitet, erscheint das rote Icon Schloss
 in der Kopfzeile und eine Warnmeldung mit dem Namen des gerade aktiven Benutzers.
in der Kopfzeile und eine Warnmeldung mit dem Namen des gerade aktiven Benutzers.
Startvorlage hinzufügen¶
Um eine Startvorlage hinzuzufügen, klicken Sie auf den Button Hinzufügen ![]() .
.
Die Abbildung zeigt den Editor: (1) Button Vorlage anlegen
, (2) Button Vorlage laden
, (3) Feld Vorlagenname, (4) Checkbox Maximierte Ansicht beim Start, (5) Button Abschnitt hinzufügen
, (6) Button Vorlage speichern
Tabelle mit allen Elementen des Editors
| Bezeichnung | Bedeutung | Anmerkung |
|---|---|---|
| Button Vorlage anlegen | neue Vorlage hinzufügen | |
| Button Vorlage laden | bestehende Vorlage laden | |
| Feld Vorlagenname | Name zur Identifikation der Startvorlage | |
| Checkbox Maximierte Ansicht beim Start | wenn die Checkbox aktiviert wird, nimmt der Tab der Startvorlage nach dem Login die gesamte Breite des Fensters ein | |
| Feld Abschnittsname | Name zur Identifikation des Abschnitts | |
| Button Abschnitt löschen | ||
| Button Element hinzufügen | Element, das zu einem Abschnitt hinzugefügt wird. Das Element enthält die Funktion. | Ein Abschnitt kann mehrere Elemente enthalten, möglichst mit der gleichen Funktion. |
| Button Element löschen | ||
| Auswahl Funktion wählen | siehe Tabelle alle Funktionen | |
| Feld Titel | Name des Elements | Der Name wird teilweise automatisch ausgefüllt und kann editiert werden. |
| Button Icon hochladen | so sieht der Button für diesen Abschnitt im Starttab aus | Das Icon wird teilweise automatisch hochgeladen und kann geändert werden. |
| Feld Beschreibung | Die Beschreibung wird teilweise automatisch ausgefüllt und kann editiert werden. | |
| Button Icon zurücksetzen | ||
| Button Abschnitt hinzufügen | Jeder erzeugte Abschnitt erzeugt einen Button im Starttab. | |
| Button Vorlage löschen | Löschen ist nur möglich, wenn die Startvorlage nicht bei einem Benutzer verwendet wird. | |
| Button Kopie erstellen | die gerade geöffnete Startvorlage als Vorlage für eine neue Startvorlage verwenden | |
| Button Vorlage speichern |
Informationen zum Abschnitt und seinen Elementen finden Sie unter bearbeiten.
Startvorlage bearbeiten¶
Die Abbildung zeigt den Editor mit neuem Abschnitt und Element: (1) Button Vorlage anlegen
, (2) Button Vorlage laden
, (3) Feld Vorlagenname, (4) Checkbox Maximierte Ansicht beim Start, (5) Feld Abschnittsname, (6) Buttons, um die Abschnitte zu sortieren, (7) Button Abschnitt löschen
, (8) Button Element hinzufügen
, (9) Button Element löschen
, (10) Auswahl Funktion wählen, (11) Feld Titel, (12) Button Icon hochladen, (13) Bereich für Vorschaubild, (14) Feld Beschreibung, (15) Button Icon zurücksetzen, (16) Button Abschnitt hinzufügen
, (17) Fußzeile mit Buttons Vorlage löschen
, Kopie erstellen
, Vorlage speichern
Tabelle mit allen Elementen des Editors
| Bezeichnung | Bedeutung | Anmerkung |
|---|---|---|
| Button Vorlage anlegen | neue Vorlage hinzufügen | |
| Button Vorlage laden | bestehende Vorlage laden | |
| Feld Vorlagenname | Name zur Identifikation der Startvorlage | |
| Checkbox Maximierte Ansicht beim Start | wenn die Checkbox aktiviert wird, nimmt der Tab der Startvorlage nach dem Login die gesamte Breite des Fensters ein | |
| Feld Abschnittsname | Name zur Identifikation des Abschnitts | |
| Button Abschnitt löschen | ||
| Button Element hinzufügen | Element, das zu einem Abschnitt hinzugefügt wird. Das Element enthält die Funktion. | Ein Abschnitt kann mehrere Elemente enthalten, möglichst mit der gleichen Funktion. |
| Button Element löschen | ||
| Auswahl Funktion wählen | siehe Tabelle alle Funktionen | |
| Feld Titel | Name des Elements | Der Name wird teilweise automatisch ausgefüllt und kann editiert werden. |
| Button Icon hochladen | so sieht der Button für diesen Abschnitt im Starttab aus | Das Icon wird teilweise automatisch hochgeladen und kann geändert werden. |
| Feld Beschreibung | Die Beschreibung wird teilweise automatisch ausgefüllt und kann editiert werden. | |
| Button Icon zurücksetzen | ||
| Button Abschnitt hinzufügen | Jeder erzeugte Abschnitt erzeugt einen Button im Starttab. | |
| Button Vorlage löschen | Löschen ist nur möglich, wenn die Startvorlage nicht bei einem Benutzer verwendet wird. | |
| Button Kopie erstellen | die gerade geöffnete Startvorlage als Vorlage für eine neue Startvorlage verwenden | |
| Button Vorlage speichern |
Tabelle mit allen Funktionen
| Bezeichnung | Bedeutung | Anmerkung |
|---|---|---|
| Portal | Klick im Starttab auf den Button öffnet den Tab Portal. Über den Button Portal laden stehen alle Portale zur Verfügung. | Portale konfigurieren |
| Portalgruppe | Klick im Starttab auf den Button öffnet den Tab Portal. Über den Button Portal laden stehen alle Portale dieser Gruppe zur Verfügung. | Portalgruppe wird in den Portal-Systemeinstellungen angelegt (erreichbar über Button Gruppen) |
| Einzelportal | Klick im Starttab auf den Button öffnet den Tab Portal mit diesem Portal. Über den Button Portal laden stehen nur dieses Portal zur Verfügung. | Portale konfigurieren |
| Portalzeilenergebnis | Klick im Starttab auf den Button öffnet die Liste mit dem Ergebnis der gewählten Portalzeile | Portalzeilenergebnis konfigurieren |
| Dashboard | Klick im Starttab auf den Button öffnet das gewählte Dashboard | Dashboard konfigurieren |
| Selektieren | Klick im Starttab auf den Button öffnet eine Liste mit einer definierten Selektion | Suchen konfigurieren |
| Plugintaste | Klick im Starttab auf den Button öffnet das gewählte Plugin | Auswahl ist abhängig von Pluginvorlagen |
| Checkbox Maximiert öffnen | Wenn die Checkbox aktiviert wird, wird eine Liste über die ganze Fensterbreite geöffnet und verdeckt den Starttab. | |
| Checkbox Autostart | Wenn die Checkbox aktiviert wird, wird das Element direkt nach dem Login angezeigt, z.B. eine Liste. | Es kann nur bei einem Element der Autostart aktiviert werden. Bei allen anderen Elementen wird die Checkbox inaktiv. |
| Checkbox Ohne Portalberechtigung | Wenn die Checkbox aktiviert wird, findet keine Prüfung statt, ob der Benutzer das betreffende Portal sehen darf. |
User-Berechtigungen jeder Funktion wirken sich auf die Anzeige im Starttab aus
Sollte ein Benutzer keine Berechtigung zum Ausführen einer bestimmten Konfiguration besitzen, wird ihm diese Funktion nicht im Starttab angezeigt.
Startvorlage duplizieren¶
Eine Startvorlage kann als Vorlage für eine weitere Startvorlage genutzt werden. Dazu klicken Sie im Editor auf den Button Kopie erstellen und bearbeiten die Vorlage nach Bedarf.
Wenn der Vorlagenname nicht geändert wird, wird die neue Startvorlage als Kopie von X gespeichert.
Tabelle mit allen Elementen des Editors
| Bezeichnung | Bedeutung | Anmerkung |
|---|---|---|
| Button Vorlage anlegen | neue Vorlage hinzufügen | |
| Button Vorlage laden | bestehende Vorlage laden | |
| Feld Vorlagenname | Name zur Identifikation der Startvorlage | |
| Checkbox Maximierte Ansicht beim Start | wenn die Checkbox aktiviert wird, nimmt der Tab der Startvorlage nach dem Login die gesamte Breite des Fensters ein | |
| Feld Abschnittsname | Name zur Identifikation des Abschnitts | |
| Button Abschnitt löschen | ||
| Button Element hinzufügen | Element, das zu einem Abschnitt hinzugefügt wird. Das Element enthält die Funktion. | Ein Abschnitt kann mehrere Elemente enthalten, möglichst mit der gleichen Funktion. |
| Button Element löschen | ||
| Auswahl Funktion wählen | siehe Tabelle alle Funktionen | |
| Feld Titel | Name des Elements | Der Name wird teilweise automatisch ausgefüllt und kann editiert werden. |
| Button Icon hochladen | so sieht der Button für diesen Abschnitt im Starttab aus | Das Icon wird teilweise automatisch hochgeladen und kann geändert werden. |
| Feld Beschreibung | Die Beschreibung wird teilweise automatisch ausgefüllt und kann editiert werden. | |
| Button Icon zurücksetzen | ||
| Button Abschnitt hinzufügen | Jeder erzeugte Abschnitt erzeugt einen Button im Starttab. | |
| Button Vorlage löschen | Löschen ist nur möglich, wenn die Startvorlage nicht bei einem Benutzer verwendet wird. | |
| Button Kopie erstellen | die gerade geöffnete Startvorlage als Vorlage für eine neue Startvorlage verwenden | |
| Button Vorlage speichern |
Tabelle mit allen Funktionen
| Bezeichnung | Bedeutung | Anmerkung |
|---|---|---|
| Portal | Klick im Starttab auf den Button öffnet den Tab Portal. Über den Button Portal laden stehen alle Portale zur Verfügung. | Portale konfigurieren |
| Portalgruppe | Klick im Starttab auf den Button öffnet den Tab Portal. Über den Button Portal laden stehen alle Portale dieser Gruppe zur Verfügung. | Portalgruppe wird in den Portal-Systemeinstellungen angelegt (erreichbar über Button Gruppen) |
| Einzelportal | Klick im Starttab auf den Button öffnet den Tab Portal mit diesem Portal. Über den Button Portal laden stehen nur dieses Portal zur Verfügung. | Portale konfigurieren |
| Portalzeilenergebnis | Klick im Starttab auf den Button öffnet die Liste mit dem Ergebnis der gewählten Portalzeile | Portalzeilenergebnis konfigurieren |
| Dashboard | Klick im Starttab auf den Button öffnet das gewählte Dashboard | Dashboard konfigurieren |
| Selektieren | Klick im Starttab auf den Button öffnet eine Liste mit einer definierten Selektion | Suchen konfigurieren |
| Plugintaste | Klick im Starttab auf den Button öffnet das gewählte Plugin | Auswahl ist abhängig von Pluginvorlagen |
| Checkbox Maximiert öffnen | Wenn die Checkbox aktiviert wird, wird eine Liste über die ganze Fensterbreite geöffnet und verdeckt den Starttab. | |
| Checkbox Autostart | Wenn die Checkbox aktiviert wird, wird das Element direkt nach dem Login angezeigt, z.B. eine Liste. | Es kann nur bei einem Element der Autostart aktiviert werden. Bei allen anderen Elementen wird die Checkbox inaktiv. |
| Checkbox Ohne Portalberechtigung | Wenn die Checkbox aktiviert wird, findet keine Prüfung statt, ob der Benutzer das betreffende Portal sehen darf. |
User-Berechtigungen jeder Funktion wirken sich auf die Anzeige im Starttab aus
Sollte ein Benutzer keine Berechtigung zum Ausführen einer bestimmten Konfiguration besitzen, wird ihm diese Funktion nicht im Starttab angezeigt.
Startvorlage löschen¶
Eine Startvorlage wird im Editor gelöscht. Dazu klicken Sie in der Fußzeile auf den Button Vorlage löschen.
Eine Startvorlage kann nur gelöscht werden, wenn sie nicht bei einem Benutzer verwendet wird.
Startvorlagen in Gruppen organisieren¶
Wenn die Funktion Gruppen aktiv ist, können die Datensatztypen für eine vereinfachte Verwaltung in Gruppen organisiert werden.
Folgende Aktionen sind möglich:
- Gruppe anlegen
- Gruppe umbenennen
- Gruppe löschen
- Elemente zu einer Gruppe hinzufügen
- Elemente aus einer Gruppe entfernen
Hinweis
Die Aktionen werden am Beispiel Feldverwaltung gezeigt.
Die Abbildung zeigt die Feldverwaltung mit aktiven Gruppen: (1) Button Gruppen aktivieren, (2) Button Gruppe hinzufügen
, (3) Button Markierte Einträge der Gruppe zuordnen
, (4) Felder aus der gerade aktiven Gruppe
Gruppe anlegen¶
Die Abbildung zeigt die Feldverwaltung mit aktiven Gruppen
Benutzerdefinierte Gruppen anlegen¶
-
klicken Sie auf den Button Gruppe hinzufügen

Eine neue Zeile wird hinzugefügt:
-
tragen Sie den Namen der Gruppe ein
-
klicken Sie auf den Button Speichern

Die Liste mit den Gruppennamen wird aktualisiert, die Gruppe wurde alphabetisch einsortiert.
Gruppe umbenennen¶
-
klicken Sie auf die Gruppe, die Sie bearbeiten wollen
-
klicken Sie auf Button Bearbeiten

Das Element kann bearbeitet oder gelöscht werden.
-
bearbeiten Sie den Gruppennamen
-
klicken Sie auf den Button Speichern
 (oder Abbrechen)
(oder Abbrechen)Die Liste mit den Gruppennamen wird aktualisiert, die Gruppe wurde alphabetisch einsortiert.
Gruppe löschen¶
-
klicken Sie auf die Gruppe, die Sie bearbeiten wollen
-
klicken Sie auf Button Bearbeiten

Das Element kann bearbeitet werden.
-
klicken Sie auf Button Löschen

Folgendes Bestätigungsfenster öffnet sich:
-
klicken Sie auf den Button Ja (oder Nein)
Die Gruppe wird gelöscht und die Liste der Gruppen aktualisiert.
Verknüpfungen von Elementen zu dieser Gruppe werden automatisch gelöscht.
Elemente zu einer Gruppe hinzufügen¶
(1) ausgewählte Gruppe mit markierten Elementen, die zu einer anderen Gruppe zugefügt werden sollen, (2) Button Markierte Einträge der Gruppe zuordnen
, um die ausgewählten Elemente dieser Gruppe zuzuordnen
-
wählen Sie eine Gruppe aus, aus der Sie Elemente zu einer anderen Gruppe zufügen wollen
-
markieren Sie alle Elemente, die Sie zur Gruppe zufügen wollen
-
klicken Sie auf den Button Markierte Einträge der Gruppe zuordnen
 der neuen Gruppe
der neuen GruppeDie Elemente werden zur Gruppe zugefügt.
Ein Element kann zu mehreren Gruppen gehören.
Elemente aus einer Gruppe entfernen¶
(1) ausgewählte Gruppe mit markierten Elementen, die aus der Gruppe entfernt werden sollen, (2) Button Markierte Einträge aus Gruppe entfernen
, um die ausgewählten Elemente aus der Gruppe zu entfernen
-
klicken Sie auf die Gruppe, aus der Sie Elemente entfernen wollen
-
markieren Sie alle Elemente, die Sie aus der Gruppe entfernen wollen
-
klicken Sie auf den Button Markierte Einträge aus Gruppe entfernen
 der Gruppe
der GruppeDie Elemente werden aus der Gruppe entfernt.
Startvorlagen exportieren und importieren¶
Folgende Exporte und Importe sind für Startvorlagen möglich:
Jeder Export wird nur für markierte Zeilen in der Liste der Startvorlagen durchgeführt.
Abbildung mit Buttons für Export und Import
Die Abbildung zeigt die Export- und Importbuttons: (1) Checkbox, um Zeile zu markieren, (2) Button Markierte Daten als CSV exportieren
, (3) Button Markierte exportieren
, (4) Button Import
Markierte Daten als CSV-Datei exportieren¶
Abbildung mit Buttons für Export und Import
Die Abbildung zeigt die Export- und Importbuttons: (1) Checkbox, um Zeile zu markieren, (2) Button Markierte Daten als CSV exportieren
, (3) Button Markierte exportieren
, (4) Button Import
-
markieren Sie die Zeilen, die Sie exportieren wollen
-
klicken Sie auf den Button Markierte Daten als CSV exportieren

Die CSV-Datei wird heruntergeladen und im Download-Ordner gespeichert (bzw. dem Ordner, der im Browser dafür eingestellt wurde).
Der Dateiname wird automatisch generiert und heißt #Startvorlagen.csv.
Exportiert wird eine Liste mit folgenden Informationen:
| Spalte | Bedeutung | Anmerkung |
|---|---|---|
| Vorlagenname | Bezeichnung der Startvorlage | |
| Gruppe | Bezeichnung der Gruppe(n) der Startvorlage | |
| letzte Bearbeitung | Zeitpunkt der letzten Bearbeitung | |
| letzter Bearbeiter | Nutzer-ID des letzten Bearbeiters |
Markierte Vorlagen exportieren¶
Auf diese Weise exportierte Startvorlagen können wieder in eine CortexEngine importiert werden.
Abbildung mit Buttons für Export und Import
Die Abbildung zeigt die Export- und Importbuttons: (1) Checkbox, um Zeile zu markieren, (2) Button Markierte Daten als CSV exportieren
, (3) Button Markierte exportieren
, (4) Button Import
-
markieren Sie die Zeilen, die Sie exportieren wollen
-
klicken Sie auf den Button Markierte exportieren
Folgendes Fenster öffnet sich:
Eine .tar-Datei wird heruntergeladen und im Download-Ordner gespeichert (bzw. dem Ordner, der im Browser dafür eingestellt wurde).
Der Dateiname wird automatisch generiert.
Vorlagen importieren¶
Exportierte Vorlagen aus einer anderen CortexEngine können mit dem Button Import in die aktuelle CortexEngine importiert werden.
Abbildung mit Buttons für Export und Import
Die Abbildung zeigt die Export- und Importbuttons: (1) Checkbox, um Zeile zu markieren, (2) Button Markierte Daten als CSV exportieren
, (3) Button Markierte exportieren
, (4) Button Import
-
klicken Sie auf den Button Import
Folgendes Fenster öffnet sich:
-
klicken Sie auf den Button Datei auswählen
Ein Fenster mit einem Dateiordner öffnet sich.
-
wählen Sie eine Datei aus
Folgende Formate sind für den Import geeignet:
- .tar
- .tar.gz
- #Stu.ctxexp
-
klicken Sie auf den Button Importieren
Folgendes Fenster öffnet sich (als Beispiel Import einer .tar-Datei):
-
klicken Sie auf den Button Schließen
Die Liste mit allen Startvorlagen wird wieder angezeigt.