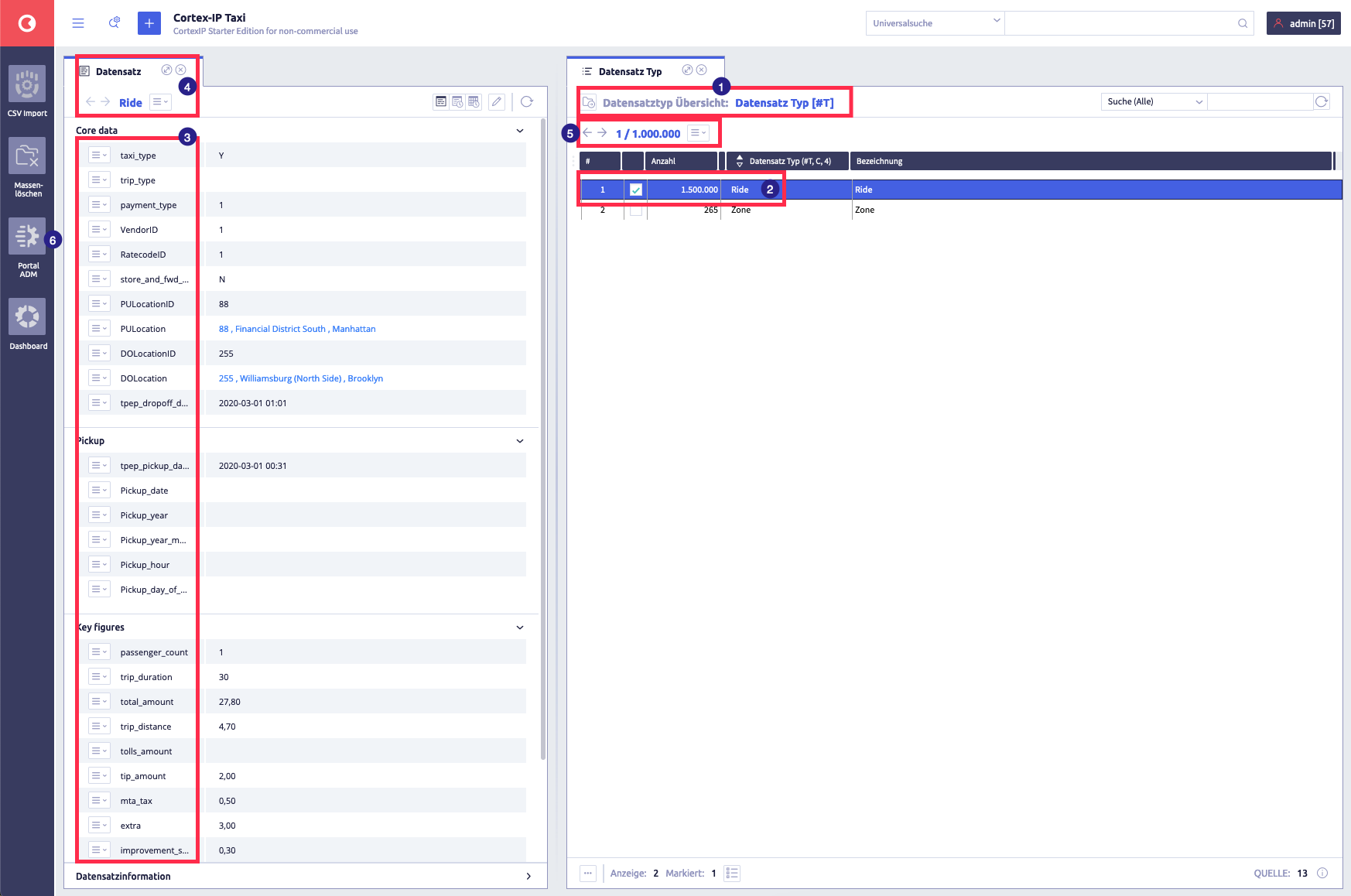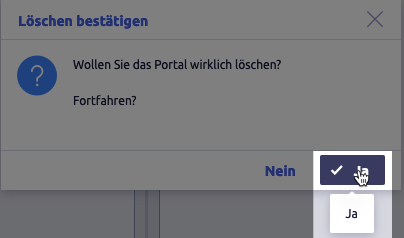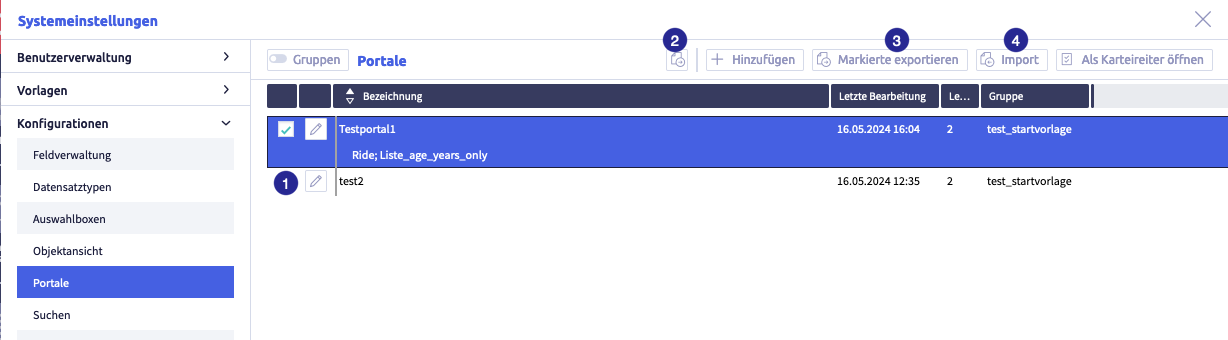Portale¶
Portal - Definition¶
Durch die Verwendung von Filterfunktionen ermöglicht ein Portal dem Nutzer die Erstellung einer individuellen Auswahl an Datensätzen, die auf die Attribute seiner Datensätze zugeschnitten ist und genau seinen Bedürfnissen entspricht.
Indem der Nutzer verschiedene Filterkriterien bestimmt, kann er so die von ihm gewünschte Untermenge aus den Gesamtdatenbestand ermitteln. Die Ergebnismengen werden durch das Portal ermittelt und können anschließend durch Listen dargestellt werden.
Ein Portal bietet die Möglichkeit für regelmäßig wiederkehrende Selektionen sowie für die Verwaltung von Arbeitsabläufen. Durch die Flexibilität, Datensätze im Laufe der Zeit zu ändern und verschiedene Zustände anzunehmen, können sie effektiv durch die verschiedenen Selektionen im Portal geleitet werden. Ein Beispiel hierfür ist die Zuweisung und Verwaltung von Aufgaben an unterschiedliche Mitarbeiter.
Portal erstellen¶
Am Beispiel des TaxiDB (SE)¶
1. Datensatz aufrufen¶
- wählen Sie aus der Datensatztyp-Übersicht (1) einen Datensatztyp (hier: (2) Ride) aus
- im linken Tab öffnet sich (3) die Darstellung aller Attribute für den ersten (5) Datensatz des Datensatztyps Ride (4)
- weitere Datensätze sind über die Pfeiltasten (5) anwählbar
- Portal Admin (Portal ADM) (6) aufrufen
- oder in der Seitenleiste das Symbol PortalADM anklicken
2. Portal Admin¶
- (1) rechts öffnet sich ein zweiter Tab
- (2) schließen Sie das Pop-Up Portalkonfiguration laden mit

- (3) klicken Sie auf den
 -Button (im Tab links) - es öffnet sich ein Pop-up Neues Portal erstellen
-Button (im Tab links) - es öffnet sich ein Pop-up Neues Portal erstellen - (4) vergeben Sie einen Namen für das Portal
- (5) wählen Sie nach Wunsch unter auto. Aktualisierung eine Zeit an
-
(6) bestätigen Sie mit Ok
3. Gruppe hinzufügen¶
-
Gruppennamen vergeben und mit Ok bestätigen
-
Beschreibung hinzufügen und erweiterte Einstellungen wählen - oder frei lassen und mit Ok bestätigen
-
Regel innerhalb der Portalzeile erstellen
-
Feld aus Liste auswählen (Ride [Ride]) -> es öffnet sich eine Maske
-
Gewünschtes Feld durch Klicken auswählen und mit Auswahl bestätigen übernehmen
Portalzeile¶
Innerhalb einer Portalzeile werden die Parameter für die Selektion festgelegt:
- es kann auf jedes beliebige Feld innerhalb des Datenbestandes zugegriffen werden
- in Kombination mit anderen Feldern kann eine Selektion durchgeführt werden
- es gibt drei Möglichkeiten der Selektion
- einfach: feste Werte oder variable Suche mit *
- ausgewählte Begriffe: jeweils getrennt durch , und bei Bedarf mit *
- Bereich: von....bis.... kann angegeben werden
Feldauswahl¶
Nach Eintragen der Gruppenzeile ist eine Konfiguration notwendig. Darin werden eine oder mehrere Datenfelder ausgewählt, die die Grundlage für die Auswertung bilden. Jedes im Datenbestand vorhandene Feld kann hierfür herangezogen werden: sowohl die vom Nutzer definierten, als auch bestehende Systemfelder.
Der Inhalt des Feldes kann dann mit vorgegebenen Werten verglichen werden, wobei die Gültigkeit des Feldinhalts festgestellt wird. Außerdem können Sie über den Button Expansion einen Link zu einem Feld vom Typ Interne Referenz herstellen. Sie wählen die Felder aus und können dabei auch bestimmte Datensatztypen zur Begrenzung heranziehen.
Hinweis
In der Feldauswahl steht auch die Möglichkeit zur Verfügung, Systemfelder zu nutzen. Beachten Sie an dieser Stelle, dass die Nutzung des Feldes Datensatz Typ (Synonym: #T) nur bei kleinen Datenmengen dazu geeignet ist, eine Selektion durchzuführen. Idealerweise sollten Sie auf die Nutzung dieses Feldes verzichten.
Suche nach festen Werten und mit Jokerzeichen¶
Auswahlbox ab*
Nachdem Sie unter Feldbezeichner ein Feld ausgewählt haben, geben Sie eine Werteselektion ein. Beispielsweise den Wert 1. Damit wird die Auswahl auf alle Datensätze eingeschränkt, die in diesem Feld eine 1 enthalten.
Suche anhand von Aufzählungen¶
Auswahlbox a, b, c
Dieser Bereich ermöglicht ist die Selektion von mehreren Werten. Es handelt sich daher um eine oder-Verknüpfung, bei der die Datensätze selektiert werden, die in dem ausgewählten Feld einen von den Werten beinhalten.
Suche über Wertebereiche¶
Auswahlbox a...c
Hier ist die Selektion über einen Bereich Wert von / Wert bis möglich. Beispielsweise bei Datumswerten mit Start- und Enddatum.
Beachten Sie hier, dass Dezimalwerte (Fließkommazahlen) gesondert behandelt werden. Diese können daher nur über von/bis-Bereiche und nicht über eine einfache Selektion gefunden werden.
Hinweis
Bei der Selektion von Datumswerten können Sie variable Angaben nutzen, die ausgehend vom aktuellen oder angegebenen Datum gelten. Beispielsweise wäre so eine Selektion über "-2wa" für den Wochenanfang von vor zwei Wochen möglich.
Die zur Verfügung stehenden Variablen für Datumswerte
| Abkürzung | Bedeutung |
|---|---|
| j | Jahr |
| m | Monat |
| ma | Monatsanfang |
| me | Monatsende |
| w | Woche |
| wa | Wochenanfang |
| we | Wochenende |
| t | Tag |
| q | Quartal |
| qa | Quartalsanfang |
| qe | Quartalsende |
| ja | Jahresanfang |
| je | Jahresende |
4. Portal anwenden¶
- rufen Sie, nachdem Sie Ihr Portal neu erstellt haben, über den Burger-Button
 die Option Portal
die Option Portal  aus
aus - klicken Sie auf

- wählen Sie Ihr neu erstelltes Portal aus
In einem bereits geöffneten Portal können die Ergebnisse zu jedem beliebigen Zeitpunkt neu ermittelt werden.
Portal bearbeiten¶
Möchten Sie ihr Portal bearbeiten, ändern oder löschen, folgen Sie diesen Anweisungen¶
Möchten Sie ein Portal aufrufen, um es anzuwenden, folgen Sie diesen Anweisungen¶
- rufen Sie über den Burger-Button
 die Option Portal
die Option Portal  aus
aus - klicken Sie auf Portal laden

- wählen Sie das gewünschte Portal aus
- bei Bedarf können Sie mit dem Schieberegler dieses Portal dann als Startportal einstellen
Portal löschen¶
Rufen Sie den Portal Admin aus der Seitenleiste auf.
Portaldefinitionen in Gruppen organisieren¶
Um Portaldefinitionen in Gruppen zu organisieren, rufen Sie über den Burger-Button ![]() die Systemeinstellungen und dort Portale auf:
die Systemeinstellungen und dort Portale auf:
Wenn die Funktion Gruppen aktiv ist, können die Datensatztypen für eine vereinfachte Verwaltung in Gruppen organisiert werden.
Folgende Aktionen sind möglich:
- Gruppe anlegen
- Gruppe umbenennen
- Gruppe löschen
- Elemente zu einer Gruppe hinzufügen
- Elemente aus einer Gruppe entfernen
Hinweis
Die Aktionen werden am Beispiel Feldverwaltung gezeigt.
Die Abbildung zeigt die Feldverwaltung mit aktiven Gruppen: (1) Gruppen aktivieren, (2) Button Gruppe hinzufügen
, (3) Button markierte Einträge der Gruppe zuordnen
, (4) Felder aus der gerade aktiven Gruppe
Gruppe anlegen¶
Die Abbildung zeigt die Feldverwaltung mit aktiven Gruppen
Benutzerdefinierte Gruppen anlegen¶
-
klicken Sie auf den Button Gruppe hinzufügen

Eine neue Zeile wird hinzugefügt:
-
tragen Sie den Namen der Gruppe ein (1)
-
klicken Sie auf den Button (2) Speichern

Die Liste mit den Gruppennamen wird aktualisiert, die Gruppe wurde alphabetisch einsortiert.
Gruppe umbenennen¶
-
klicken Sie auf die Gruppe, die Sie bearbeiten wollen
-
bearbeiten Sie den Gruppennamen
-
klicken Sie auf den Button (1) Speichern
 (oder Abbrechen)
(oder Abbrechen)Die Liste mit den Gruppennamen wird aktualisiert, die Gruppe wurde alphabetisch einsortiert.
Gruppe löschen¶
-
klicken Sie auf die Gruppe, die Sie bearbeiten wollen
-
klicken Sie auf Button Löschen

Folgendes Bestätigungsfenster erscheint:
-
klicken Sie auf den Button Ja (oder Nein)
Die Gruppe wird gelöscht und die Liste der Gruppen aktualisiert.
Tipp
Verknüpfungen von Elementen zu dieser Gruppe werden automatisch gelöscht.
Elemente zu einer Gruppe hinzufügen¶
(1) ausgewählte Gruppe mit markierten Elementen, die zu einer anderen Gruppe zugefügt werden sollen, (2) Button Markierte Einträge der Gruppe zuordnen
, um die ausgewählten Elemente dieser Gruppe zuzuordnen
-
wählen Sie eine Gruppe aus (1), aus der Sie Elemente zu einer anderen Gruppe zufügen wollen
-
markieren Sie alle Elemente, die Sie zur Gruppe zufügen wollen
-
klicken Sie den Button (2) Markierte Einträge der Gruppe zuordnen
 der neuen Gruppe
der neuen GruppeDie Elemente werden zur Gruppe zugefügt.
Tipp
Ein Element kann zu mehreren Gruppen gehören.
Elemente aus einer Gruppe entfernen¶
(1) ausgewählte Gruppe mit markierten Elementen, die aus der Gruppe entfernt werden sollen, (2) Button Markierte Einträge aus Gruppe entfernen
, um die ausgewählten Elemente aus der Gruppe zu entfernen
-
klicken Sie auf die Gruppe (1), aus der Sie Elemente entfernen wollen
-
markieren Sie alle Elemente, die Sie aus der Gruppe entfernen wollen
-
klicken Sie den Button (2) Markierte Einträge aus Gruppe entfernen
 der Gruppe
der GruppeDie Elemente werden aus der Gruppe entfernt.
Portaldefinitionen exportieren und importieren¶
Um Portaldefinitionen zu exportieren bzw. importieren, rufen Sie über den Burger-Button ![]() die Systemeinstellungen und dort Portale auf. Folgende Exporte und Importe sind möglich:
die Systemeinstellungen und dort Portale auf. Folgende Exporte und Importe sind möglich:
- markierte Daten als CSV exportieren
- markierte Portaldefinitionen exportieren
- Portaldefinitionen importieren
Jeder Export wird nur für markierte Zeilen in der Liste der Portaldefinitionen durchgeführt:
Die Abbildung zeigt die Export- und Importbuttons: (1) Checkbox, um Zeile zu markieren, (2) Button Markierte Daten als CSV exportieren
, (3) Button Markierte exportieren, (4) Button Import
Markierte Daten als CSV-Datei exportieren¶
Alle Exportoptionen für markierte Zeilen
Die Abbildung zeigt die Export- und Importbuttons: (1) Checkbox, um Zeile zu markieren, (2) Button Markierte Daten als CSV exportieren
, (3) Button Markierte exportieren, (4) Button Import
-
markieren Sie die Zeilen, die Sie exportieren wollen
-
klicken Sie den Button
 (Markierte Daten als CSV exportieren)
(Markierte Daten als CSV exportieren)Die CSV-Datei wird heruntergeladen und im Download-Ordner gespeichert (bzw. dem Ordner, der im Browser dafür eingestellt wurde).
Der Dateiname wird automatisch generiert und heißt #Portaldefinitionen.csv.
Exportiert wird eine Liste mit folgenden Informationen:
| Spalte | Bedeutung | Anmerkung |
|---|---|---|
| Bezeichnung | Name des Portals | |
| Letzte Bearbeitung | Zeitpunkt der letzten Bearbeitung | |
| Letzter Bearbeiter | Nutzer-ID des letzten Bearbeiters | |
| Gruppe | Bezeichnung der Gruppe(n) des Portals | |
| Listen | Listen, die dem Portal zugewiesen sind |
Markierte Portaldefinitionen exportieren¶
Tipp
Auf diese Weise exportierte Portaldefinitionen können wieder in eine CortexEngine importiert werden.
Alle Exportoptionen für markierte Zeilen
Die Abbildung zeigt die Export- und Importbuttons: (1) Checkbox, um Zeile zu markieren, (2) Button Markierte Daten als CSV exportieren
, (3) Button Markierte exportieren, (4) Button Import
-
markieren Sie die Zeilen, die Sie exportieren wollen
-
klicken Sie den Button Markierte exportieren
Folgendes Fenster öffnet sich:
Eine .tar-Datei wird heruntergeladen und im Download-Ordner gespeichert (bzw. dem Ordner, der im Browser dafür eingestellt wurde).
Der Dateiname wird automatisch generiert.
Portaldefinitionen importieren¶
Exportierte Portaldefinitionen aus einer anderen CortexEngine können mit dem Button Import in die aktuelle CortexEngine importiert werden.
Abbildung mit Buttons für Export und Import
Die Abbildung zeigt die Export- und Importbuttons: (1) Checkbox, um Zeile zu markieren, (2) Button Markierte Daten als CSV exportieren
, (3) Button Markierte exportieren, (4) Button Import
-
klicken Sie den Button Import
Folgendes Fenster öffnet sich:
-
klicken Sie den Button Datei auswählen
Ein Fenster mit einem Dateiordner öffnet sich.
-
wählen Sie eine Datei aus
Folgende Formate sind für den Import geeignet
- .tar
- .tar.gz
- #Prt.ctxexp
-
klicken Sie auf den Button Importieren
Folgendes Fenster öffnet sich (als Beispiel: Import einer .tar-Datei):
-
klicken Sie auf den Button Schließen
Die Liste mit allen Portaldefinitionen wird wieder angezeigt.