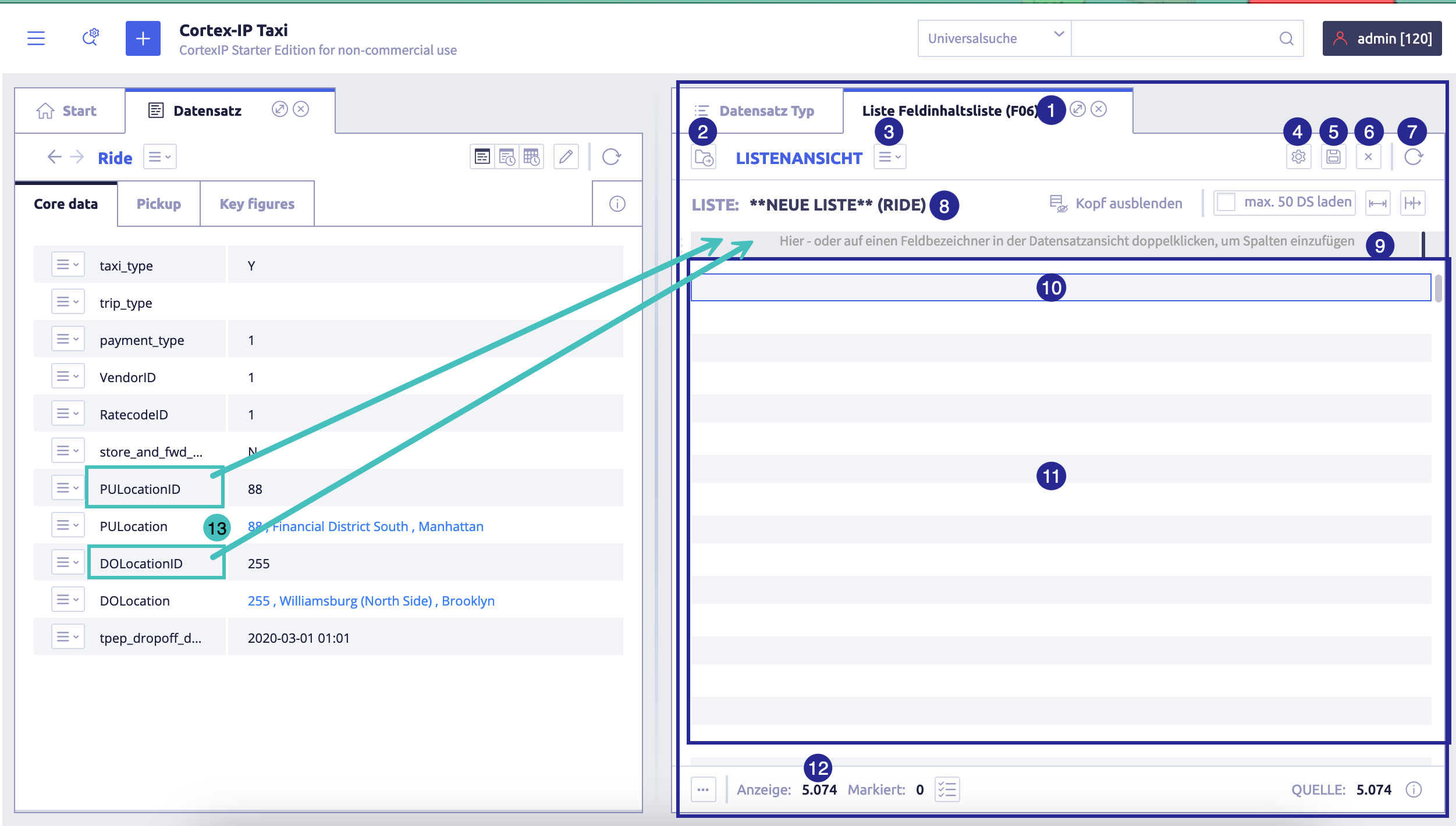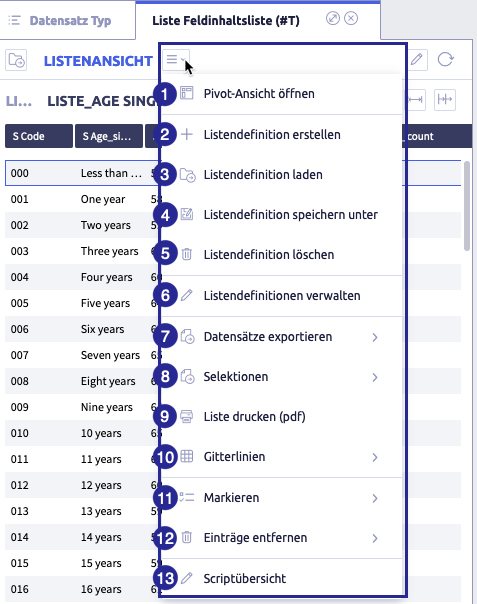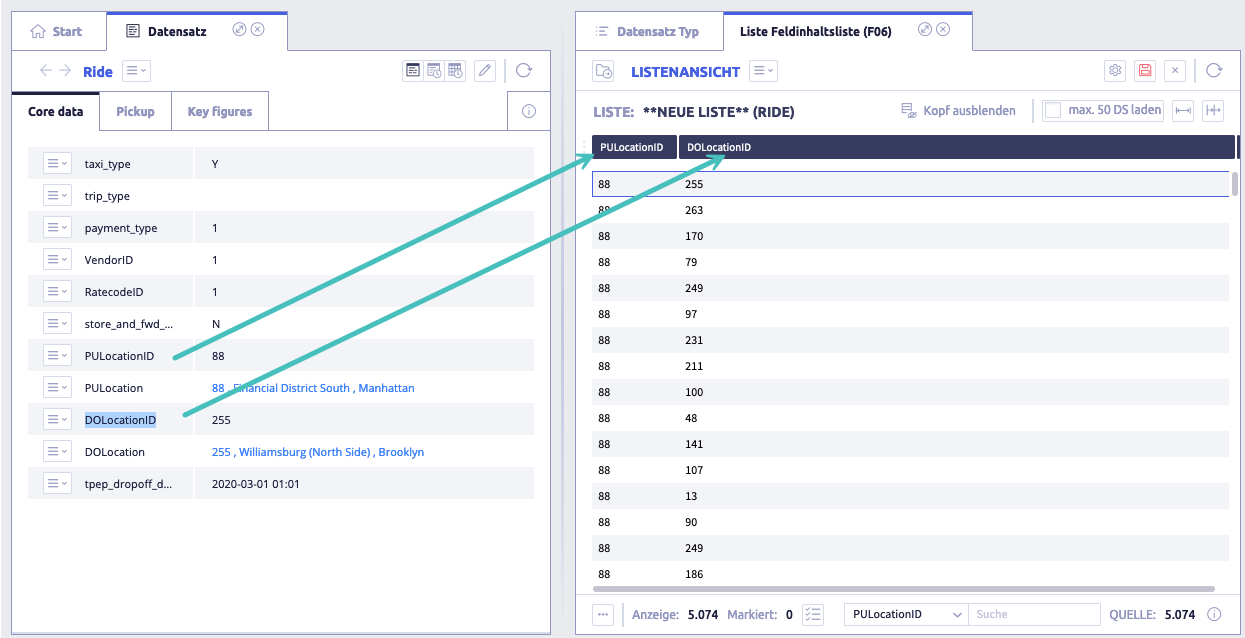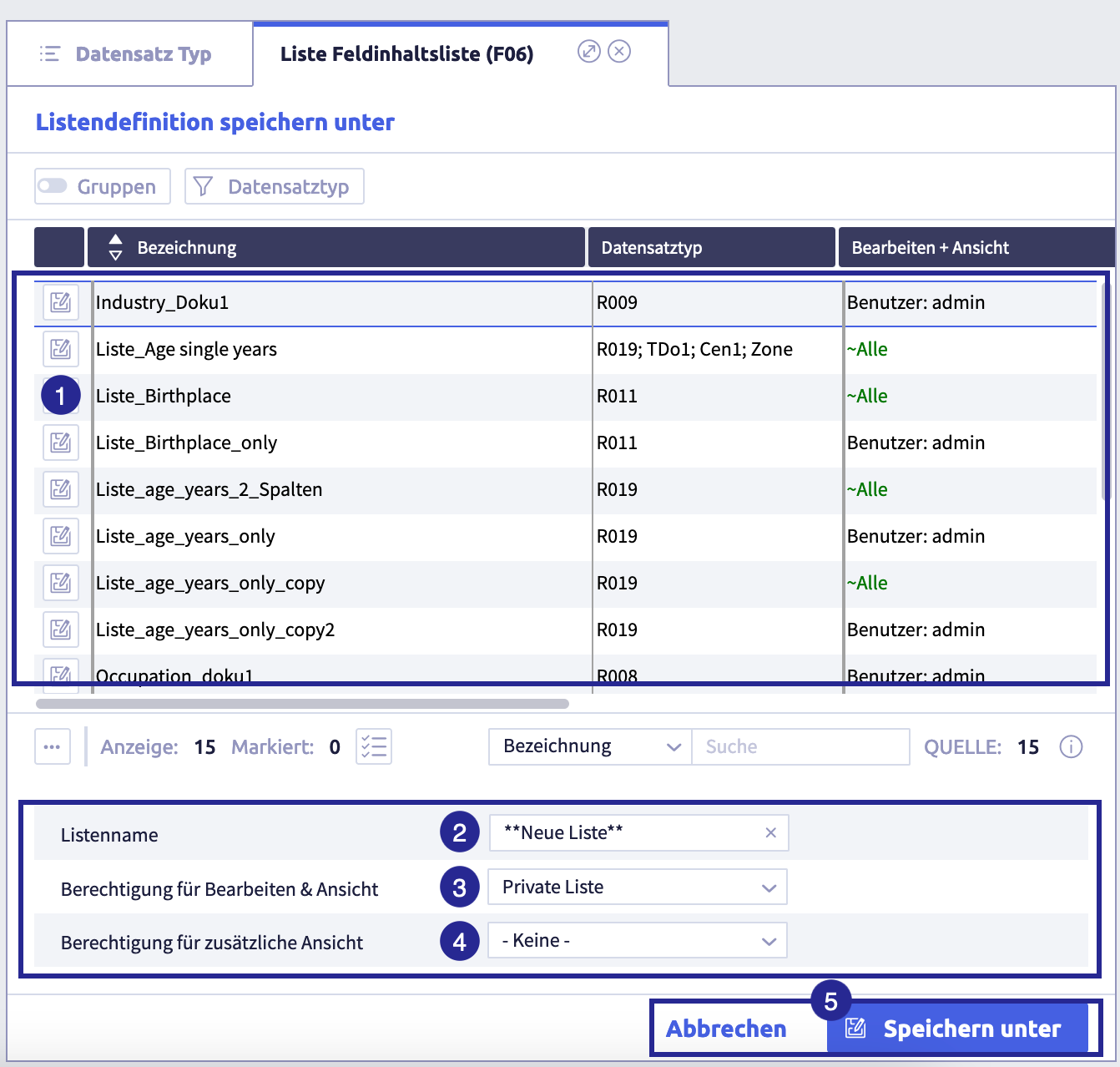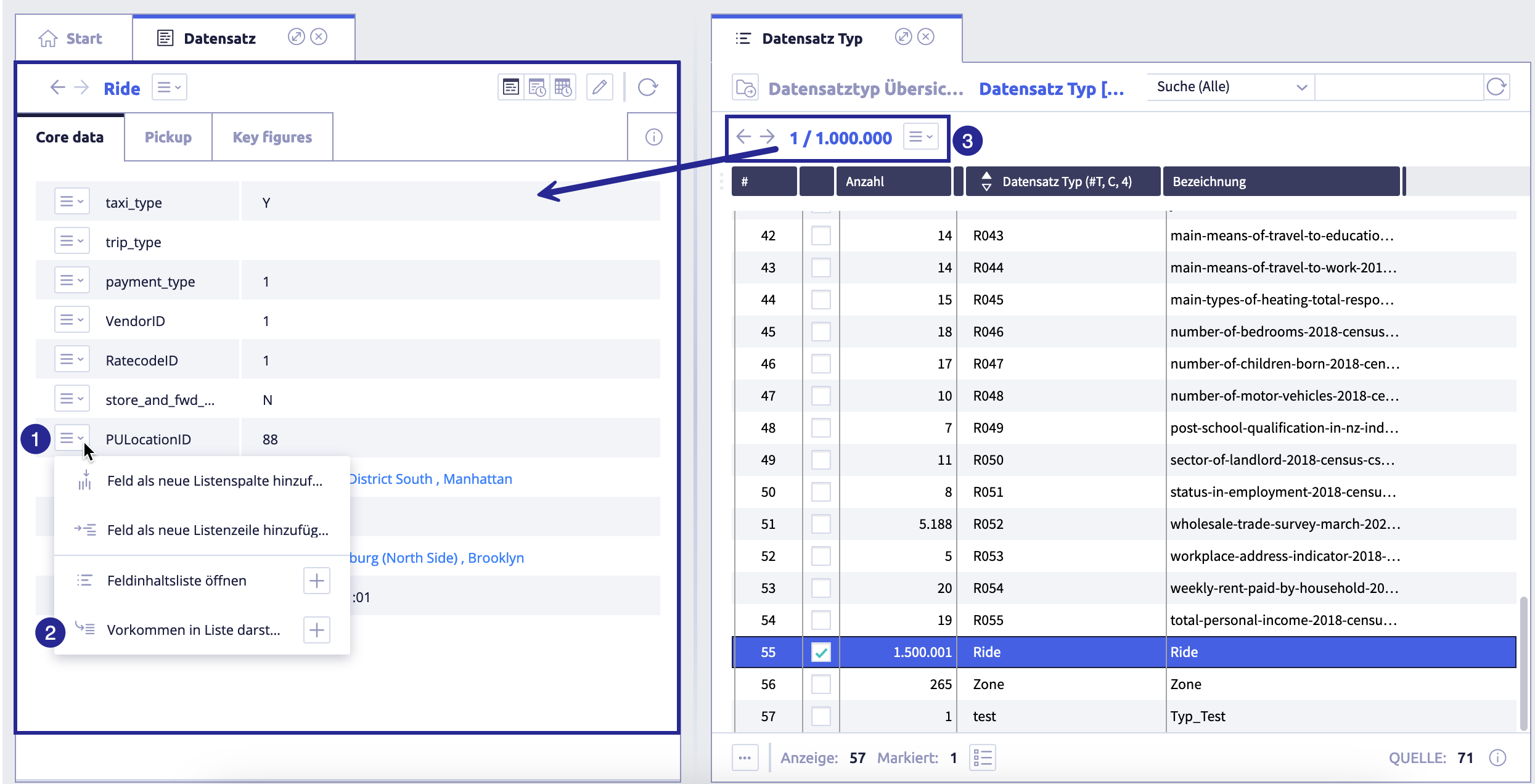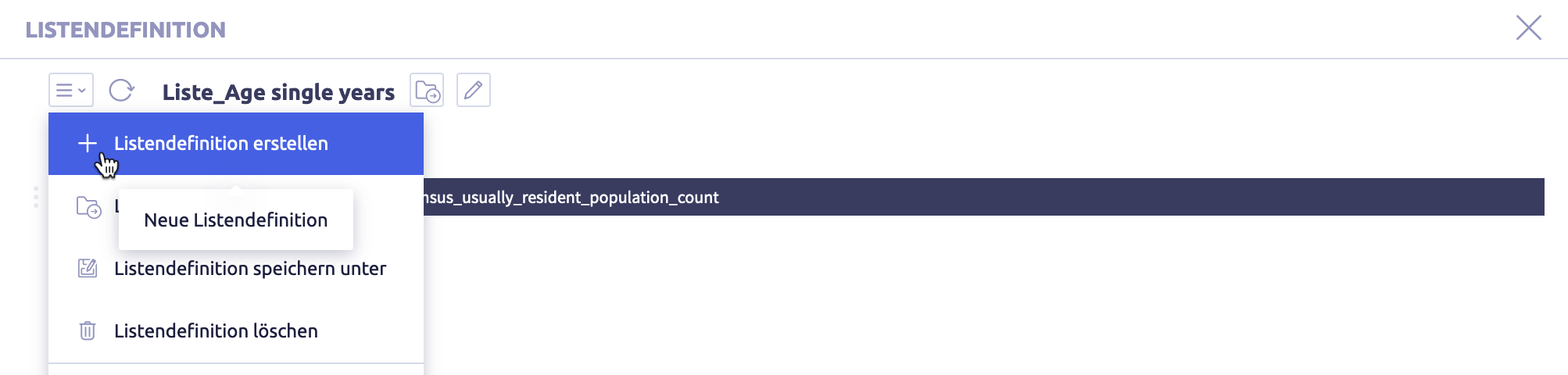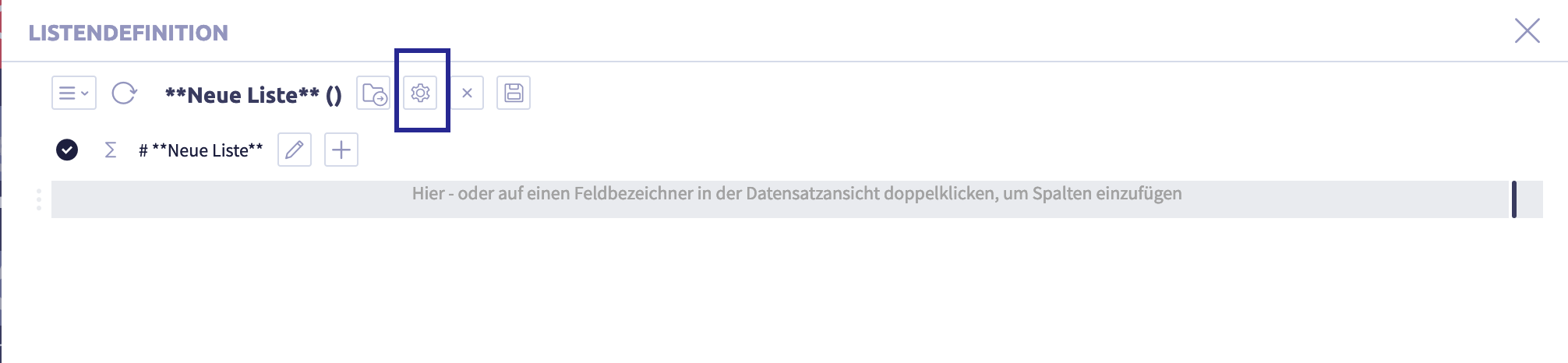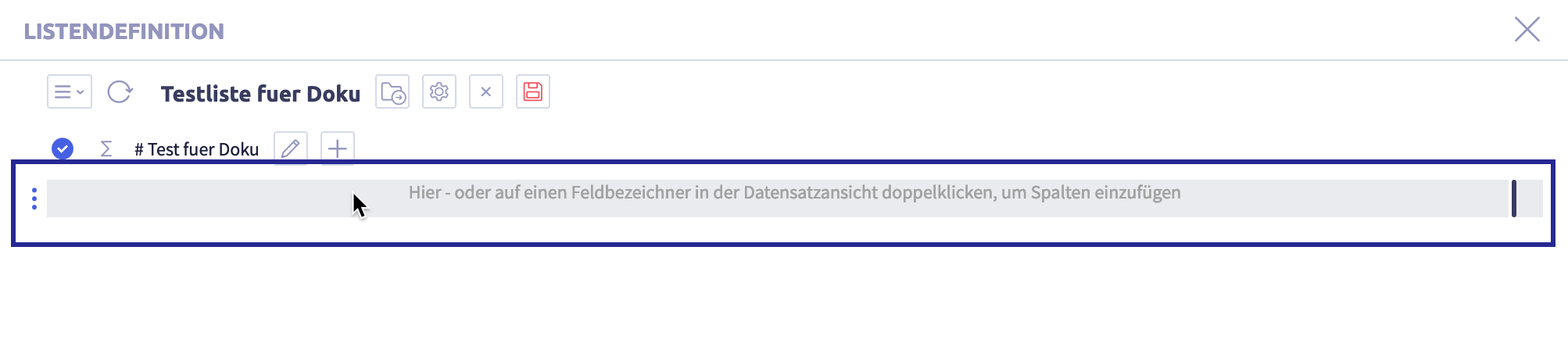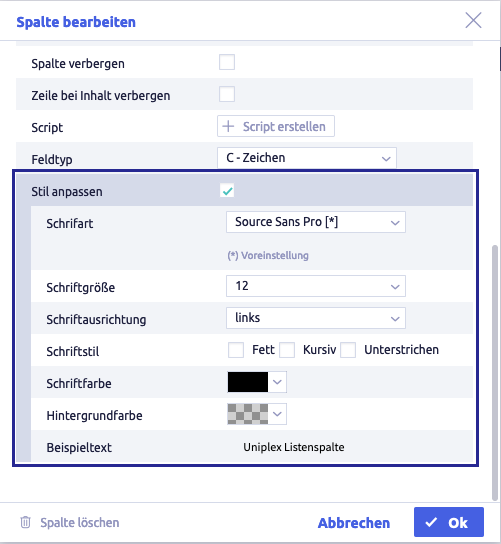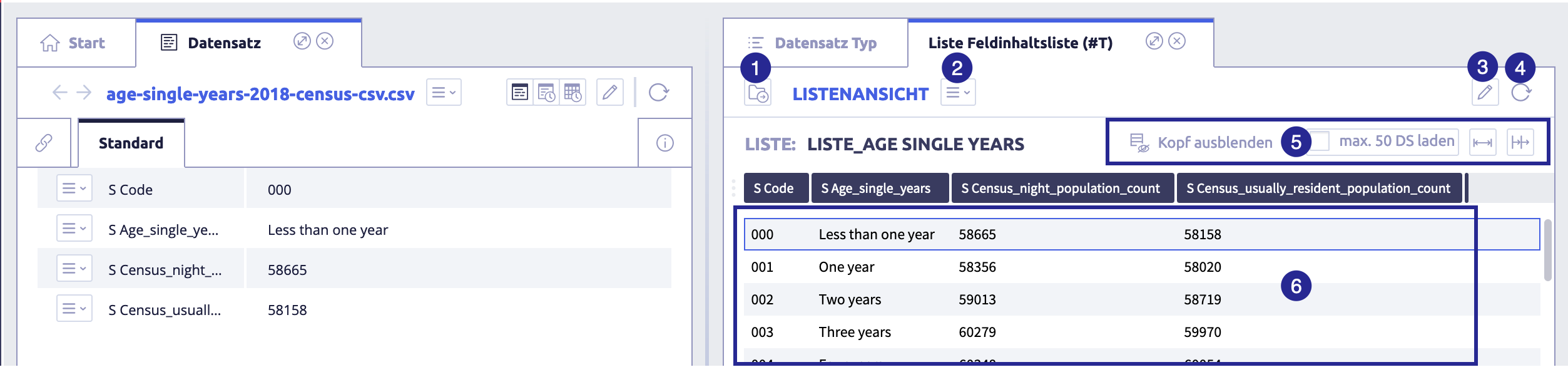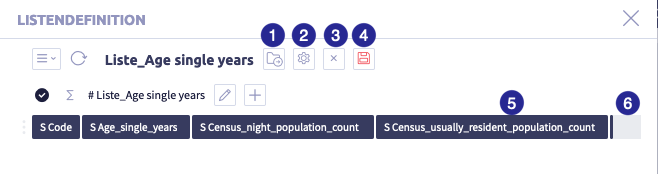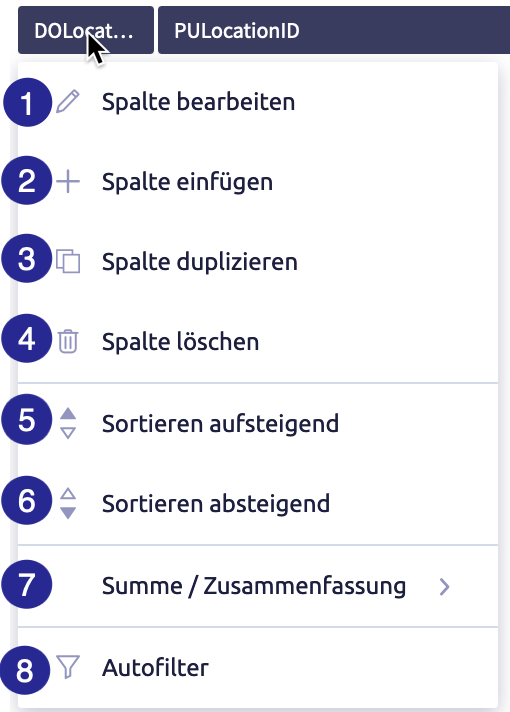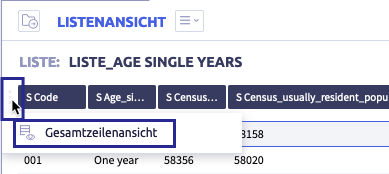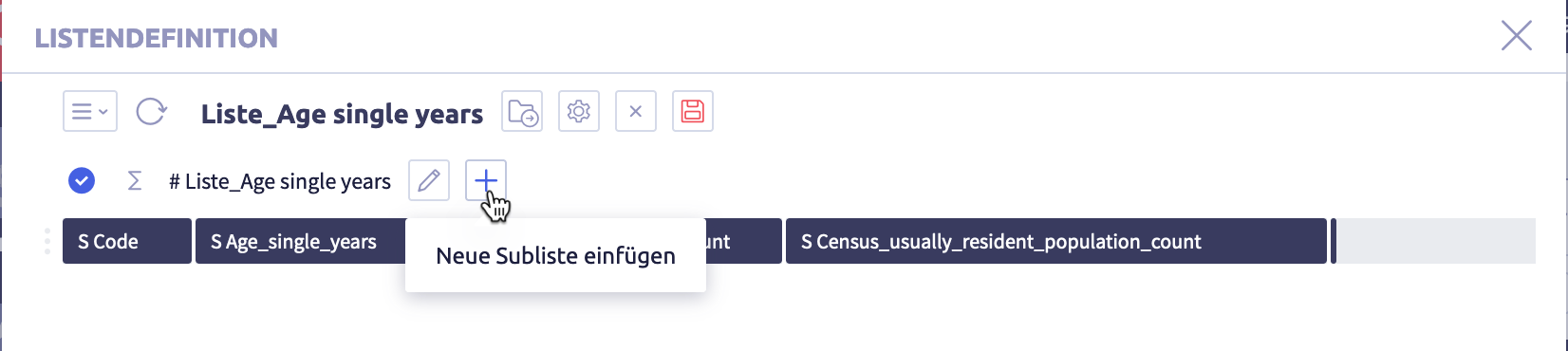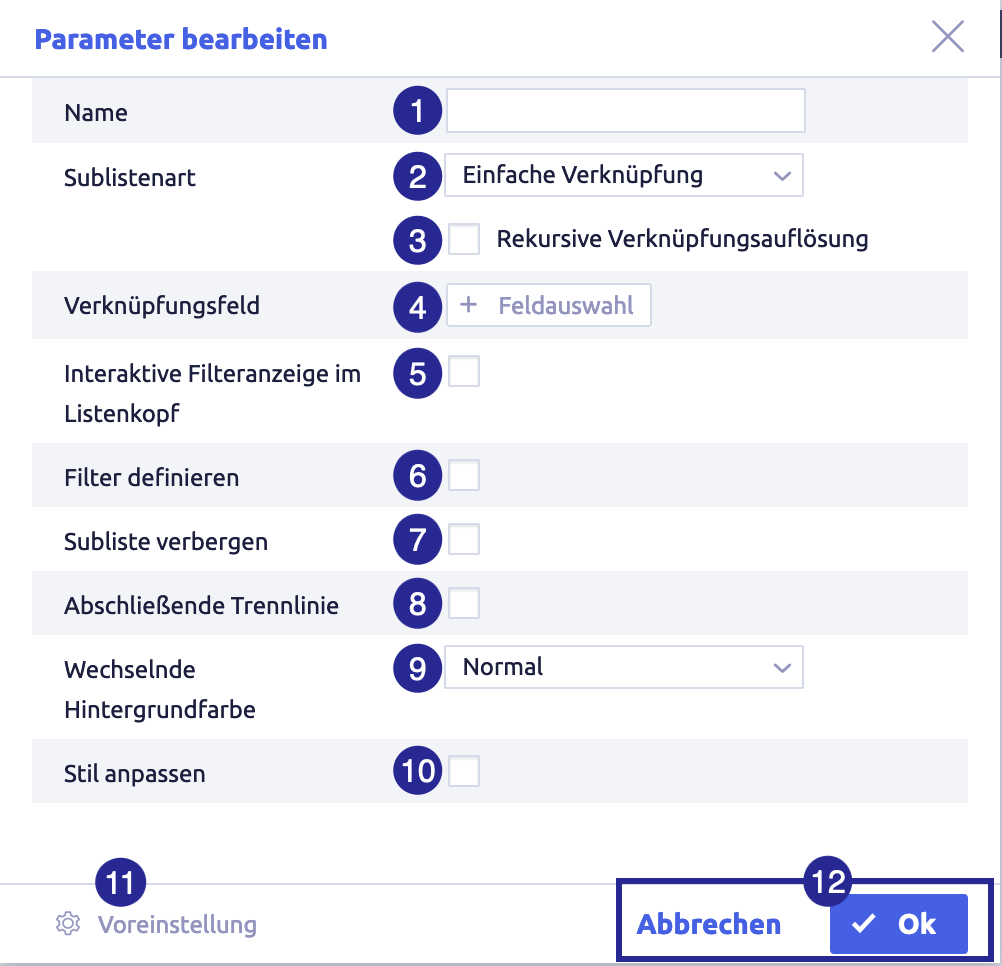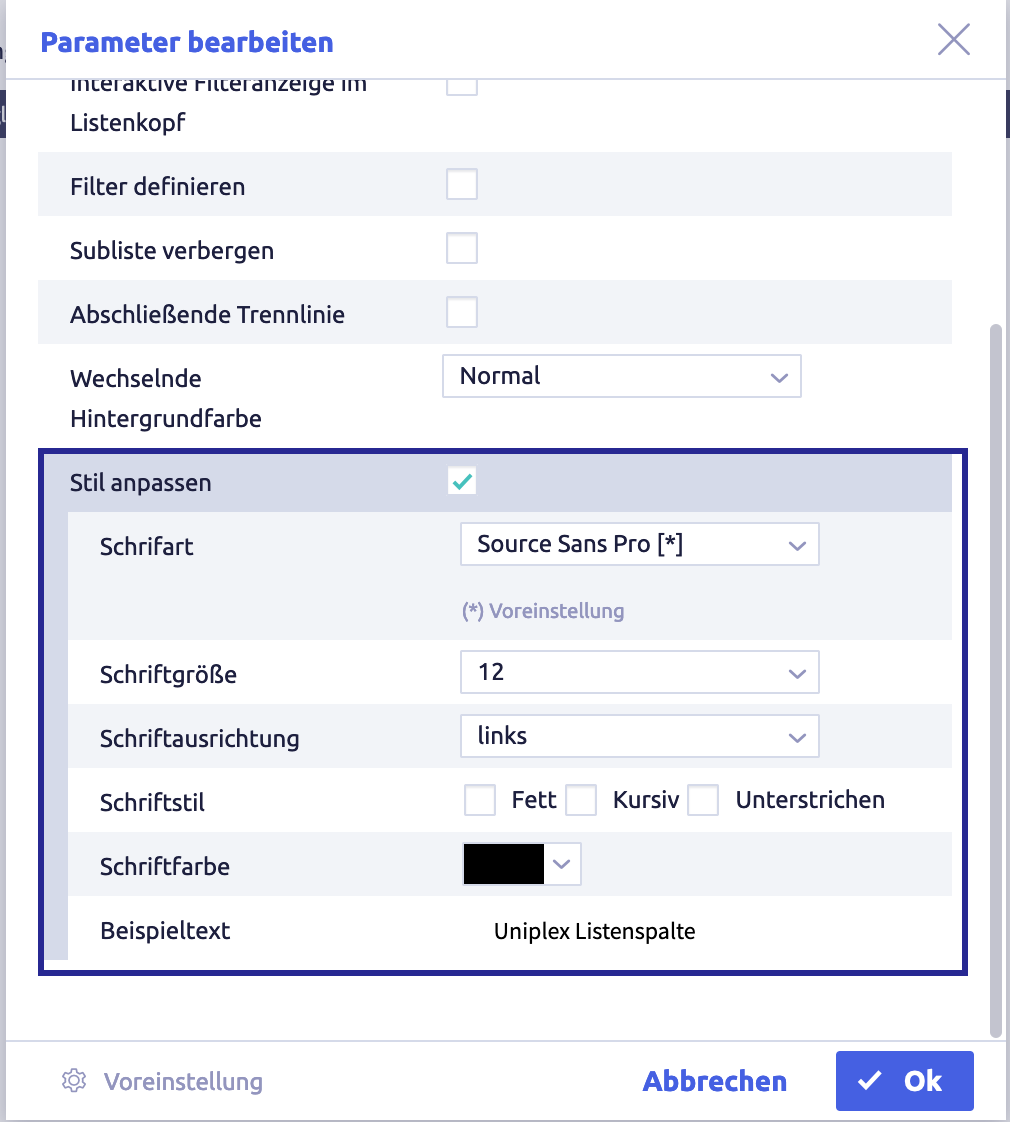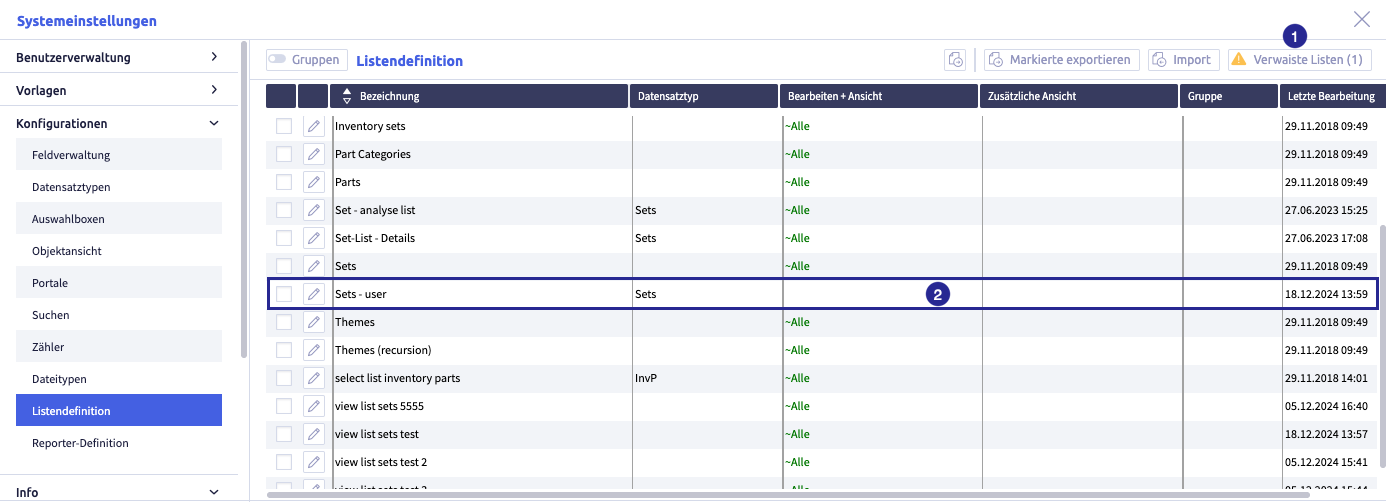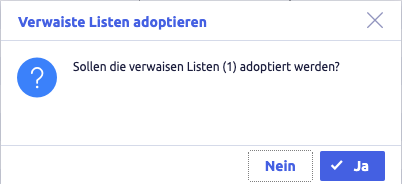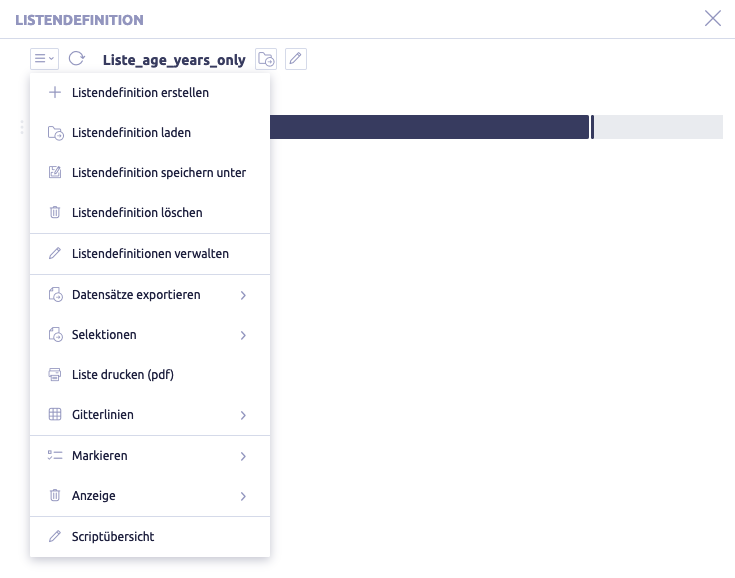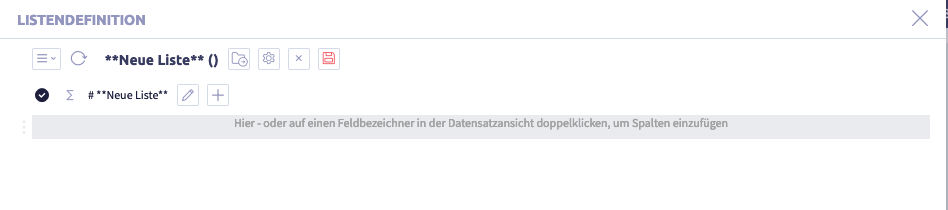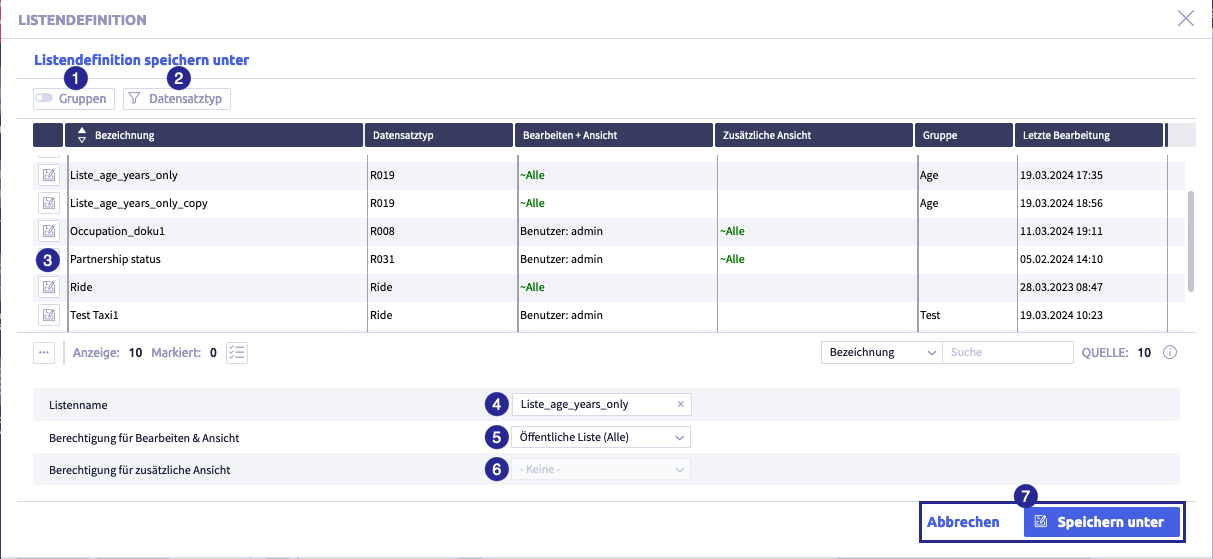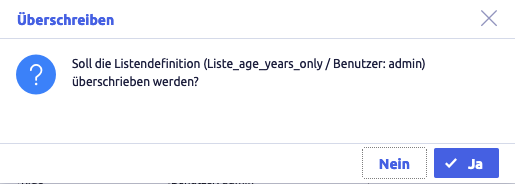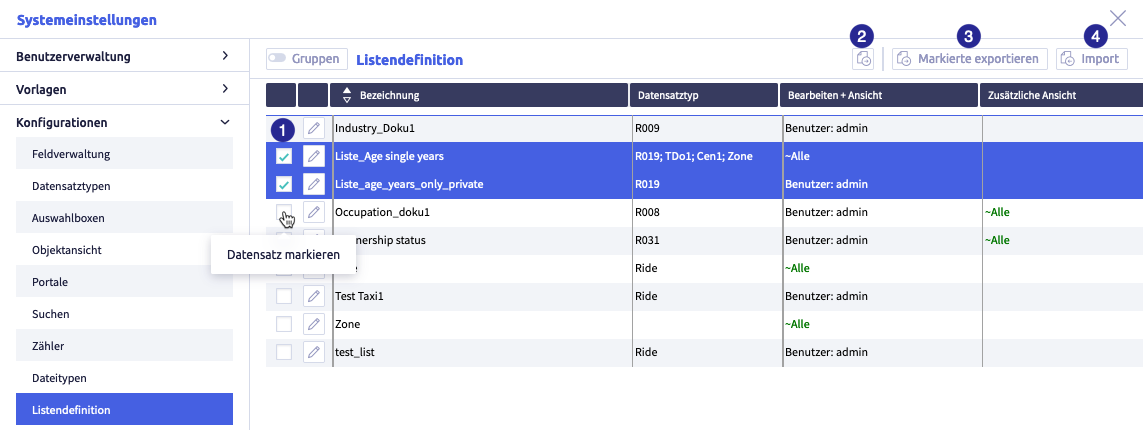Listendefinition¶
Listen sind eine der Hauptfunktionen in einer CortexEngine:
- Ausgabe von Ergebnissen und Inhalten (über Standard-Listenfunktion) z.B. Suchergebnis über einfache Liste mit Zeilen und Spalten
-
unterstrukturierte Ausgabe
- Sublisten
- berechnete Inhalte (JavaScript in Listen, Pivot-Ausgabe)
-
Grundlage für Darstellung von Daten in einem Dashboard
Von der Konfiguration einer Liste hängt Folgendes ab:
- einfache Darstellungen
- weiterführende Funktionen, z.B. JavaScript in Listen, Pivot-Ausgabe, Selektionen über Listendefinition
Folgende Aktionen sind für Listendefinitionen möglich:
- hinzufügen
- bearbeiten
- löschen
- als Vorlage für neue Listendefinitionen
- in Gruppen organisieren
- exportieren und importieren
- Sublisten hinzufügen
- verwaiste Listen adoptieren
Listendefinitionen werden häufig direkt über die Listenansicht für Datensatztyp Übersicht bzw. einen Datensatz angelegt und bearbeitet. Spalten können direkt aus einem Datensatz zugewiesen werden.
Die Abbildung zeigt die Listendefinition: (1) Navigation, (2) Button Gruppen, (3) Button Bearbeiten
, (4) Liste mit allen Listendefinitionen, (5) Buttons mit Export- und Importoptionen
Der Button Bearbeiten ![]() öffnet den Listeneditor, mit dem die Listendefinition bearbeitet wird.
öffnet den Listeneditor, mit dem die Listendefinition bearbeitet wird.
Wenn die Funktion Gruppen aktiv ist, können die Listendefinitionen für eine vereinfachte Verwaltung in Gruppen organisiert werden.
Achtung
- Änderungen in Systemeinstellungen werden oft erst wirksam, wenn nach dem Schließen der Systemeinstellungen ein Neustart durchgeführt wird (Menüpunkt unter dem Button mit dem Benutzernamen oben rechts, s.a. Einführung).
- Wenn ein anderer Benutzer mit Admin-Rechten gerade diese Systemeinstellung bearbeitet, erscheint das rote Icon Schloss
 in der Kopfzeile und eine Warnmeldung mit dem Namen des gerade aktiven Benutzers.
in der Kopfzeile und eine Warnmeldung mit dem Namen des gerade aktiven Benutzers.
Listeneditor (unter Systemeinstellungen)¶
Der Listeneditor öffnet sich beim Bearbeiten von Listendefinitionen:
Die Abbildung zeigt den Listeneditor: (1) Auswahlmenü
, (2) Button Datensätze neu laden
, (3) Button Listendefinition laden
, (4) Button Bearbeiten
, (5) Button Abbrechen
zum Schließen des Listeneditors, (6) Button Subliste einstellen
, (7) Button Anzahl verschiedener Spalteneinträge ermitteln
, (8) Layout-Bereich der Listendefinition mit Spaltenköpfen
Die folgende Tabelle erklärt alle Elemente des Listeneditors:
| Bezeichnung | Bedeutung | Anmerkung |
|---|---|---|
| Button Auswahlmenü | ||
| Button Datensätze neu laden | im Editor nicht relevant | |
| Button Listendefinition laden | eine andere Listendefinition auswählen | |
| Button Bearbeiten | die bestehende Listendefinition bearbeiten | |
| Button Abbrechen |
Editor schließen | |
| Button Subliste einstellen | Subliste(n) zur Listendefinition hinzufügen | |
| Button Anzahl verschiedener Spalteneinträge ermitteln | im Editor nicht relevant | |
| Layout-Bereich der Listendefinition | zeigt die Spalten, die in der Liste dargestellt werden |
Listenansicht¶
Die Listenansicht zeigt die Ergebnisse einer Selektion an.
Die Abbildung zeigt die Listenansicht für den Datensatztyp Ride: (1) Synonym des Feldes, (2) Button Listendefinition laden
, (3) Auswahlmenü
, (4) Einstellungen Listendefinition
, (5) Button Speichern
, (6) Button Abbrechen
, (7) Button Datensätze neu laden
, (8) vom System vergebener Name der Listendefinition, (9) graue Fläche zum manuellen Hinzufügen von Spalten, (10) aktuell ausgewählter Datensatz, (11) Liste, die bereits Daten zum Vorkommen des Feldes enthält (erkennbar an den Zeilen), (12) Anzahl der angezeigten Listenzeilen, (13) Spalten per Doppelklick zur Liste hinzufügen
Auswahlmenü¶
Das Auswahlmenü steht im Listeneditor und in der Listenansicht zur Verfügung.
Die Abbildung zeigt das Auswahlmenü der Listenansicht: (1) Pivot-Ansicht öffnen
, (2) Listendefinition erstellen
, (3) Listendefinition laden
, (4) Listendefinition speichern unter
, (5) Listendefinition löschen
, (6) Listendefinitionen verwalten
, (7) Datensätze exportieren
, (8) Selektionen
, (9) Liste drucken (PDF)
, (10) Gitternetzlinien
, (11) Markieren
, (12) Einträge entfernen
, (13) Scriptübersicht
Tabelle mit allen Elementen des Auswahlmenüs
| Bezeichnung | Bedeutung | Anmerkung |
|---|---|---|
| Pivot-Ansicht öffnen | nur verfügbar in der Listenansicht | |
| Listendefinition erstellen | eine neue Listendefinition hinzufügen | |
| Listendefinition laden | eine bestehende Listendefinition laden | |
| Listendefinition speichern unter | ||
| Listendefinition löschen | ||
| Listendefinitionen verwalten | ||
| Datensätze exportieren | mögliche Optionen: alle oder markierte Datensätze als CSV- oder XML-Datei exportieren; im Editor nicht relevant | |
| Selektionen | Auszug aus einer Liste erzeugen | mögliche Optionen: - Selektion laden - Selektion speichern - Selektion löschen - Selektionen bearbeiten im Editor nicht relevant |
| Liste drucken | im Editor nicht relevant | |
| Gitternetzlinien | Listenansicht mit Gitternetz versehen | mögliche Optionen: - Gitterlinien erzeugen - alle Gitterlinien entfernen |
| Markieren | Listeneinträge markieren | mögliche Optionen: - alle markieren - Markierungen umkehren - Markierungen aufheben im Editor nicht relevant |
| Einträge entfernen | markierte Listeneinträge werden temporär aus dieser Listenansicht entfernt | im Editor nicht relevant |
| Scriptübersicht | zeigt verfügbare Scripte | im Listendefinitionen-Editor nicht relevant |
Listendefinition hinzufügen¶
Listendefinitionen können angelegt werden über
Es wird empfohlen, Listendefinitionen direkt über Datensatztyp Übersicht bzw. einen Datensatz anzulegen und zu bearbeiten.
Listendefinition über Datensatztyp Übersicht hinzufügen¶
-
klicken Sie auf das Hamburger-Menü links in der Kopfzeile des Anwenderbereichs
Eine Auswahl öffnet sich.
-
wählen Sie Datensatztyp Übersicht:
Die Abbildung zeigt die Startseite des Uniplex mit geöffneter Auswahl (1).
Die Liste mit allen Datensatztypen, die mindestens einen Datensatz enthalten, wird angezeigt.
-
klicken Sie auf einen Datensatztyp
Die Zeile des Datensatztyps wird blau und der erste Datensatz wird links angezeigt:
Die Abbildung zeigt rechts den aktiven Datensatztyp Ride mit geöffnetem Datensatz (links): (1) 1. Datensatz des Datensatztyps von 1.000.000 Datensätzen, (2) Auswahlmenü
-
wählen Sie im Auswahlmenü Listenansicht
rechts öffnet sich die Listenansicht:
Die Abbildung zeigt die Listenansicht für den Datensatztyp Ride: (1) Synonym des Feldes, (2) Button Listendefinition laden
 , (3) Auswahlmenü
, (3) Auswahlmenü  , (4) Einstellungen Listendefinition
, (4) Einstellungen Listendefinition  , (5) Button Speichern
, (5) Button Speichern  , (6) Button Abbrechen
, (6) Button Abbrechen  , (7) Button Datensätze neu laden
, (7) Button Datensätze neu laden  , (8) vom System vergebener Name der Listendefinition, (9) graue Fläche zum manuellen Hinzufügen von Spalten, (10) aktuell ausgewählter Datensatz, (11) Liste, die bereits Daten zum Vorkommen des Feldes enthält (erkennbar an den Zeilen), (12) Anzahl der angezeigten Listenzeilen, (13) Spalten per Doppelklick zur Liste hinzufügen
, (8) vom System vergebener Name der Listendefinition, (9) graue Fläche zum manuellen Hinzufügen von Spalten, (10) aktuell ausgewählter Datensatz, (11) Liste, die bereits Daten zum Vorkommen des Feldes enthält (erkennbar an den Zeilen), (12) Anzahl der angezeigten Listenzeilen, (13) Spalten per Doppelklick zur Liste hinzufügen -
doppelklicken Sie auf die Feldbezeichnungen im Datensatz, die Sie in der neuen Liste als Spalte darstellen wollen
Diese Spalten werden hinzugefügt:
Tipps
-
Um eine Spalte zu bearbeiten, klicken Sie auf den Spaltenkopf und wählen Sie Spalte bearbeiten.
Informationen zur Spaltenbearbeitung finden Sie unter Spalten zur Listendefinition hinzufügen
-
Um eine Spalte zu löschen, klicken Sie auf den Spaltenkopf und wählen Sie Spalte löschen.
Achtung: Die Spalte wird direkt gelöscht.
-
-
klicken Sie auf den Button Einstellungen Listendefinition

Folgendes Fenster öffnet sich:
Die Abbildung zeigt die Einstelloptionen für Listendefinitionen: (1) Feld Listenname, (2) Button Auswahl Listengruppe, (3) Auswahl Berechtigungen, (4) Verwendung der Liste in Datensatztypen, (5) Buttons für Abbrechen und Speichern zum Schließen der Einstellungen
-
tragen Sie einen Listennamen in das Feld Listenname ein
-
wählen Sie bei Bedarf eine Listengruppe aus
Es muss bereits eine Gruppe zur Organisation der Listendefinitionen vorhanden sein.
-
ändern Sie bei Bedarf die Auswahl Berechtigungen für Bearbeiten & Ansicht
Übersicht zu Berechtigungen für Bearbeiten & Ansicht
Berechtigung Bedeutung Private Liste nur der Nutzer, der die Listendefinition angelegt hat, kann sie sehen (verwenden) und bearbeiten Benutzergruppe nur definierte Nutzer können die Listendefinition sehen (verwenden) und bearbeiten Öffentlich (Alle) alle dürfen die Listendefinition sehen (verwenden) und bearbeiten Die Voreinstellung ist private Liste.
Je nach gewählter Berechtigung kann eine weitere Auswahl Zusätzliche Ansicht erscheinen.
-
ändern Sie bei Bedarf die Auswahl Zusätzliche Ansicht
Die Auswahl erscheint bei den Berechtigungen private Liste und Benutzergruppe
Übersicht zu Berechtigungen zur zusätzlichen Ansicht
Zusätzliche Ansicht Bedeutung keine keine zusätzlichen Berechtigungen zum Sehen (Verwenden) der Listendefinition Benutzergruppe nur definierte Nutzer können die Listendefinition sehen (verwenden) Öffentlich (Alle) alle können die Listendefinition sehen (verwenden) Die Voreinstellung ist keine.
-
weisen Sie Datensatztypen zu unter Liste verwenden für folgenden Datensatztyp
Tipps
-
klicken Sie auf den Button Ok (oder Abbrechen) zum Schließen der Einstellungen
Die Listenansicht im Bearbeitungsmodus erscheint wieder.
-
klicken Sie auf den Button Listendefinition speichern
 (oder Beenden der Bearbeitung
(oder Beenden der Bearbeitung  ) zum Beenden der Bearbeitung der Listendefinition
) zum Beenden der Bearbeitung der ListendefinitionFolgendes Fenster öffnet sich:
(1) neue Liste unter dem Namen einer bestehenden Liste speichern, (2) Feld Listenname, (3) Auswahl Berechtigung für Bearbeiten & Ansicht, (4) Auswahl Berechtigung für zusätzliche Ansicht, (5) Buttons für Abbrechen und Speichern unter

-
überprüfen Sie die Angaben zu Listenname und den Berechtigungen und korrigieren Sie sie bei Bedarf
-
klicken Sie auf den Button Speichern unter
 (oder Abbrechen)
(oder Abbrechen)Die Listenansicht wird wieder angezeigt. Sie enthält jetzt den Namen der Listendefinition.
Wenn beim Anlegen einer Listendefinition kein weiterer Datensatztyp zugewiesen werden soll, kann man die Einstellungen überspringen und die Informationen beim Speichern eintragen. Der aktuelle Datensatztyp wird automatisch verknüpft.
Listendefinition über einen geöffneten Datensatz hinzufügen¶
-
wählen Sie Datensatztyp Übersicht
Die Liste mit allen Datensatztypen, die mindestens einen Datensatz enthalten, wird angezeigt.
-
klicken Sie auf einen Datensatztyp
Die Zeile des Datensatztyps wird blau und der erste Datensatz wird links angezeigt:
Die Abbildung zeigt rechts den aktiven Datensatztyp Ride mit geöffnetem Datensatz (links): (1) Auswahl Feld, (2) Auswahl Vorkommen in Feldinhaltsliste darstellen, (3) Information zum aktuellen Datensatz, hier der 1. Datensatz von 1.000.000
-
klicken Sie auf die Auswahl links von einem Feld
-
klicken Sie auf den Eintrag Vorkommen in Liste darstellen
rechts öffnet sich die Listenansicht:
Die Abbildung zeigt die Listenansicht für den Datensatztyp Ride: (1) Synonym des Feldes, (2) Button Listendefinition laden
 , (3) Auswahlmenü
, (3) Auswahlmenü  , (4) Einstellungen Listendefinition
, (4) Einstellungen Listendefinition  , (5) Button Speichern
, (5) Button Speichern  , (6) Button Abbrechen
, (6) Button Abbrechen  , (7) Button Datensätze neu laden
, (7) Button Datensätze neu laden  , (8) vom System vergebener Name der Listendefinition, (9) graue Fläche zum manuellen Hinzufügen von Spalten, (10) aktuell ausgewählter Datensatz, (11) Liste, die bereits Daten zum Vorkommen des Feldes enthält (erkennbar an den Zeilen), (12) Anzahl der angezeigten Listenzeilen, (13) Spalten per Doppelklick zur Liste hinzufügen
, (8) vom System vergebener Name der Listendefinition, (9) graue Fläche zum manuellen Hinzufügen von Spalten, (10) aktuell ausgewählter Datensatz, (11) Liste, die bereits Daten zum Vorkommen des Feldes enthält (erkennbar an den Zeilen), (12) Anzahl der angezeigten Listenzeilen, (13) Spalten per Doppelklick zur Liste hinzufügen -
doppelklicken Sie auf die Feldbezeichnungen im Datensatz, die Sie in der neuen Liste als Spalte darstellen wollen
Diese Spalten werden hinzugefügt:
Tipps
-
Um eine Spalte zu bearbeiten, klicken Sie auf den Spaltenkopf und wählen Sie Spalte bearbeiten.
Informationen zur Spaltenbearbeitung finden Sie unter Spalten zur Listendefinition hinzufügen
-
Um eine Spalte zu löschen, klicken Sie auf den Spaltenkopf und wählen Sie Spalte löschen.
Achtung: Die Spalte wird direkt gelöscht.
-
-
klicken Sie auf den Button Einstellungen Listendefinition

Folgendes Fenster öffnet sich:
Die Abbildung zeigt die Einstelloptionen für Listendefinitionen: (1) Feld Listenname, (2) Button Auswahl Listengruppe, (3) Auswahl Berechtigungen, (4) Verwendung der Liste in Datensatztypen, (5) Buttons für Abbrechen und Speichern zum Schließen der Einstellungen
-
tragen Sie einen Listennamen in das Feld Listenname ein
-
wählen Sie bei Bedarf eine Listengruppe aus
Es muss bereits eine Gruppe zur Organisation der Listendefinitionen vorhanden sein.
-
ändern Sie bei Bedarf die Auswahl Berechtigungen für Bearbeiten & Ansicht
Übersicht zu Berechtigungen für Bearbeiten & Ansicht
Berechtigung Bedeutung Private Liste nur der Nutzer, der die Listendefinition angelegt hat, kann sie sehen (verwenden) und bearbeiten Benutzergruppe nur definierte Nutzer können die Listendefinition sehen (verwenden) und bearbeiten Öffentlich (Alle) alle dürfen die Listendefinition sehen (verwenden) und bearbeiten Die Voreinstellung ist private Liste.
Je nach gewählter Berechtigung kann eine weitere Auswahl Zusätzliche Ansicht erscheinen.
-
ändern Sie bei Bedarf die Auswahl Zusätzliche Ansicht
Die Auswahl erscheint bei den Berechtigungen private Liste und Benutzergruppe
Übersicht zu Berechtigungen zur zusätzlichen Ansicht
Zusätzliche Ansicht Bedeutung keine keine zusätzlichen Berechtigungen zum Sehen (Verwenden) der Listendefinition Benutzergruppe nur definierte Nutzer können die Listendefinition sehen (verwenden) Öffentlich (Alle) alle können die Listendefinition sehen (verwenden) Die Voreinstellung ist keine.
-
weisen Sie Datensatztypen zu unter Liste verwenden für folgenden Datensatztyp
Tipps
-
klicken Sie auf den Button Ok (oder Abbrechen) zum Schließen der Einstellungen
Die Listenansicht im Bearbeitungsmodus erscheint wieder.
-
klicken Sie auf den Button Listendefinition speichern
 (oder Beenden der Bearbeitung
(oder Beenden der Bearbeitung  ) zum Beenden der Bearbeitung der Listendefinition
) zum Beenden der Bearbeitung der ListendefinitionFolgendes Fenster öffnet sich:
(1) neue Liste unter dem Namen einer bestehenden Liste speichern, (2) Feld Listenname, (3) Auswahl Berechtigung für Bearbeiten & Ansicht, (4) Auswahl Berechtigung für zusätzliche Ansicht, (5) Buttons für Abbrechen und Speichern unter

-
überprüfen Sie die Angaben zu Listenname und den Berechtigungen und korrigieren Sie sie bei Bedarf
-
klicken Sie auf den Button Speichern unter
 (oder Abbrechen)
(oder Abbrechen)Die Listenansicht wird wieder angezeigt. Sie enthält jetzt den Namen der Listendefinition.
Wenn beim Anlegen einer Listendefinition kein weiterer Datensatztyp zugewiesen werden soll, kann man die Einstellungen überspringen und die Informationen beim Speichern eintragen. Der aktuelle Datensatztyp wird automatisch verknüpft.
Listendefinition über Systemeinstellungen hinzufügen¶
Wichtig
Es muss bereits eine Listendefinition vorhanden sein, um über die Systemeinstellungen weitere Listendefinitionen hinzuzufügen.
Listendefinition hinzufügen und Einstellungen bearbeiten¶
-
klicken Sie auf den Button Bearbeiten
 einer beliebigen Listendefinition
einer beliebigen ListendefinitionDer Listeneditor öffnet sich.
-
Folgendes Fenster öffnet sich:
-
klicken Sie auf den Button Einstellungen Listendefinition

Folgendes Fenster öffnet sich:
Die Abbildung zeigt die Einstelloptionen für Listendefinitionen: (1) Feld Listenname, (2) Button Auswahl Listengruppe, (3) Auswahl Berechtigungen, (4) Verwendung der Liste in Datensatztypen, (5) Buttons für Abbrechen und Speichern zum Schließen der Einstellungen
-
tragen Sie einen Listennamen in das Feld Listenname ein
-
wählen Sie bei Bedarf eine Listengruppe aus
Es muss bereits eine Gruppe zur Organisation der Listendefinitionen vorhanden sein.
-
ändern Sie bei Bedarf die Auswahl Berechtigungen für Bearbeiten & Ansicht
Übersicht zu Berechtigungen für Bearbeiten & Ansicht
Berechtigung Bedeutung Private Liste nur der Nutzer, der die Listendefinition angelegt hat, kann sie sehen (verwenden) und bearbeiten Benutzergruppe nur definierte Nutzer können die Listendefinition sehen (verwenden) und bearbeiten Öffentlich (Alle) alle dürfen die Listendefinition sehen (verwenden) und bearbeiten Die Voreinstellung ist private Liste.
Je nach gewählter Berechtigung kann eine weitere Auswahl Zusätzliche Ansicht erscheinen.
-
ändern Sie bei Bedarf die Auswahl Zusätzliche Ansicht
Die Auswahl erscheint bei den Berechtigungen private Liste und Benutzergruppe
Übersicht zu Berechtigungen zur zusätzlichen Ansicht
Zusätzliche Ansicht Bedeutung keine keine zusätzlichen Berechtigungen zum Sehen (Verwenden) der Listendefinition Benutzergruppe nur definierte Nutzer können die Listendefinition sehen (verwenden) Öffentlich (Alle) alle können die Listendefinition sehen (verwenden) Die Voreinstellung ist keine.
-
weisen Sie Datensatztypen zu unter Liste verwenden für folgenden Datensatztyp
Tipps
-
klicken Sie auf den Button Ok (oder Abbrechen) zum Schließen der Einstellungen
Folgendes Fenster öffnet sich:
-
klicken Sie auf den Button Listendefinition speichern
 (oder Beenden der Bearbeitung
(oder Beenden der Bearbeitung  ) zum Beenden der Bearbeitung der Listendefinition
) zum Beenden der Bearbeitung der ListendefinitionDer Listeneditor wird wieder ohne die zusätzlichen Buttons angezeigt.
-
folgen Sie den Anweisungen ab Schritt 2 unter Spalten zur Listendefinition hinzufügen, um Spalte(n) zur Listendefinition hinzuzufügen
-
klicken Sie auf den Button Abbrechen
 zum Schließen des Editors
zum Schließen des EditorsDie Liste mit den Listendefinitionen wird wieder angezeigt.
Spalten zur Listendefinition hinzufügen¶
-
klicken Sie auf den Button Bearbeiten
 der Listendefinition, zu der Spalten hinzugefügt werden
der Listendefinition, zu der Spalten hinzugefügt werdenDer Listeneditor öffnet sich:
-
klicken Sie auf die graue Fläche, um Spalte(n) zur Listendefinition hinzuzufügen
Folgendes Fenster öffnet sich:
Die Abbildung zeigt Einstellungen am Beispiel für ein Feld: (1) Feld für Spalten-Bezeichner (Feldnamen), (2) Auswahl Spaltenart, (3) Button Feldauswahl, (4) Auswahl Verlaufsinformation, (5) Datums-Auswahl, (6) Feld Spaltenposition, (7) Vor- und Nachtext als fester Text für Werte in der Listenansicht, (8) Auswahl vertikale Spaltenlinie, (9) Checkbox Spalte fixieren, (10) Checkbox Spalte verbergen, (11) Checkbox Zeile bei Inhalt verbergen, (12) Button Script erstellen, (13) Auswahl Feldtyp, (14) Checkbox Stil anpassen, (15) Fußzeile mit Buttons für Spalte löschen
 , Abbrechen und Ok zum Schließen der Einstellungen
, Abbrechen und Ok zum Schließen der EinstellungenTabelle mit allen Elementen im Dialog Spalte bearbeiten
Bezeichnung Bedeutung Anmerkung Feld Spalten-Bezeichner (aussagekräftige) Bezeichnung zur Identifizierung der Spalte in der Regel der Feldname Auswahl Spaltenart zur Wahl stehen Feld / Parameterfeld / fester Text / Funktion Voreinstellung ist Feld Button Feldauswahl / Texteingabefeld / Button Funktionsauswahl je nach Vorauswahl unter (2) Auswahl Verlaufsinformation zur Wahl stehen Verlaufsinformation (heute) / Verlaufsinformation (relatives Datum) nur verfügbar bei Auswahl (2) Feld für Feld mit Liste für Verlaufsinformation; Voreinstellung ist heute Auswahl Datum nur verfügbar bei Auswahl (2) Feld Feld Spaltenposition Pixelangabe über Position des linken Spaltenrands kann genutzt werden, um Spalten zu positionieren, v.a. bei mehrzeiligen Listen mit Sublisten Felder Vor- und Nachtext fester Text, der angezeigte Werte in der Listenansicht ergänzt, z.B. Währungsangabe als Nachtext Beispiel: numerischer Wert bekommt Dimension als Vor- oder Nachtext Auswahl vertikale Spaltenlinie Anzahl der Spaltenlinien. Zur Wahl stehen keine / 1 / 2 / 3. Voreinstellung ist keine Checkbox Spalte fixieren sinnvoll bei breiter Liste: beim horizontalen Scrollen durch eine Liste wird links die gewählte Spalte fixiert, während alle Spalten weiter rechts gescrollt werden genau eine Spalte kann fixiert werden (inkl. allen Spalten, die links von der fixierten Spalte sind). Bei der Bearbeitung einer anderen Spalte wird die fixierte Spalte angezeigt. Das Setzen des Hakens überschreibt die vorhergehende Auswahl. Checkbox Spalte verbergen Spalte wird ausgeblendet. Inhalte können trotzdem für die Weiterverarbeitung genutzt werden (z.B. Pivot oder JavaScript). Checkbox Zeile bei Inhalt verbergen Button Script erstellen Auswahl Feldtyp Feldtyp beeinflusst die Darstellung der Werte in der Listenansicht Feldtyp; Voreinstellung ist Zeichen (C), Beispiel: wenn ausschließlich Zahlen in einem Textfeld gespeichert werden, können keine Berechnungen durchgeführt werden. Außerdem erfolgt die Sortierung ggf. anders als bei einem Feldtyp numerisch Checkbox Stil anpassen zusätzliche Optionen zur Schrift (Art, Größe, Ausrichtung, Farbe etc.) Fußzeile mit Buttons Spalte löschen, Abbrechen, Ok Spalte löschen / alle Änderungen werden verworfen oder übernommen -
passen Sie bei Bedarf das Feld Spalten-Bezeichner an
Der Spalten-Bezeichner wird aus dem Feldnamen übernommen.
-
wählen Sie die Spaltenart aus
Tipps
Es gibt folgende Spaltenarten:
- Feld
- Parameterfeld
- fester Text
- Funktion
Die Voreinstellung ist Feld.
Je nach Auswahl erscheint daneben ein anderes Element (Button, Feld oder Auswahl).
-
klicken Sie neben der Spaltenart auf den Button oder die Auswahl, um ein Element auszuwählen (Feld oder Funktion) oder tragen Sie Text in das Eingabefeld ein
Dieses Element hängt von der getroffenen Auswahl bei der Spaltenart ab.
Folgende Funktionen stehen zur Auswahl
- Datensatz markieren
- Datensatzansicht starten
- Objektansicht starten
- Ausgewählte Objektansicht starten
- Ausgewählte Liste starten
- Info-Icon
- Zuletzt verwendete Ansicht öffnen
- Zeilennummer
- Text in Datensatzansicht suchen
-
wählen Sie eine Verlaufsinformation aus und bei Bedarf ein Datum
Tipps
- Dieses Element ist nur für Feld verfügbar.
- Bei der Verlaufsinformation (relatives Datum) wird im Listenkopf ein Datumsfeld für die Eingabe eines eigenen Bezugsdatums angeboten.
-
bearbeiten Sie bei Bedarf die Spaltenposition
Tipps
- Beim Anlegen der Spalte wird automatisch ein Wert zugewiesen.
- Der Wert der Spaltenposition erlaubt die genaue Positionierung des linken Spaltenrandes in Pixel. Der kleinste Wert ist 0. Bei mehrzeiligen Listen, also Listen mit Sublisten, können Spalten exakt untereinander angeordnet werden.
-
geben Sie bei Bedarf einen Vor- und/oder Nachtext ein
Der feste Text ergänzt den angezeigten Wert in der Listenansicht, z.B. bekommt ein numerischer Wert durch den festen Text eine Dimension.
-
wählen Sie die Anzahl der vertikalen Spaltenlinien
Die Voreinstellung ist keine.
-
aktivieren Sie nach Bedarf die Checkboxen
Name Bedeutung Anmerkung Checkbox Spalte fixieren Beim horizontalen Scrollen durch eine Liste wird links die gewählte Spalte fixiert, während alle Spalten weiter rechts gescrollt werden. Genau eine Spalte kann fixiert werden (inkl. allen Spalten, die links von der fixierten Spalte sind). Bei der Bearbeitung einer anderen Spalte wird die fixierte Spalte angezeigt. Das Setzen des Hakens überschreibt die vorhergehende Auswahl. Spalte verbergen Spalte wird ausgeblendet. Inhalte können trotzdem für die Weiterverarbeitung genutzt werden (z.B. Pivot oder JavaScript). Checkbox Zeile bei Inhalt verbergen -
geben Sie bei Bedarf ein Script ein
-
wählen Sie bei Bedarf einen anderen Feldtyp
Tipps
- Der Feldtyp beeinflusst die Darstellung der Werte in der Listenansicht.
- Voreinstellung ist Zeichen (C)
- Beispiel: wenn ausschließlich Zahlen in einem Textfeld gespeichert werden, können keine Berechnungen durchgeführt werden. Außerdem erfolgt die Sortierung ggf. anders als bei einem Feldtyp numerisch.
-
aktivieren Sie bei Bedarf die Checkbox Stil anpassen und bearbeiten Sie nach Bedarf
Folgendes Fenster öffnet sich:
-
klicken Sie auf den Button Ok (oder Abbrechen), um die Einstellungen der Spalte zu schließen
-
fügen Sie bei Bedarf weitere Spalten hinzu
-
klicken Sie auf den Button Listendefinition speichern
 (oder Beenden der Bearbeitung
(oder Beenden der Bearbeitung  ) zum Beenden der Bearbeitung der Liste
) zum Beenden der Bearbeitung der ListeDer Listeneditor wird wieder ohne die zusätzlichen Buttons angezeigt.
-
falls Sie eine Spalte bearbeiten wollen:
-
falls Sie eine Spalte löschen wollen:
-
klicken Sie auf den Button Abbrechen
 zum Schließen des Editors
zum Schließen des EditorsDie Liste mit den Listendefinitionen wird wieder angezeigt.
Listendefinition bearbeiten¶
Tip
Sie können nur die Listendefinitionen bearbeiten, die von Ihnen erstellt wurden und/oder für die Sie die Berechtigung Bearbeiten & Ansicht haben (siehe Spalte Bearbeiten & Ansicht in der Liste mit allen Listendefinitionen unter Systemeinstellungen).
Falls Sie die Berechtigung Bearbeiten & Ansicht nicht haben, können Sie die zu bearbeitende Listendefinition in den Systemeinstellungen als Vorlage neu erstellen.
Es gibt mehrere Wege, um Listendefinitionen zu bearbeiten:
- Listendefinition im Listeneditor unter Systemeinstellungen öffnen
- Listendefinition in der Listenansicht über Datensatztyp Übersicht laden
Die Bearbeitung von Listendefinitionen lässt sich aufteilen in:
- Einstellungen der Listendefinition bearbeiten
- Layout der Listendefinition bearbeiten inkl. Spaltenbearbeitung
- Subliste hinzufügen
- verwaiste Listen adoptieren
Einstellungen der Listendefinition bearbeiten¶
-
laden Sie eine Listendefinition über die Listenansicht (in der Datensatztyp Übersicht) bzw. öffnen Sie eine Listendefinition im Listeneditor (in Systemeinstellungen)
Die Abbildung zeigt die Listenansicht: (1) Button Listendefinition laden
 , (2) Auswahl
, (2) Auswahl  , (3) Button Bearbeiten
, (3) Button Bearbeiten  , (4) Button Datensätze neu laden
, (4) Button Datensätze neu laden  , (5) Layout-Optionen für die Liste, (6) Liste mit Einträgen
, (5) Layout-Optionen für die Liste, (6) Liste mit Einträgen -
klicken Sie auf den Button Bearbeiten

Einige Buttons erscheinen:
Die Abbildung zeigt die Listenansicht: (1) Button Einstellungen Listendefinition
 , (2) Button Listendefinition speichern
, (2) Button Listendefinition speichern  , (3) Button Beenden der Bearbeitung
, (3) Button Beenden der Bearbeitung  , (4) editierbare Spalte, (5) graue Fläche, in der eine neue Spalte hinzugefügt werden kann
, (4) editierbare Spalte, (5) graue Fläche, in der eine neue Spalte hinzugefügt werden kannTipps
- Im Listeneditor stehen die Buttons Einstellungen Listendefinition
 , Listendefinition speichern
, Listendefinition speichern  und Beenden der Bearbeitung
und Beenden der Bearbeitung  auch zur Verfügung, etwas anders angeordnet.
auch zur Verfügung, etwas anders angeordnet. - Im Listeneditor sind nur die Spaltenköpfe zu sehen.
- Die Ergebnisanzeige in der Listenansicht ist abhängig vom Ursprungsdatensatztyp. Damit in der Listenansicht Werte angezeigt werden, muss z.B. der aktuell gewählte Datensatztyp mit der Listendefinition verknüpft sein.
- Die Bearbeitung der Spalten wird unter Layout der Listendefinition ab Schritt 3 erklärt.
- Im Listeneditor stehen die Buttons Einstellungen Listendefinition
-
klicken Sie auf den Button Einstellungen Listendefinition

Folgendes Fenster öffnet sich:
Die Abbildung zeigt die Einstelloptionen für Listendefinitionen: (1) Feld Listenname, (2) Button Auswahl Listengruppe, (3) Auswahl Berechtigungen, (4) Verwendung der Liste in Datensatztypen, (5) Buttons für Abbrechen und Speichern zum Schließen der Einstellungen
-
bearbeiten Sie bei Bedarf das Feld Listenname
-
wählen Sie bei Bedarf eine Listengruppe aus
Es muss bereits eine Gruppe zur Organisation der Listendefinitionen vorhanden sein.
-
ändern Sie bei Bedarf die Auswahl Berechtigungen für Bearbeiten & Ansicht
Übersicht zu Berechtigungen für Bearbeiten & Ansicht
Berechtigung Bedeutung Private Liste nur der Nutzer, der die Listendefinition angelegt hat, kann sie sehen (verwenden) und bearbeiten Benutzergruppe nur definierte Nutzer können die Listendefinition sehen (verwenden) und bearbeiten Öffentlich (Alle) alle dürfen die Listendefinition sehen (verwenden) und bearbeiten Die Voreinstellung ist private Liste.
Je nach gewählter Berechtigung kann eine weitere Auswahl Zusätzliche Ansicht erscheinen.
-
ändern Sie bei Bedarf die Auswahl Zusätzliche Ansicht
Die Auswahl erscheint bei den Berechtigungen private Liste und Benutzergruppe
Übersicht zu Berechtigungen zur zusätzlichen Ansicht
Zusätzliche Ansicht Bedeutung keine keine zusätzlichen Berechtigungen zum Sehen (Verwenden) der Listendefinition Benutzergruppe nur definierte Nutzer können die Listendefinition sehen (verwenden) Öffentlich (Alle) alle können die Listendefinition sehen (verwenden) Die Voreinstellung ist keine.
-
ändern Sie bei Bedarf die zugewiesenen Datensatztypen unter Liste verwenden für folgenden Datensatztyp
-
klicken Sie auf den Button Ok (oder Abbrechen) zum Schließen der Einstellungen
-
klicken Sie auf den Button Listendefinition speichern
 (oder Beenden der Bearbeitung
(oder Beenden der Bearbeitung  ) zum Beenden der Bearbeitung der Liste
) zum Beenden der Bearbeitung der ListeListeneditor bzw. Listenansicht wird wieder ohne die zusätzlichen Buttons angezeigt.
-
Nur Listeneditor: klicken Sie auf den Button Abbrechen
 oben rechts zum Schließen des Editors
oben rechts zum Schließen des EditorsDie Liste mit den Listendefinitionen wird wieder angezeigt.
Layout der Listendefinition bearbeiten¶
-
klicken Sie auf den Button Bearbeiten
 der zu bearbeitenden Listendefinition
der zu bearbeitenden ListendefinitionDer Listeneditor öffnet sich.
-
klicken Sie auf den Button Bearbeiten

Weitere Buttons erscheinen:
Die Abbildung zeigt den Listeneditor: (1) Button Listendefinition laden
 , (2) Button Einstellungen Listendefinition
, (2) Button Einstellungen Listendefinition  , (3) Button Beenden der Bearbeitung
, (3) Button Beenden der Bearbeitung  , (4) Button Listendefinition speichern
, (4) Button Listendefinition speichern  , (5) Spalte, (6) graue Fläche, in der eine neue Spalte hinzugefügt werden kann
, (5) Spalte, (6) graue Fläche, in der eine neue Spalte hinzugefügt werden kann -
klicken Sie auf eine Spalte, um sie zu bearbeiten
Folgendes Fenster öffnet sich:
(1) Spalte bearbeiten
 , (2) Spalte einfügen
, (2) Spalte einfügen  , (3) Spalte duplizieren
, (3) Spalte duplizieren  , (4) Spalte löschen
, (4) Spalte löschen  , (5) Sortieren aufsteigend
, (5) Sortieren aufsteigend  , (6) Sortieren absteigend
, (6) Sortieren absteigend  , (7) Summe/Zusammenfassung, (8) Autofilter
, (7) Summe/Zusammenfassung, (8) Autofilter 
Tabelle mit allen Elementen im Spaltenkopf
Bezeichnung Bedeutung Anmerkung Spalte bearbeiten Spaltendarstellung für die Listenansicht definieren Bearbeitung ist abhängig von der Berechtigung des Benutzerkontos Spalte einfügen Spalte links von aktueller Spalte einfügen nur verfügbar, wenn die Listenansicht bearbeitet wird Spalte duplizieren nur verfügbar, wenn die Listenansicht bearbeitet wird Spalte löschen nur verfügbar, wenn die Listenansicht bearbeitet wird Sortieren aufsteigend Liste nach dieser Spalte aufsteigend sortieren Sortieren absteigend Liste nach dieser Spalte aufsteigend sortieren Erweitertes Sortieren aufsteigend die bereits nach mindestens einer Spalte sortierte Liste nach dieser weiteren Spalte aufsteigend sortieren (innerhalb der Zeilen mit dem gleichen Feldinhalt in der bereits sortierten Spalte) wenn die Liste nach mehr als einer Spalte sortiert wird, ist in den Spaltenköpfen eine Ziffer zu sehen (1 für die erste Sortierung, 2 für die erweiterte Sortierung etc.) Erweitertes Sortieren absteigend die bereits nach mindestens einer Spalte sortierte Liste dieser weiteren Spalte absteigend sortieren (innerhalb der Zeilen mit dem gleichen Feldinhalt in der bereits sortierten Spalte) wenn die Liste nach mehr als einer Spalte sortiert wird, ist in den Spaltenköpfen eine Ziffer zu sehen (1 für die erste Sortierung, 2 für die erweiterte Sortierung etc.) Sortieren entfernen die Spalte wird nicht mehr bei der Sortierung berücksichtigt Summe / Zusammenfassung Zusammenfassung für alle Feldtypen, Summe für numerische Feldtypen mögliche Optionen:
- Zusammenfassung
- Zusammenfassung mark.
- Zusammenfassung unmark.
im Editor nicht relevantAutofilter Liste filtern, um Anzahl der Zeilen zu verringern im Editor nicht relevant -
klicken Sie auf Spalte bearbeiten

Die Abbildung zeigt Einstellungen am Beispiel für ein Feld: (1) Feld für Spalten-Bezeichner (Feldnamen), (2) Auswahl Spaltenart, (3) Button Feldauswahl, (4) Auswahl Verlaufsinformation, (5) Datums-Auswahl, (6) Feld Spaltenposition, (7) Vor- und Nachtext als fester Text für Werte in der Listenansicht, (8) Auswahl vertikale Spaltenlinie, (9) Checkbox Spalte fixieren, (10) Checkbox Spalte verbergen, (11) Checkbox Zeile bei Inhalt verbergen, (12) Button Script erstellen, (13) Auswahl Feldtyp, (14) Checkbox Stil anpassen, (15) Fußzeile mit Buttons für Spalte löschen
 , Abbrechen und Ok zum Schließen der Einstellungen
, Abbrechen und Ok zum Schließen der EinstellungenTabelle mit allen Elementen im Dialog Spalte bearbeiten
Bezeichnung Bedeutung Anmerkung Feld Spalten-Bezeichner (aussagekräftige) Bezeichnung zur Identifizierung der Spalte in der Regel der Feldname Auswahl Spaltenart zur Wahl stehen Feld / Parameterfeld / fester Text / Funktion Voreinstellung ist Feld Button Feldauswahl / Texteingabefeld / Button Funktionsauswahl je nach Vorauswahl unter (2) Auswahl Verlaufsinformation zur Wahl stehen Verlaufsinformation (heute) / Verlaufsinformation (relatives Datum) nur verfügbar bei Auswahl (2) Feld für Feld mit Liste für Verlaufsinformation; Voreinstellung ist heute Auswahl Datum nur verfügbar bei Auswahl (2) Feld Feld Spaltenposition Pixelangabe über Position des linken Spaltenrands kann genutzt werden, um Spalten zu positionieren, v.a. bei mehrzeiligen Listen mit Sublisten Felder Vor- und Nachtext fester Text, der angezeigte Werte in der Listenansicht ergänzt, z.B. Währungsangabe als Nachtext Beispiel: numerischer Wert bekommt Dimension als Vor- oder Nachtext Auswahl vertikale Spaltenlinie Anzahl der Spaltenlinien. Zur Wahl stehen keine / 1 / 2 / 3. Voreinstellung ist keine Checkbox Spalte fixieren sinnvoll bei breiter Liste: beim horizontalen Scrollen durch eine Liste wird links die gewählte Spalte fixiert, während alle Spalten weiter rechts gescrollt werden genau eine Spalte kann fixiert werden (inkl. allen Spalten, die links von der fixierten Spalte sind). Bei der Bearbeitung einer anderen Spalte wird die fixierte Spalte angezeigt. Das Setzen des Hakens überschreibt die vorhergehende Auswahl. Checkbox Spalte verbergen Spalte wird ausgeblendet. Inhalte können trotzdem für die Weiterverarbeitung genutzt werden (z.B. Pivot oder JavaScript). Checkbox Zeile bei Inhalt verbergen Button Script erstellen Auswahl Feldtyp Feldtyp beeinflusst die Darstellung der Werte in der Listenansicht Feldtyp; Voreinstellung ist Zeichen (C), Beispiel: wenn ausschließlich Zahlen in einem Textfeld gespeichert werden, können keine Berechnungen durchgeführt werden. Außerdem erfolgt die Sortierung ggf. anders als bei einem Feldtyp numerisch Checkbox Stil anpassen zusätzliche Optionen zur Schrift (Art, Größe, Ausrichtung, Farbe etc.) Fußzeile mit Buttons Spalte löschen, Abbrechen, Ok Spalte löschen / alle Änderungen werden verworfen oder übernommen -
bearbeiten Sie je nach Bedarf Einträge und Einstellungen
-
fügen Sie bei bei Bedarf weitere Spalten zur Liste hinzu
Möglichkeiten, um Spalten hinzuzufügen
- Empfehlung für die Bearbeitung über Listenansicht: klicken Sie auf eine Feldbezeichnung im Datensatz
-
klicken Sie auf den Kopf einer Spalte und wählen Sie Spalte einfügen

Die neue Spalte wird rechts von der Spalte eingefügt, über die das Menü geöffnet wurde.
-
klicken Sie in die graue Fläche
Die neue Spalte wird ganz rechts eingefügt.
-
klicken Sie auf den Button Listendefinition speichern
 (oder Beenden der Bearbeitung
(oder Beenden der Bearbeitung  ) zum Beenden der Bearbeitung der Liste
) zum Beenden der Bearbeitung der ListeListeneditor bzw. Listenansicht wird wieder ohne die zusätzlichen Buttons angezeigt.
-
Nur Listeneditor: klicken Sie auf den Button Abbrechen
 oben rechts zum Schließen des Editors
oben rechts zum Schließen des EditorsDie Liste mit den Listendefinitionen wird wieder angezeigt.
Subliste hinzufügen¶
Sublisten können zusätzliche Informationen in der Listenansicht darstellen. Beispielsweise kann eine Liste mit Rechnungen Sublisten enthalten, die bei jeder Rechnung die jeweiligen Posten anzeigen. Listen und Sublisten können Sublisten enthalten.
Es gibt mehrere Wege, um Sublisten zu Listendefinitionen hinzuzufügen:
- Listendefinition im Listeneditor unter Systemeinstellungen öffnen
- Listendefinition in der Listenansicht über Datensatztyp Übersicht laden
Es muss bereits eine Listendefinition vorhanden sein, um Sublisten anzulegen.
-
öffnen Sie die Listendefinition unter Systemeinstellungen bzw. laden Sie die Definition in der Listenansicht, zu der Sie eine Subliste hinzufügen wollen
-
nur Listenansicht: klicken Sie auf den Button Zeilenoptionen
 links neben der 1. Spalte
links neben der 1. SpalteFolgendes Fenster öffnet sich:
klicken Sie auf Gesamtzeilenansicht
-
klicken Sie auf den Button Bearbeiten

Folgendes Fenster öffnet sich:
-
klicken Sie auf den Button Neue Subliste einfügen

Folgendes Fenster öffnet sich:
Die Abbildung zeigt die Sublisten-Parameter am Beispiel der Sublistenart Einfache Verknüpfung: (1) Feld Sublisten-Name, (2) Auswahl Sublistenart, (3) Checkbox Rekursive Verknüpfungsauflösung, (4) Button Feldauswahl für Verknüpfungsfeld, (5) Checkbox Interaktive Filteranzeige im Listenkopf, (6) Checkbox Filter definieren, (7) Checkbox Subliste verbergen, (8) Checkbox Abschließende Trennlinie, (9) Auswahl Wechselnde Hintergrundfarbe, (10) Checkbox Stil anpassen, (11) Button Voreinstellung, (12) Buttons Abbrechen und Ok zum Schließen der Parameter
Tabelle mit Sublisten-Parametern
Bezeichnung Bedeutung Anmerkung Feld Name Bezeichnung der Subliste Auswahl Sublistenart legt fest, woher die Information bezogen wird, die eine Zeile der Listenansicht ergänzt mögliche Subliste: Verknüpfung, Verlaufsinformation, Wiederholgruppe, Reporterfeldquelle, inhaltsunabhängige Darstellung Checkbox Rekursive Verknüpfungsauflösung nur für Einfache Verknüpfung und Eltern-Verknüpfung Verknüpfungsfeld je nach Sublistenart erscheint der Button Feldauswahl bzw. oder Eingabefelder Checkbox Interaktive Filteranzeige im Listenkopf nicht verfügbar für Wiederholgruppen, Verlaufsinformationen, Verlaufsinfo (Intervall), Inhaltsabhängige Darstellung Checkbox Filter definieren nicht verfügbar für Wiederholgruppen, Verlaufsinformationen, Verlaufsinfo (Intervall), Inhaltsabhängige Darstellung Checkbox Subliste verbergen Layoutanpassung für die Listenansicht Checkbox Abschließende Trennlinie Layoutanpassung für die Listenansicht nicht verfügbar für Inhaltsabhängige Darstellung Auswahl Wechselnde Hintergrundfarbe Layoutanpassung für die Listenansicht nicht verfügbar für die Sublistenart Inhaltsabhängige Darstellung; es stehen normal, je Datensatz und je Zeile zur Verfügung Checkbox Stil anpassen Button Voreinstellung setzt den Stil der Subliste zurück Buttons Abbrechen / Ok alle Änderungen werden übernommen oder verworfen -
tragen Sie einen Sublistennamen in das Feld Name ein
-
wählen Sie die Sublistenart aus
Tabelle mit allen Sublistenarten
Bezeichnung Bedeutung Anmerkung Einfache Verknüpfung wohin verweist dieser Datensatz? Eltern-Verknüpfung welcher andere Datensatz verweist hierher? Feldinhalt-Verknüpfung Datensätze, die den gleichen Feldinhalt haben, werden angezeigt z.B. Status erledigt Wiederholgruppen alle Iterationen werden angezeigt Verlaufsinformationen alle Feldinhalte eines Verlaufsfeldes werden angezeigt Verlaufsinfo (Intervall) Feldinhalt eines Verlaufsfeldes zu festgelegten Zeitpunkten, z.B. an jedem 1. Tag des Monats Inhaltsabhängige Darstellung je nach Feldinhalt kann der Style der Zeile definiert werden, bestimmte Felder des Datensatzes ein- oder ausgeblendet werden z.B. Status erledigt färbt Zeile grün, Status offen färbt Zeile gelb Reporterfeldquelle neue Subliste aufgrund eines Reporterfeldes -
aktivieren Sie nach Bedarf die Checkbox Rekursive Verknüpfungsauflösung
Tipps
Die Checkbox gibt es nur für die Sublistenarten Einfache Verknüpfung und Eltern-Verknüpfung.
Rekursion bedeutet: Datensätze verweisen untereinander auf andere Datensätze, die vom gleichen Typ sind, z.B. Person verweist auf Person, die auf eine weitere Person verweist.
Wenn die Checkbox aktiv ist, kann in beide Verweisrichtungen gesucht werden.
-
bearbeiten Sie die Zeile unter Sublistenart
Je nach Sublistenart erscheint der Button Feldauswahl bzw. Eingabefelder.
-
aktivieren Sie nach Bedarf die Checkboxen
Übersicht über die Checkboxen für Sublisten
Je nach gewählter Sublistenart kann es sein, dass nicht alle Checkboxen angezeigt werden.
Bezeichnung Bedeutung Anmerkung Checkbox Interaktive Filteranzeige im Listenkopf nicht verfügbar für Wiederholgruppen, Verlaufsinformationen, Verlaufsinfo (Intervall), Inhaltsabhängige Darstellung Checkbox Filter definieren nicht verfügbar für Wiederholgruppen, Verlaufsinformationen, Verlaufsinfo (Intervall), Inhaltsabhängige Darstellung Checkbox Subliste verbergen Checkbox Abschließende Trennlinie nicht verfügbar für Inhaltsabhängige Darstellung -
ändern Sie bei Bedarf die Auswahl Wechselnde Hintergrundfarbe
Tipps
Die Auswahl ist nicht verfügbar für die Sublistenart Inhaltsabhängige Darstellung.
Es gibt folgende Optionen:
- normal (default)
- je Datensatz
- je Zeile
-
aktivieren Sie bei Bedarf die Checkbox Stil anpassen und bearbeiten Sie nach Bedarf
Folgende Optionen öffnen sich:
Um den Stil zurückzusetzen, entfernen Sie den Haken aus der Checkbox oder klicken Sie auf den Button Voreinstellung.
-
klicken Sie auf den Button Ok (oder Abbrechen) zum Schließen der Parameter
Folgendes Fenster öffnet sich:
Die Abbildung zeigt eine Listendefinition mit Subliste: (1) Button Parameter der Liste einstellen
 , (2) Button Neue Subliste einfügen
, (2) Button Neue Subliste einfügen  , (3) Button Parameter der Subliste einstellen
, (3) Button Parameter der Subliste einstellen  , (4) Button Subliste löschen
, (4) Button Subliste löschen  , (5) Button Neue Subliste einfügen
, (5) Button Neue Subliste einfügen 
-
folgen Sie den Anweisungen ab Schritt 2 unter Spalten zur Listendefinition hinzufügen, um Spalte(n) zur Subliste hinzuzufügen
-
fügen Sie bei Bedarf weitere Sublisten hinzu (zur Liste oder einer Subliste)
-
klicken Sie auf den Button Listendefinition speichern
 (oder Beenden der Bearbeitung
(oder Beenden der Bearbeitung  ) zum Beenden der Bearbeitung der Listendefinition
) zum Beenden der Bearbeitung der ListendefinitionListeneditor bzw. Listenansicht wird wieder angezeigt.
-
Nur Listeneditor: klicken Sie auf den Button Abbrechen
 zum Schließen des Editors
zum Schließen des EditorsDie Liste mit den Listendefinitionen wird wieder angezeigt.
Subliste bearbeiten¶
Sublisten werden in der Listendefinition bearbeitet, im Listeneditor unter Systemeinstellungen oder in der Listenansicht über Datensatztyp Übersicht.
-
öffnen Sie die Listendefinition unter Systemeinstellungen bzw. laden Sie die Definition in der Listenansicht, in der Sie eine Subliste bearbeiten wollen
-
nur Listenansicht: klicken Sie auf den Button Zeilenoptionen
 links neben der 1. Spalte
links neben der 1. SpalteFolgendes Fenster öffnet sich:
klicken Sie auf Gesamtzeilenansicht
-
klicken Sie auf den Button Bearbeiten

Folgendes Fenster öffnet sich:
Die Abbildung zeigt eine Listendefinition mit Subliste: (1) Button Parameter der Liste einstellen
 , (2) Button Neue Subliste einfügen
, (2) Button Neue Subliste einfügen  , (3) Button Parameter der Subliste einstellen
, (3) Button Parameter der Subliste einstellen  , (4) Button Subliste löschen
, (4) Button Subliste löschen  , (5) Button Neue Subliste einfügen
, (5) Button Neue Subliste einfügen 
-
bearbeiten Sie die Subliste wie gewünscht
- bearbeiten Sie die Spalten (folgen Sie den Anweisungen ab Schritt 3 unter Layout der Listendefinition bearbeiten)
- fügen Sie bei Bedarf weitere Sublisten hinzu (zur Liste oder zur Subliste)
- löschen Sie bei Bedarf eine Subliste
-
bearbeiten Sie bei Bedarf die Parameter
Tabelle mit Sublisten-Parametern
Bezeichnung Bedeutung Anmerkung Feld Name Bezeichnung der Subliste Auswahl Sublistenart legt fest, woher die Information bezogen wird, die eine Zeile der Listenansicht ergänzt mögliche Subliste: Verknüpfung, Verlaufsinformation, Wiederholgruppe, Reporterfeldquelle, inhaltsunabhängige Darstellung Checkbox Rekursive Verknüpfungsauflösung nur für Einfache Verknüpfung und Eltern-Verknüpfung Verknüpfungsfeld je nach Sublistenart erscheint der Button Feldauswahl bzw. oder Eingabefelder Checkbox Interaktive Filteranzeige im Listenkopf nicht verfügbar für Wiederholgruppen, Verlaufsinformationen, Verlaufsinfo (Intervall), Inhaltsabhängige Darstellung Checkbox Filter definieren nicht verfügbar für Wiederholgruppen, Verlaufsinformationen, Verlaufsinfo (Intervall), Inhaltsabhängige Darstellung Checkbox Subliste verbergen Layoutanpassung für die Listenansicht Checkbox Abschließende Trennlinie Layoutanpassung für die Listenansicht nicht verfügbar für Inhaltsabhängige Darstellung Auswahl Wechselnde Hintergrundfarbe Layoutanpassung für die Listenansicht nicht verfügbar für die Sublistenart Inhaltsabhängige Darstellung; es stehen normal, je Datensatz und je Zeile zur Verfügung Checkbox Stil anpassen Button Voreinstellung setzt den Stil der Subliste zurück Buttons Abbrechen / Ok alle Änderungen werden übernommen oder verworfen Tabelle mit allen Sublistenarten
Bezeichnung Bedeutung Anmerkung Einfache Verknüpfung wohin verweist dieser Datensatz? Eltern-Verknüpfung welcher andere Datensatz verweist hierher? Feldinhalt-Verknüpfung Datensätze, die den gleichen Feldinhalt haben, werden angezeigt z.B. Status erledigt Wiederholgruppen alle Iterationen werden angezeigt Verlaufsinformationen alle Feldinhalte eines Verlaufsfeldes werden angezeigt Verlaufsinfo (Intervall) Feldinhalt eines Verlaufsfeldes zu festgelegten Zeitpunkten, z.B. an jedem 1. Tag des Monats Inhaltsabhängige Darstellung je nach Feldinhalt kann der Style der Zeile definiert werden, bestimmte Felder des Datensatzes ein- oder ausgeblendet werden z.B. Status erledigt färbt Zeile grün, Status offen färbt Zeile gelb Reporterfeldquelle neue Subliste aufgrund eines Reporterfeldes
-
klicken Sie auf den Button Listendefinition speichern
 (oder Beenden der Bearbeitung
(oder Beenden der Bearbeitung  ) zum Beenden der Bearbeitung der Listendefinition
) zum Beenden der Bearbeitung der ListendefinitionListeneditor bzw. Listenansicht wird wieder angezeigt.
-
Nur Listeneditor: klicken Sie auf den Button Abbrechen
 zum Schließen des Editors
zum Schließen des EditorsDie Liste mit den Listendefinitionen wird wieder angezeigt.
Verwaiste Listendefinitionen adoptieren¶
Eine Listendefinition mit der Berechtigung Private Liste unter Bearbeiten & Ansicht kann verwaisen, wenn der Benutzer oder die Gruppe mit dieser Berechtigung gelöscht wurden. Diese verwaiste Definition kann nicht mehr bearbeitet werden. Deshalb ist es möglich, dass ein gerade angemeldeter Benutzer mit Admin-Berechtigungen alle Listendefinition adoptiert, die zu diesem Zeitpunkt verwaist sind.
Verwaiste Listendefinitionen werden in den Systemeinstellungen bearbeitet.
Die Abbildung zeigt die Liste mit Listendefinitionen in den Systemeinstellungen: (1) Button Verwaiste Listen mit Warnhinweis und Anzahl der aktuell verwaisten Listen, (2) Zeile mit einer verwaisten Listendefinition (zu erkennen an der leeren Spalte Bearbeiten & Ansicht)
-
öffnen Sie die Systemeinstellungen für Listendefinitionen
-
klicken Sie auf den Button Verwaiste Listen oben rechts
tip "" Der Button wird nur angezeigt, wenn es verwaiste Listen gibt.
Folgendes Fenster öffnet sich:
-
klicken Sie auf den Button Ja (oder Nein)
Die Liste mit den Listendefinitionen wird wieder angezeigt.
Eine Bestätigungsmeldung erscheint für einige Sekunden:
Tipps
- Es werden alle verwaisten Definitionen adoptiert.
- Die adoptierten Definitionen haben weiterhin die Berechtigung Private Liste unter Bearbeiten & Ansicht.
- In der Spalte Bearbeiten & Ansicht steht der Benutzername des Benutzers, der die Definition adoptiert hat (im Screenshot Benutzer: Admin).
-
bearbeiten Sie bei Bedarf die Listendefinition
Listendefinition löschen¶
Sublisten werden in der Listendefinition bearbeitet und gelöscht, im Listeneditor unter Systemeinstellungen oder in der Listenansicht über Datensatztyp Übersicht.
-
öffnen Sie die Listendefinition unter Systemeinstellungen bzw. laden Sie die Definition in der Listenansicht, die Sie löschen wollen
-
klicken Sie auf den Button Auswahl

Die folgende Auswahl öffnet sich:
-
klicken Sie auf Listendefinition löschen

Ein Bestätigungsfenster öffnet sich:
-
klicken Sie auf den Button Ja (oder auf den Button Nein bzw. den Button Abbrechen
 oben rechts, wenn Sie abbrechen wollen)
oben rechts, wenn Sie abbrechen wollen)Folgendes Fenster öffnet sich:
-
nur Listeneditor: klicken Sie auf den Button Abbrechen
 zum Schließen des Editors
zum Schließen des EditorsDie Liste mit den Listendefinitionen wird wieder angezeigt.
Listendefinition als Vorlage neu erstellen¶
Eine bestehende Listendefinition kann über die Auswahl Listendefinition speichern unter als neue Listendefinition mit den gleichen Einstellungen und Verknüpfungen genutzt werden.
-
öffnen Sie die Listendefinition unter Systemeinstellungen bzw. laden Sie die Definition in der Listenansicht, die Sie als Vorlage neu erstellen wollen
-
klicken Sie auf den Button Auswahl

Die folgende Auswahl öffnet sich:
-
klicken Sie auf Listendefinition speichern unter

Folgendes Fenster öffnet sich:
(1) Schalter, um Gruppen mit Listendefinitionen anzuzeigen, (2) Button Listendefinitionen für aktuelle Daten
 , (3) Button Speichern unter
, (3) Button Speichern unter  , (4) Feld Listenname, (5) Auswahl Berechtigung für Bearbeiten und Ansicht, (6) Auswahl Berechtigung für zusätzliche Ansicht, (7) Buttons für Abbrechen und Speichern unter
, (4) Feld Listenname, (5) Auswahl Berechtigung für Bearbeiten und Ansicht, (6) Auswahl Berechtigung für zusätzliche Ansicht, (7) Buttons für Abbrechen und Speichern unter  zum Schließen des Fensters
zum Schließen des Fensters -
bearbeiten Sie das Feld Listenname
-
bearbeiten Sie bei Bedarf die Auswahl Berechtigung für Bearbeiten und Ansicht
Es stehen folgende Optionen zur Verfügung:
- Öffentliche Liste (Alle)
- Private Liste
- Benutzergruppe(n), falls Benutzergruppen angelegt wurden
-
bearbeiten Sie bei Bedarf die Auswahl Berechtigung für zusätzliche Ansicht
Diese Auswahl ist nur verfügbar für Private Liste unter der Auswahl Berechtigung für Bearbeiten und Ansicht.
-
klicken Sie auf den Button Speichern unter
 (oder Abbrechen) zum Schließen des Fensters
(oder Abbrechen) zum Schließen des FenstersListeneditor oder Listenansicht für die neue Liste wird angezeigt.
Listendefinitionen in Gruppen organisieren¶
Wenn die Funktion Gruppen aktiv ist, können die Datensatztypen für eine vereinfachte Verwaltung in Gruppen organisiert werden.
Folgende Aktionen sind möglich:
- Gruppe anlegen
- Gruppe umbenennen
- Gruppe löschen
- Elemente zu einer Gruppe hinzufügen
- Elemente aus einer Gruppe entfernen
Hinweis
Die Aktionen werden am Beispiel Feldverwaltung gezeigt.
Die Abbildung zeigt die Feldverwaltung mit aktiven Gruppen: (1) Button Gruppen aktivieren, (2) Button Gruppe hinzufügen
, (3) Button Markierte Einträge der Gruppe zuordnen
, (4) Felder aus der gerade aktiven Gruppe
Gruppe anlegen¶
Die Abbildung zeigt die Feldverwaltung mit aktiven Gruppen
Benutzerdefinierte Gruppen anlegen¶
-
klicken Sie auf den Button Gruppe hinzufügen

Eine neue Zeile wird hinzugefügt:
-
tragen Sie den Namen der Gruppe ein
-
klicken Sie auf den Button Speichern

Die Liste mit den Gruppennamen wird aktualisiert, die Gruppe wurde alphabetisch einsortiert.
Gruppe umbenennen¶
-
klicken Sie auf die Gruppe, die Sie bearbeiten wollen
-
klicken Sie auf Button Bearbeiten

Das Element kann bearbeitet oder gelöscht werden.
-
bearbeiten Sie den Gruppennamen
-
klicken Sie auf den Button Speichern
 (oder Abbrechen)
(oder Abbrechen)Die Liste mit den Gruppennamen wird aktualisiert, die Gruppe wurde alphabetisch einsortiert.
Gruppe löschen¶
-
klicken Sie auf die Gruppe, die Sie bearbeiten wollen
-
klicken Sie auf Button Bearbeiten

Das Element kann bearbeitet werden.
-
klicken Sie auf Button Löschen

Folgendes Bestätigungsfenster öffnet sich:
-
klicken Sie auf den Button Ja (oder Nein)
Die Gruppe wird gelöscht und die Liste der Gruppen aktualisiert.
Verknüpfungen von Elementen zu dieser Gruppe werden automatisch gelöscht.
Elemente zu einer Gruppe hinzufügen¶
(1) ausgewählte Gruppe mit markierten Elementen, die zu einer anderen Gruppe zugefügt werden sollen, (2) Button Markierte Einträge der Gruppe zuordnen
, um die ausgewählten Elemente dieser Gruppe zuzuordnen
-
wählen Sie eine Gruppe aus, aus der Sie Elemente zu einer anderen Gruppe zufügen wollen
-
markieren Sie alle Elemente, die Sie zur Gruppe zufügen wollen
-
klicken Sie auf den Button Markierte Einträge der Gruppe zuordnen
 der neuen Gruppe
der neuen GruppeDie Elemente werden zur Gruppe zugefügt.
Ein Element kann zu mehreren Gruppen gehören.
Elemente aus einer Gruppe entfernen¶
(1) ausgewählte Gruppe mit markierten Elementen, die aus der Gruppe entfernt werden sollen, (2) Button Markierte Einträge aus Gruppe entfernen
, um die ausgewählten Elemente aus der Gruppe zu entfernen
-
klicken Sie auf die Gruppe, aus der Sie Elemente entfernen wollen
-
markieren Sie alle Elemente, die Sie aus der Gruppe entfernen wollen
-
klicken Sie auf den Button Markierte Einträge aus Gruppe entfernen
 der Gruppe
der GruppeDie Elemente werden aus der Gruppe entfernt.
Listendefinitionen exportieren und importieren¶
Folgende Exporte und Importe sind für Listendefinitionen möglich:
Jeder Export wird nur für markierte Zeilen in der Liste der Listedefinitionen durchgeführt.
Abbildung mit Buttons für Export und Import
Die Abbildung zeigt die Export- und Importbuttons: (1) Checkbox, um Zeile zu markieren, (2) Button Markierte Daten als CSV exportieren
, (3) Button Markierte exportieren
, (4) Button Import
Markierte Daten als CSV-Datei exportieren¶
Abbildung mit Buttons für Export und Import
Die Abbildung zeigt die Export- und Importbuttons: (1) Checkbox, um Zeile zu markieren, (2) Button Markierte Daten als CSV exportieren
, (3) Button Markierte exportieren
, (4) Button Import
-
markieren Sie die Zeilen, die Sie exportieren wollen
-
klicken Sie auf den Button Markierte Daten als CSV exportieren

Die CSV-Datei wird heruntergeladen und im Download-Ordner gespeichert (bzw. dem Ordner, der im Browser dafür eingestellt wurde).
Der Dateiname wird automatisch generiert und heißt #Listendefinitionen.csv.
Exportiert wird eine Liste mit folgenden Informationen:
| Spalte | Bedeutung | Anmerkung |
|---|---|---|
| Bezeichnung | Bezeichnung der Listendefinition | |
| Datensatztyp | Datensatztypen, die diese Listendefinition verwenden | |
| Bearbeiten + Ansicht | Berechtigungen, wer die Listendefinition bearbeiten darf und wer die Konfiguration ansehen kann | Auswahl zwischen Private Liste, Benutzergruppe (eine Gruppe mit Nutzern) und Öffentlich (Alle) |
| zusätzliche Ansicht | ergänzt Bearbeiten+Ansicht, wenn eine Einschränkung gesetzt wurde, also nicht Öffentlich (Alle) aktiv ist | Auswahl zwischen Keine (default), Benutzergruppe (eine Gruppe mit Nutzern) und Öffentlich (Alle) |
| Gruppe | Bezeichnung der Gruppe(n) der Listendefinition | |
| letzte Bearbeitung | Zeitpunkt der letzten Bearbeitung |
Markierte Definitionen exportieren¶
Dieser Export umfasst
- Listenname
- Bezeichnungen der Spaltenköpfe der Liste(n)
Auf diese Weise exportierte Listendefinitionen können wieder in eine CortexEngine importiert werden.
Abbildung mit Buttons für Export und Import
Die Abbildung zeigt die Export- und Importbuttons: (1) Checkbox, um Zeile zu markieren, (2) Button Markierte Daten als CSV exportieren
, (3) Button Markierte exportieren
, (4) Button Import
-
markieren Sie die Zeilen, die Sie exportieren wollen
-
klicken Sie auf den Button Markierte exportieren
Folgendes Fenster öffnet sich:
Eine .tar-Datei wird heruntergeladen und im Download-Ordner gespeichert (bzw. dem Ordner, der im Browser dafür eingestellt wurde).
Der Dateiname wird automatisch generiert.
Definitionen importieren¶
Exportierte Definitionen aus einer anderen CortexEngine können mit dem Button Import in die aktuelle CortexEngine importiert werden.
Abbildung mit Buttons für Export und Import
Die Abbildung zeigt die Export- und Importbuttons: (1) Checkbox, um Zeile zu markieren, (2) Button Markierte Daten als CSV exportieren
, (3) Button Markierte exportieren
, (4) Button Import
-
klicken Sie auf den Button Import
Folgendes Fenster öffnet sich:
-
klicken Sie auf den Button Datei auswählen
Ein Fenster mit einem Dateiordner öffnet sich.
-
wählen Sie eine Datei aus
Folgende Formate sind für den Import geeignet:
- .tar
- .tar.gz
- #Lst.ctxexp
-
klicken Sie auf den Button Importieren
Folgendes Fenster öffnet sich:
-
klicken Sie auf den Button Schließen
Die Liste unter Listendefinition wird wieder angezeigt.