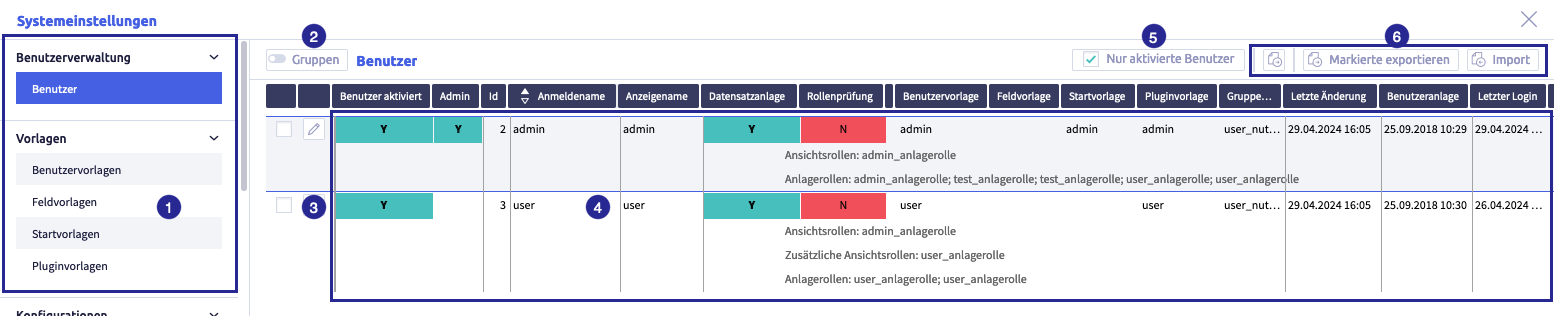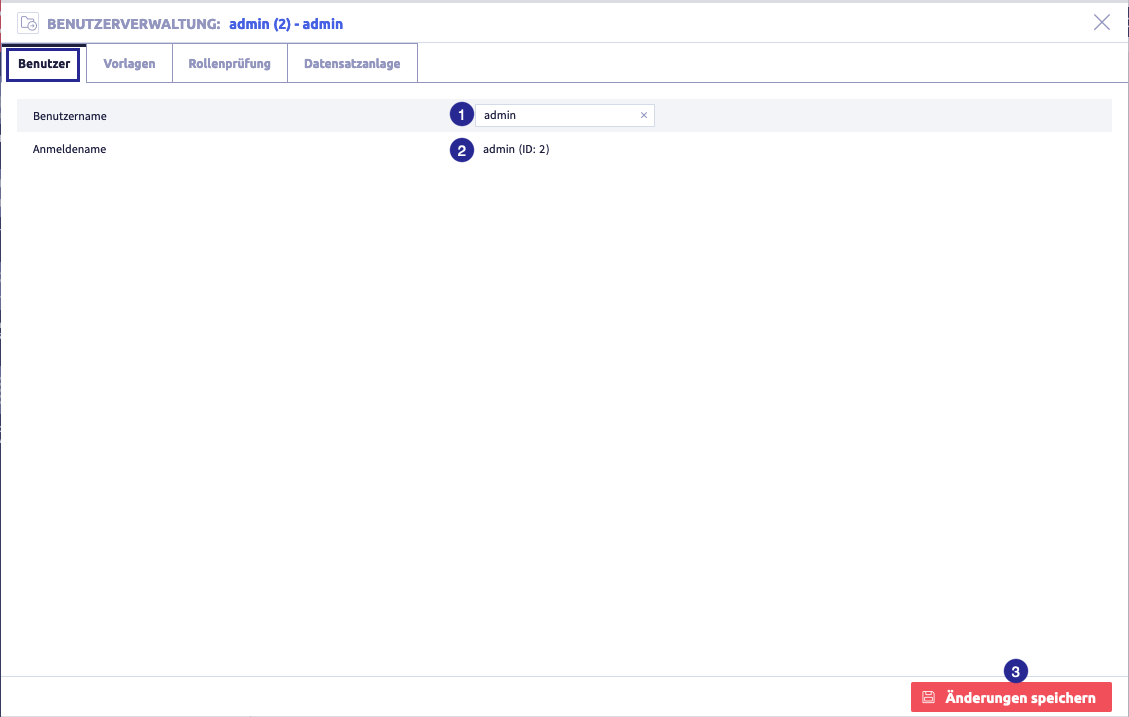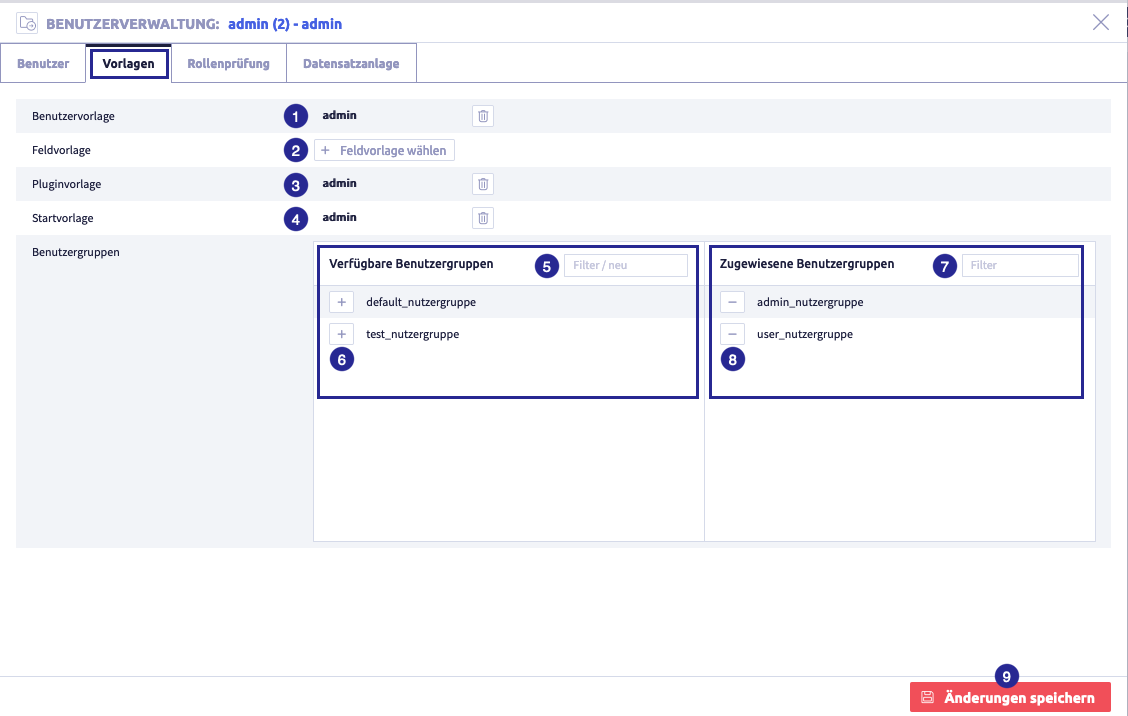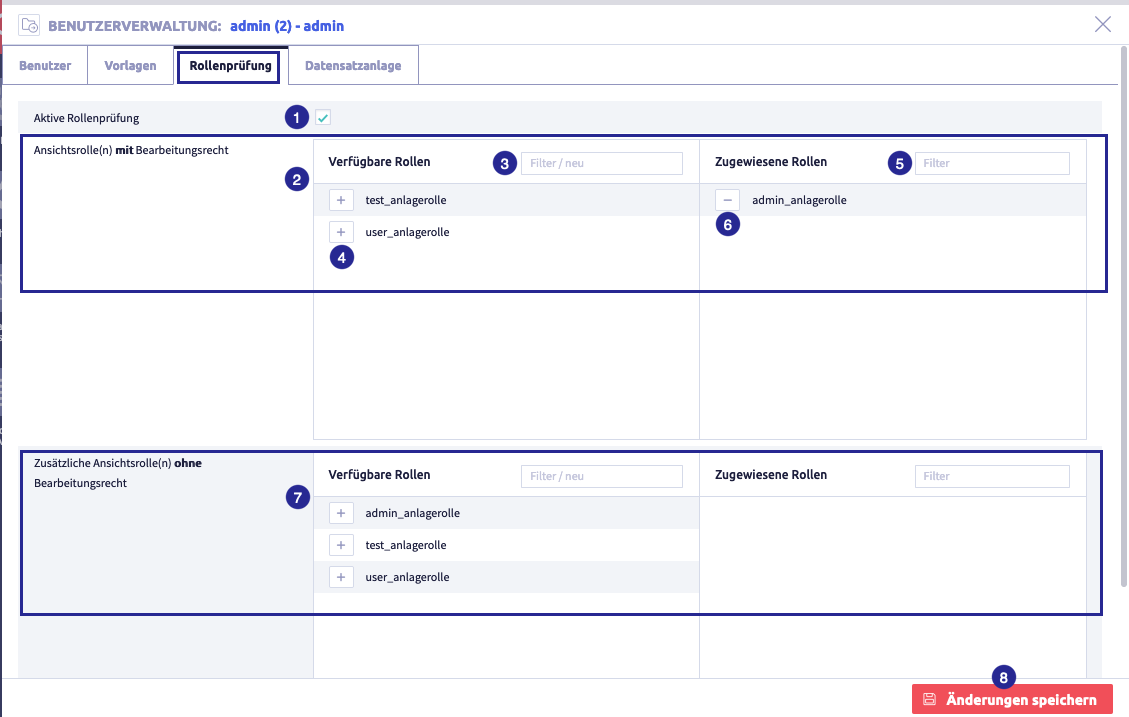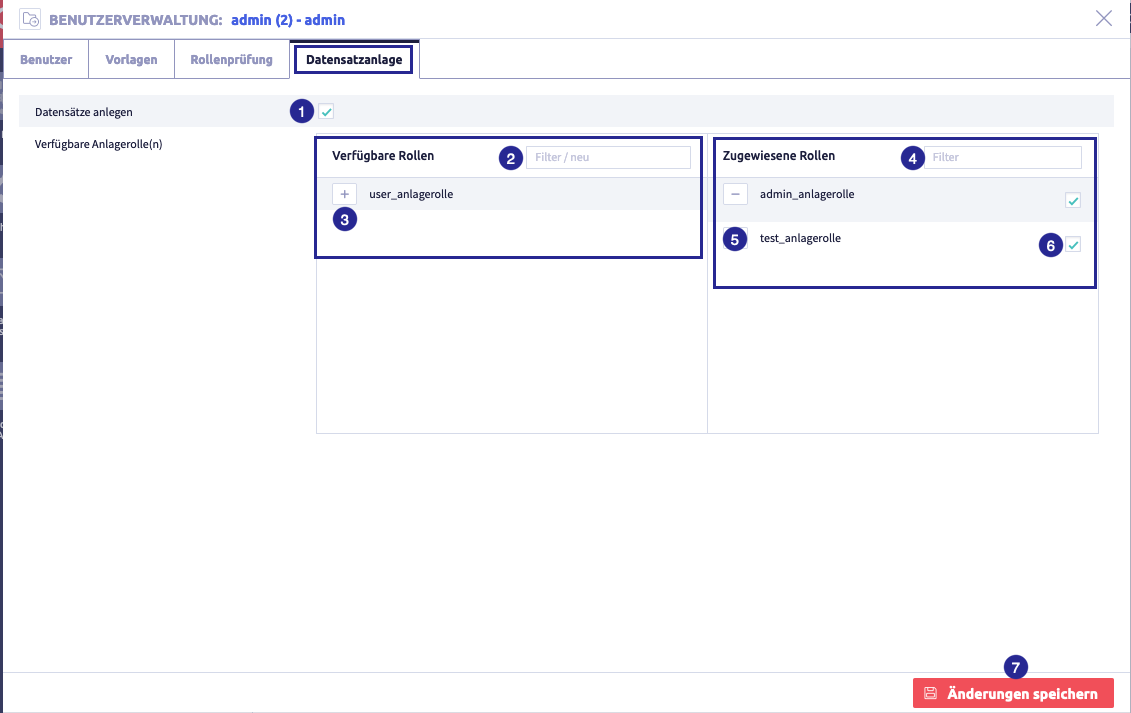Benutzer¶
Im Menü Benutzer wird für die einzelnen Benutzer u.a. Folgendes verwaltet:
- Berechtigungen und Rollen, z.B. Ansicht, Bearbeitung und Neuanlage von Datensätzen
- Elemente der Startseite
Folgende Aktionen sind im Menü Benutzer möglich:
Im Remote-Admin werden Benutzer hinzugefügt und gelöscht.
Die Abbildung zeigt die Benutzer: (1) Navigation, (2) Button Gruppen, (3) Button Bearbeiten
, (4) Liste mit allen Benutzern, (5) Checkbox Nur aktivierte Benutzer, (6) Buttons mit Export- und Importoptionen
Der Button Bearbeiten ![]() öffnet den Editor.
öffnet den Editor.
Wenn die Funktion Gruppen aktiv ist, können die Benutzer für eine vereinfachte Verwaltung in Gruppen organisiert werden.
Achtung
- Änderungen in Systemeinstellungen werden oft erst wirksam, wenn nach dem Schließen der Systemeinstellungen ein Neustart durchgeführt wird (Menüpunkt unter dem Button mit dem Benutzernamen oben rechts, s.a. Einführung).
- Wenn ein anderer Benutzer mit Admin-Rechten gerade diese Systemeinstellung bearbeitet, erscheint das rote Icon Schloss
 in der Kopfzeile und eine Warnmeldung mit dem Namen des gerade aktiven Benutzers.
in der Kopfzeile und eine Warnmeldung mit dem Namen des gerade aktiven Benutzers.
Benutzerverwaltung bearbeiten¶
Der Editor für Benutzer besteht aus vier Tabs:
Bearbeiten Sie alle Tabs nach Bedarf.
Tab Benutzer¶
Die Abbildung zeigt den Tab Benutzer des Editors: (1) Feld für Benutzername, (2) Information Anmeldename, (3) Button Änderungen speichern
Tabelle mit allen Elementen des Tabs Benutzer
| Bezeichnung | Bedeutung | Anmerkung |
|---|---|---|
| Feld Benutzername | Anzeigename | kann editiert werden |
| Information Anmeldename | wird beim Anlegen des Benutzers vergeben und kann nicht editiert werden | |
| Button Änderungen speichern |
Tab Vorlagen¶
Die Abbildung zeigt den Tab Vorlagen des Editors: (1) zugewiesene Benutzervorlage, (2) Button Feldvorlage wählen
, (3) zugewiesene Pluginvorlage, (4) zugewiesene Startvorlage, (5) Feld Filter/neu für verfügbare Benutzergruppen, (6) Button Hinzufügen
, um Benutzergruppe zum Benutzer zuzuweisen, (7) Feld Filter für zugewiesene Benutzergruppen, (8) Button, um Zuweisung der Benutzergruppe aufzuheben, (9) Button Änderungen speichern
Tabelle mit allen Elementen des Tabs Vorlagen
| Bezeichnung | Bedeutung | Anmerkung |
|---|---|---|
| Button Benutzervorlage bzw. zugewiesene Benutzervorlage | ||
| Button Feldvorlage bzw. zugewiesene Feldvorlage | ||
| Button Pluginvorlage bzw. zugewiesene Pluginvorlage | ||
| Button Startvorlage bzw. zugewiesene Startvorlage | Startvorlage definiert den Starttab auf der Startseite | Wenn keine Startvorlage zugewiesen ist, wird das Startportal angezeigt. |
| Feld Filter/neu | Suche nach einer bestehenden Benutzergruppe oder Anlage einer neuen Gruppe durch Eingabe eines neuen Namens. Neu zugefügte Gruppen werden automatisch zugewiesen. | Die hier gezeigten Gruppen sind die gleichen Gruppen, in denen Benutzer in Gruppen organisiert werden können. |
| Button, um Benutzergruppe zum Benutzer zuzuweisen | ||
| Feld Filter | Suche nach einer zugewiesenen Benutzergruppe | |
| Button, um Zuweisung der Benutzergruppe aufzuheben | ||
| Button Änderungen speichern |
Tab Rollenprüfung¶
Die Abbildung zeigt den Tab Rollenprüfung des Editors: (1) Checkbox Aktive Rollenprüfung, (2) Bereich Ansichtsrolle(n) mit Bearbeitungsrecht, (3) Feld Filter/neu für verfügbare Rollen, (4) Button Hinzufügen
, um Rolle zum Benutzer zuzuweisen, (5) Feld Filter für zugewiesene Rollen, (6) Button, um Zuweisung der Rolle aufzuheben, (7) Bereich Ansichtsrolle(n) ohne Bearbeitungsrecht, (8) Button Änderungen speichern
Tabelle mit allen Elementen des Tabs Rollenprüfung
| Bezeichnung | Bedeutung | Anmerkung |
|---|---|---|
| Checkbox Aktive Rollenprüfung | wenn die Rollenprüfung aktiviert wird, kann der Benutzer nur noch die Datensätze mit dieser Rolle bearbeiten/ansehen | |
| Bereich Ansichtsrolle(n) mit Bearbeitungsrecht | Benutzer kann die Datensätze bearbeiten, denen die Rolle(n) zugewiesen wurden | Zuweisung der Rolle zum Datensatz erfolgt in der Datensatzansicht |
| Feld Filter/neu | Suche nach einer bestehenden Rolle oder Anlage einer neuen Rolle durch Eingabe eines neuen Namens. Neu zugefügte Rollen werden automatisch zugewiesen. | Die hier gezeigten Rollen sind die gleichen Rollen, die unter Rollenübersicht angezeigt werden. |
| Button, um Rolle zum Benutzer zuzuweisen | ||
| Feld Filter | Suche nach einer zugewiesenen Rolle | |
| Button, um Zuweisung der Rolle aufzuheben | ||
| Bereich Ansichtsrolle(n) ohne Bearbeitungsrecht | Benutzer kann die Datensätze ansehen, denen die Rolle(n) zugewiesen wurden | Zuweisung der Rolle zum Datensatz erfolgt in der Datensatzansicht |
| Button Änderungen speichern |
Tab Datensatzanlage¶
Die Abbildung zeigt den Tab Datensatzanlage des Editors: (1) Checkbox Datensätze anlegen, (2) Feld Filter/neu für verfügbare Rollen, (3) Button Hinzufügen
, um Rolle zum Benutzer zuzuweisen, (4) Feld Filter für zugewiesene Rollen, (5) Button, um Zuweisung der Rolle aufzuheben, (6) Checkbox Voreingestellte Anlagerolle, (7) Button Änderungen speichern
Tabelle mit allen Elementen des Tabs Datensatzanlage
| Bezeichnung | Bedeutung | Anmerkung |
|---|---|---|
| Checkbox Datensätze anlegen | legt fest, ob der Benutzer neue Datensätze anlegen darf oder nicht | |
| Feld Filter/neu | Suche nach einer bestehenden Rolle oder Anlage einer neuen Rolle durch Eingabe eines neuen Namens. Neu zugefügte Rollen werden automatisch zugewiesen. | Die hier gezeigten Rollen sind die gleichen Rollen, die unter Rollenübersicht angezeigt werden. |
| Button, um Rolle zum Benutzer zuzuweisen | ||
| Feld Filter | Suche nach einer zugewiesenen Rolle | |
| Button, um Zuweisung der Rolle aufzuheben | ||
| Checkbox Voreingestellte Anlagerolle | wenn die Checkbox aktiv ist, wird die Rolle unter Rollenübersicht angezeigt und kann in diesem Tab und dem Tab Rollenprüfung zugewiesen werden | |
| Button Änderungen speichern |
Nur aktivierte Benutzer¶
Wenn diese Checkbox inaktiv ist, werden alle Benutzer angezeigt. Im Remote-Admin wird verwaltet, ob ein Benutzer aktiv oder inaktiv ist.
Benutzer in Gruppen organisieren¶
Wenn die Funktion Gruppen aktiv ist, können die Datensatztypen für eine vereinfachte Verwaltung in Gruppen organisiert werden.
Folgende Aktionen sind möglich:
- Gruppe anlegen
- Gruppe umbenennen
- Gruppe löschen
- Elemente zu einer Gruppe hinzufügen
- Elemente aus einer Gruppe entfernen
Hinweis
Die Aktionen werden am Beispiel Feldverwaltung gezeigt.
Die Abbildung zeigt die Feldverwaltung mit aktiven Gruppen: (1) Button Gruppen aktivieren, (2) Button Gruppe hinzufügen
, (3) Button Markierte Einträge der Gruppe zuordnen
, (4) Felder aus der gerade aktiven Gruppe
Gruppe anlegen¶
Die Abbildung zeigt die Feldverwaltung mit aktiven Gruppen
Benutzerdefinierte Gruppen anlegen¶
-
klicken Sie auf den Button Gruppe hinzufügen

Eine neue Zeile wird hinzugefügt:
-
tragen Sie den Namen der Gruppe ein
-
klicken Sie auf den Button Speichern

Die Liste mit den Gruppennamen wird aktualisiert, die Gruppe wurde alphabetisch einsortiert.
Gruppe umbenennen¶
-
klicken Sie auf die Gruppe, die Sie bearbeiten wollen
-
klicken Sie auf Button Bearbeiten

Das Element kann bearbeitet oder gelöscht werden.
-
bearbeiten Sie den Gruppennamen
-
klicken Sie auf den Button Speichern
 (oder Abbrechen)
(oder Abbrechen)Die Liste mit den Gruppennamen wird aktualisiert, die Gruppe wurde alphabetisch einsortiert.
Gruppe löschen¶
-
klicken Sie auf die Gruppe, die Sie bearbeiten wollen
-
klicken Sie auf Button Bearbeiten

Das Element kann bearbeitet werden.
-
klicken Sie auf Button Löschen

Folgendes Bestätigungsfenster öffnet sich:
-
klicken Sie auf den Button Ja (oder Nein)
Die Gruppe wird gelöscht und die Liste der Gruppen aktualisiert.
Verknüpfungen von Elementen zu dieser Gruppe werden automatisch gelöscht.
Elemente zu einer Gruppe hinzufügen¶
(1) ausgewählte Gruppe mit markierten Elementen, die zu einer anderen Gruppe zugefügt werden sollen, (2) Button Markierte Einträge der Gruppe zuordnen
, um die ausgewählten Elemente dieser Gruppe zuzuordnen
-
wählen Sie eine Gruppe aus, aus der Sie Elemente zu einer anderen Gruppe zufügen wollen
-
markieren Sie alle Elemente, die Sie zur Gruppe zufügen wollen
-
klicken Sie auf den Button Markierte Einträge der Gruppe zuordnen
 der neuen Gruppe
der neuen GruppeDie Elemente werden zur Gruppe zugefügt.
Ein Element kann zu mehreren Gruppen gehören.
Elemente aus einer Gruppe entfernen¶
(1) ausgewählte Gruppe mit markierten Elementen, die aus der Gruppe entfernt werden sollen, (2) Button Markierte Einträge aus Gruppe entfernen
, um die ausgewählten Elemente aus der Gruppe zu entfernen
-
klicken Sie auf die Gruppe, aus der Sie Elemente entfernen wollen
-
markieren Sie alle Elemente, die Sie aus der Gruppe entfernen wollen
-
klicken Sie auf den Button Markierte Einträge aus Gruppe entfernen
 der Gruppe
der GruppeDie Elemente werden aus der Gruppe entfernt.
Benutzer exportieren und importieren¶
Folgende Exporte und Importe sind für Benutzer möglich:
Jeder Export wird nur für markierte Zeilen in der Liste der Benutzer durchgeführt.
Abbildung mit Buttons für Export und Import
Die Abbildung zeigt die Export- und Importbuttons: (1) Checkbox, um Zeile zu markieren, (2) Button Markierte Daten als CSV exportieren
, (3) Button Markierte exportieren
, (4) Button Import
Markierte Daten als CSV-Datei exportieren¶
Abbildung mit Buttons für Export und Import
Die Abbildung zeigt die Export- und Importbuttons: (1) Checkbox, um Zeile zu markieren, (2) Button Markierte Daten als CSV exportieren
, (3) Button Markierte exportieren
, (4) Button Import
-
markieren Sie die Zeilen, die Sie exportieren wollen
-
klicken Sie auf den Button Markierte Daten als CSV exportieren

Die CSV-Datei wird heruntergeladen und im Download-Ordner gespeichert (bzw. dem Ordner, der im Browser dafür eingestellt wurde).
Der Dateiname wird automatisch generiert und heißt #Benutzerliste.csv.
Exportiert wird eine Liste mit folgenden Informationen:
| Spalte | Bedeutung | Anmerkung |
|---|---|---|
| Benutzer aktiviert | Y(es) oder N(o) | |
| Admin | hat der Benutzer Admin-Berechtigungen? | Y(es) oder N(o) |
| Id | ||
| Anmeldename | ||
| Anzeigename | ||
| Datensatzanlage | darf der Benutzer neue Datensätze anlegen? | Y(es) oder N(o) |
| Rollenprüfung | werden dem Benutzer eingeschränkte Rollen zugewiesen? | Y(es) oder N(o) |
| Benutzervorlage | zugewiesene Benutzervorlage | |
| Feldvorlage | zugewiesene Feldvorlage | |
| Startvorlage | zugewiesene Startvorlage | |
| Pluginvorlage | zugewiesene Pluginvorlage | |
| Gruppe(n) | Bezeichnung der Gruppe(n) der Benutzer | |
| Letzte Änderung | ||
| Benutzeranlage | ||
| Letzter Login | ||
| Ansichtsrollen | zugewiesene Ansichtsrolle(n) mit Bearbeitungsrecht | mehrere Rollen möglich |
| Zusätzliche Ansichtsrollen | zugewiesene Ansichtsrolle(n) ohne Bearbeitungsrecht | mehrere Rollen möglich |
| Anlagerollen | zugewiesene Anlagerollen | mehrere Rollen möglich |
Markierte Benutzer exportieren¶
Auf diese Weise exportierte Benutzer können wieder in eine CortexEngine importiert werden.
Abbildung mit Buttons für Export und Import
Die Abbildung zeigt die Export- und Importbuttons: (1) Checkbox, um Zeile zu markieren, (2) Button Markierte Daten als CSV exportieren
, (3) Button Markierte exportieren
, (4) Button Import
-
markieren Sie die Zeilen, die Sie exportieren wollen
-
klicken Sie auf den Button Markierte exportieren
Folgendes Fenster öffnet sich:
Eine .tar-Datei wird heruntergeladen und im Download-Ordner gespeichert (bzw. dem Ordner, der im Browser dafür eingestellt wurde).
Der Dateiname wird automatisch generiert.
Benutzer importieren¶
Exportierte Benutzer aus einer anderen CortexEngine können mit dem Button Import in die aktuelle CortexEngine importiert werden.
Abbildung mit Buttons für Export und Import
Die Abbildung zeigt die Export- und Importbuttons: (1) Checkbox, um Zeile zu markieren, (2) Button Markierte Daten als CSV exportieren
, (3) Button Markierte exportieren
, (4) Button Import
-
klicken Sie auf den Button Import
Folgendes Fenster öffnet sich:
-
klicken Sie auf den Button Datei auswählen
Ein Fenster mit einem Dateiordner öffnet sich.
-
wählen Sie eine Datei aus
Folgende Formate sind für den Import geeignet:
- .tar
- .tar.gz
- #Usr.ctxexp
-
klicken Sie auf den Button Importieren
Folgendes Fenster öffnet sich (als Beispiel Import einer .tar-Datei):
-
klicken Sie auf den Button Schließen
Die Liste mit allen Benutzern wird wieder angezeigt.