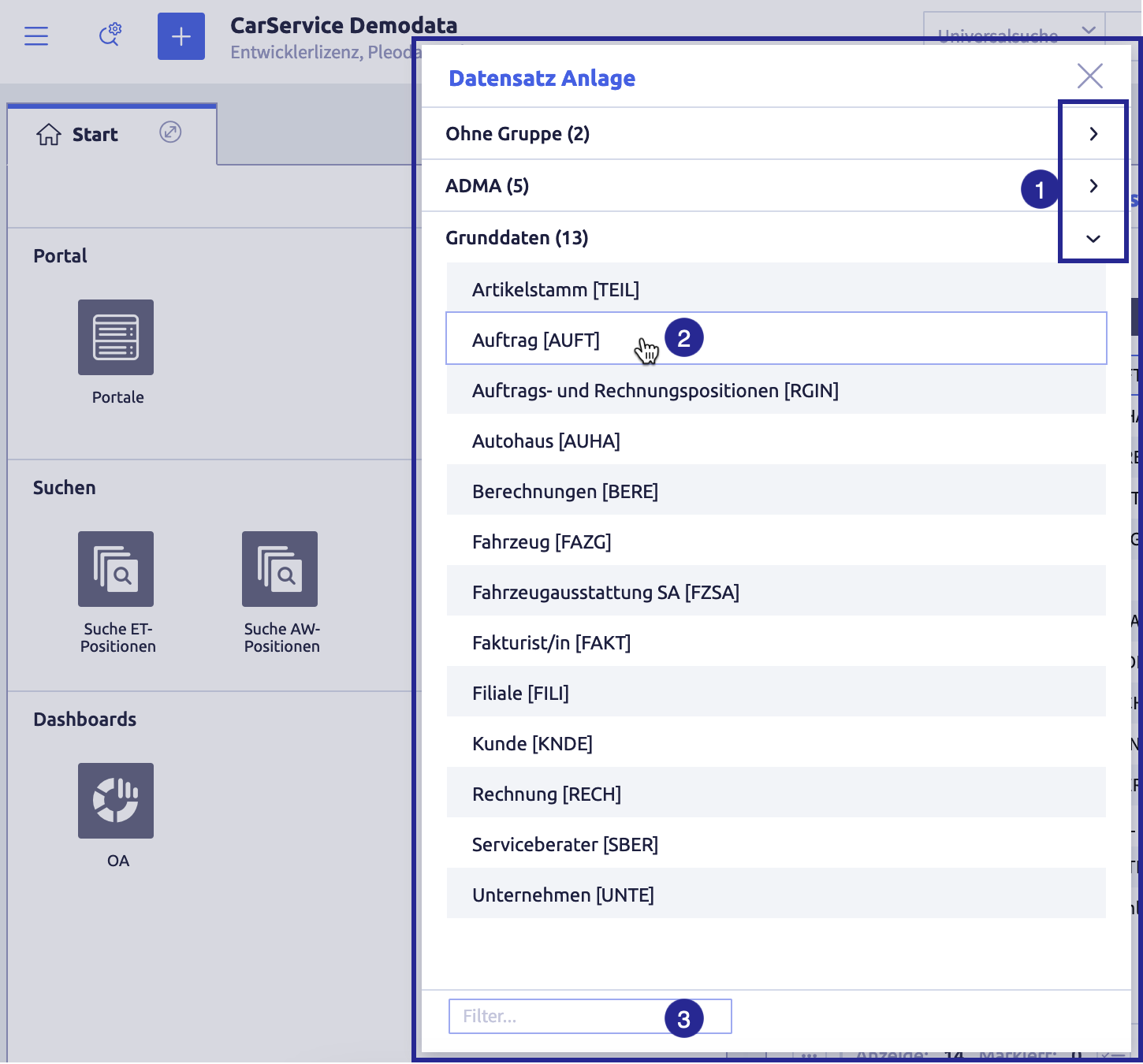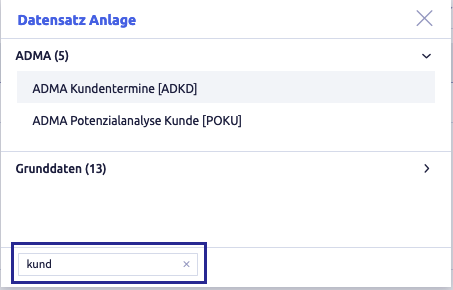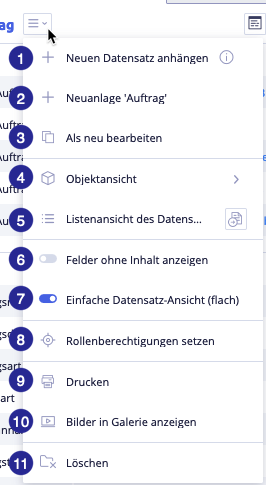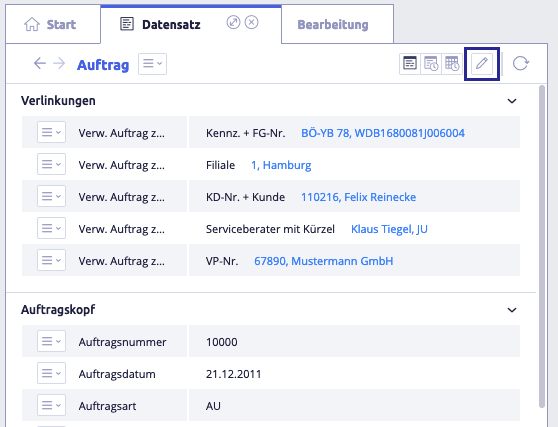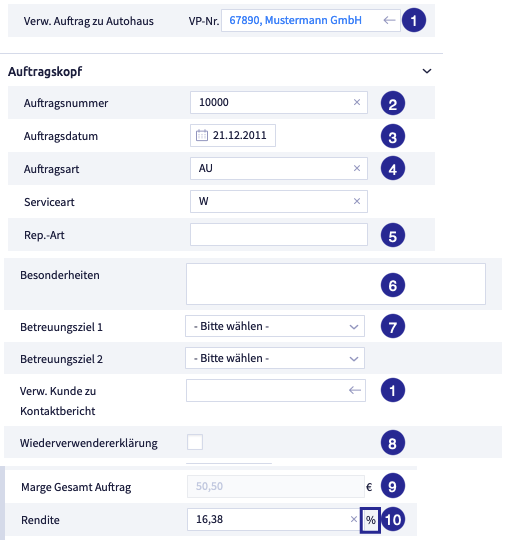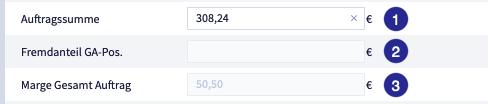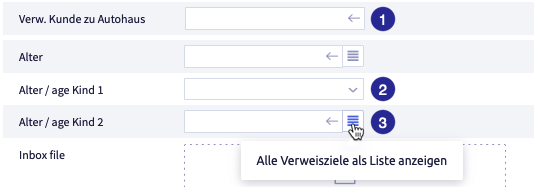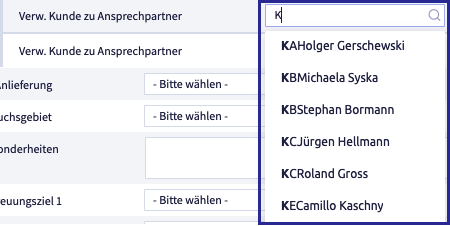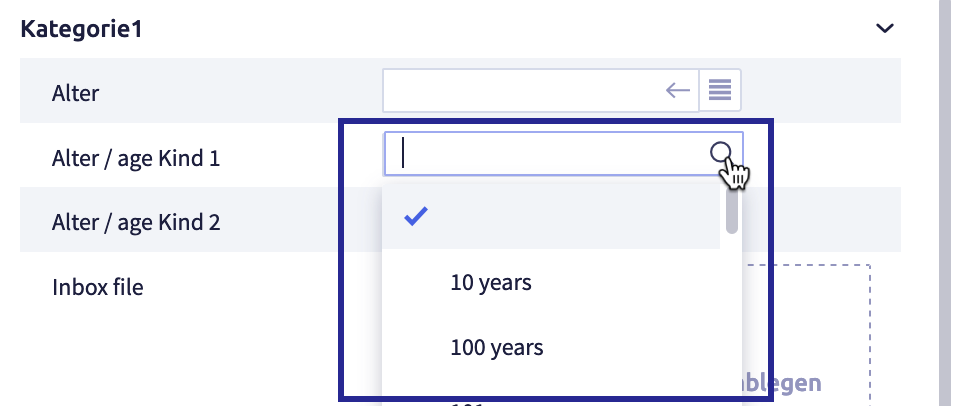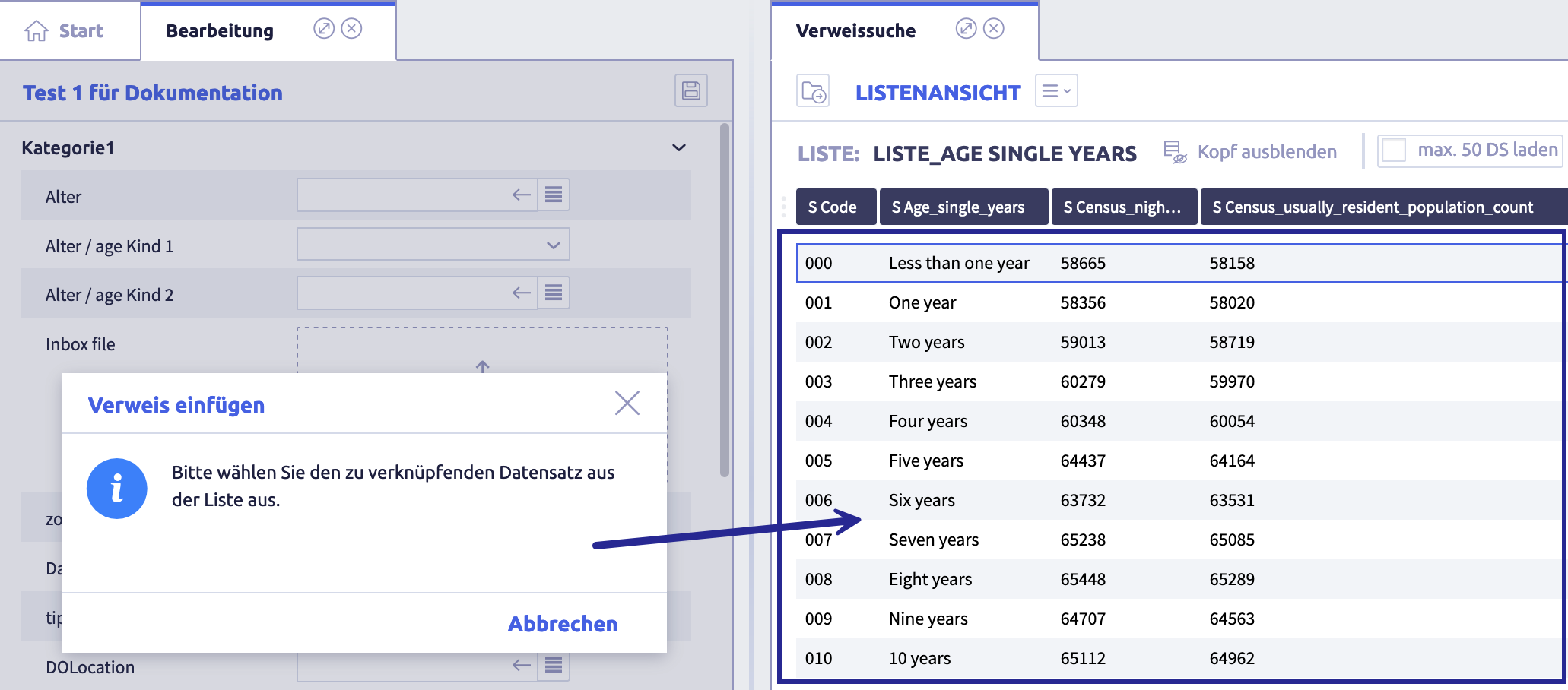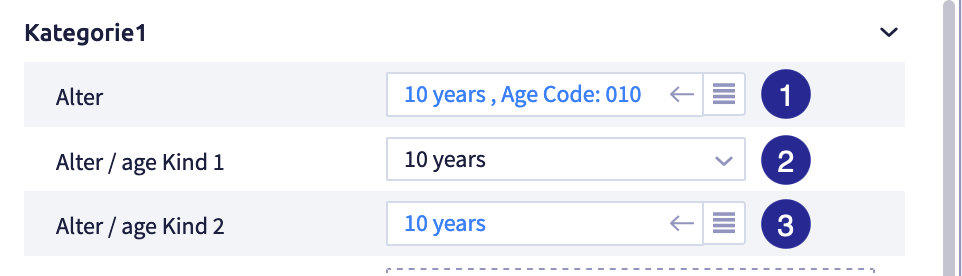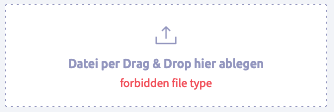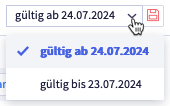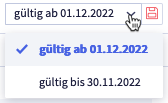Eingabemaske¶
In der Eingabemaske wird ein neuer Datensatz ausgefüllt bzw. ein geöffneter Datensatz bearbeitet.
Die Eingabemaske enthält alle sichtbaren Felder des Datensatzes. Im Datensatztyp wurden das Layout, die Felder, die Feldeigenschaften etc. der Datensatzansicht definiert.
Die Berechtigung zum Anlegen und Bearbeiten von Datensätzen wird in der Benutzerverwaltung festgelegt und bei Bedarf auf definierte Rollen eingeschränkt.
Folgende Aktionen sind möglich:
Datensatz hinzufügen¶
Ein neuer Datensatz basiert immer auf einem Datensatztyp und kann auf diesen Wegen hinzugefügt werden:
-
komplett neu anlegen über
Alle zu bearbeitenden Felder sind zu Beginn der Bearbeitung noch leer.
-
an einen bestehenden Datensatz anhängen
Bei einem angehängten Datensatz ist zu Beginn der Bearbeitung das Verweisfeld zum Ausgangsdatensatz bereits ausgefüllt, alle anderen zu bearbeitenden Felder sind noch leer.
Datensatz neu anlegen über Button Hinzufügen¶
-
klicken Sie auf den blauen Button Hinzufügen
 in der Kopfzeile
in der KopfzeileDie Abbildung zeigt die Startseite für CarService Demodata mit verkleinertem Starttab: (1) Button für Informationen zum Uniplex, (2) Hamburger Menü
 , (3) Button Selektieren über eine Listendefinition
, (3) Button Selektieren über eine Listendefinition  , (4) Button Hinzufügen
, (4) Button Hinzufügen  zum Anlegen eines neuen Datensatzes, (5) Name des geöffneten Datenbestands, (6) Suche mit Eingabefeld, (7) Button mit Benutzernamen in der Kopfzeile, (8) Schnellstartleiste mit Plugins, (9) Elemente des Starttabs
zum Anlegen eines neuen Datensatzes, (5) Name des geöffneten Datenbestands, (6) Suche mit Eingabefeld, (7) Button mit Benutzernamen in der Kopfzeile, (8) Schnellstartleiste mit Plugins, (9) Elemente des StarttabsFolgendes Fenster öffnet sich:
Die Abbildung zeigt die verfügbaren Datensatztypen: (1) Datensatztyp-Gruppe öffnen / schließen, (2) Datensatztyp, (3) Filterfeld, um nach Datensatztyp zu suchen
-
wählen Sie einen Datensatztyp aus
Nutzen Sie dazu bei Bedarf das Filterfeld.
Die Eingabemaske öffnet sich.
Tipps zum Filterfeld
Die Abbildung zeigt das Filterergebnis am Beispiel der Eingabe "kund" bei geöffneter Gruppe ADMA.
-
Es ist ausreichend, einen Teil der Zeichenkette der Bezeichnung oder des Kürzels (Synonyms) des Datensatztyps einzugeben (eingerahmt im Screenshot).
Die Eingabe ist nicht case-sensitive, die korrekte Reihenfolge der Zeichen ist ausreichend.
-
Falls das Suchergebnis (ein oder mehrere Treffer) in der zuletzt geöffneten Datensatztyp-Gruppe enthalten ist, werden die Treffer in dieser Gruppe direkt angezeigt (im Beispiel die Einträge der Gruppe ADMA (5)).
- Falls das Suchergebnis (ein oder mehrere Treffer) in einer anderen Datensatztyp-Gruppe enthalten ist, wird die geschlossene Gruppe angezeigt, die den Treffer enthält (im Beispiel die Gruppe Grunddaten (13)).
-
-
bearbeiten Sie alle Felder nach Bedarf
-
klicken Sie auf den Button Speichern
 (oder Abbrechen
(oder Abbrechen  ) oben rechts in der Datensatzansicht
) oben rechts in der DatensatzansichtDie Eingabemaske schließt sich.
Datensatz neu anlegen über geöffneten Datensatz¶
-
klicken Sie in einem geöffneten Datensatz auf das Auswahlmenü

Folgendes Fenster öffnet sich:
Die Abbildung zeigt das Auswahlmenü im Datensatz: (1) Neuen Datensatz anhängen, (2) Neuanlage "Auftrag", (3) Als neu bearbeiten, (4) Objektansicht, (5) Listenansicht des Datensatzes, (6) Schalter Felder ohne Inhalt anzeigen, (7) Schalter Einfache Datensatz-Ansicht (flach), (8) Rollenberechtigungen setzen, (9) Drucken, (10) Bilder in Galerie anzeigen, (11) Löschen
-
wählen Sie Neuanlage 'Name des Datensatztyps'
Die Eingabemaske öffnet sich.
-
bearbeiten Sie alle Felder nach Bedarf
-
klicken Sie auf den Button Speichern
 (oder Abbrechen
(oder Abbrechen  ) oben rechts in der Datensatzansicht
) oben rechts in der DatensatzansichtDie Eingabemaske schließt sich.
Neuen Datensatz an einen Datensatz anhängen¶
-
klicken Sie in einem geöffneten Datensatz auf das Auswahlmenü

Folgendes Fenster öffnet sich:
Die Abbildung zeigt das Auswahlmenü im Datensatz: (1) Neuen Datensatz anhängen, (2) Neuanlage "Auftrag", (3) Als neu bearbeiten, (4) Objektansicht, (5) Listenansicht des Datensatzes, (6) Schalter Felder ohne Inhalt anzeigen, (7) Schalter Einfache Datensatz-Ansicht (flach), (8) Rollenberechtigungen setzen, (9) Drucken, (10) Bilder in Galerie anzeigen, (11) Löschen
-
wählen Sie Neuen Datensatz anhängen
Die Eingabemaske öffnet sich.
-
bearbeiten Sie alle Felder nach Bedarf
-
klicken Sie auf den Button Speichern
 (oder Abbrechen
(oder Abbrechen  ) oben rechts in der Datensatzansicht
) oben rechts in der DatensatzansichtDie Eingabemaske schließt sich.
Datensatz bearbeiten¶
-
öffnen Sie einen bestehenden Datensatz
Wege, einen einen Datensatz zu öffnen
- über einen Datensatztyp
- über ein Suchergebnis
- über eine Liste
Die Abbildung zeigt den oberen Teil eines geöffneten Datensatzes.
-
klicken Sie auf den Button Bearbeiten

Die Eingabemaske öffnet sich.
-
bearbeiten Sie alle Einträge nach Bedarf
-
klicken Sie auf den Button Speichern
 (oder Abbrechen
(oder Abbrechen  ) oben rechts in der Datensatzansicht
) oben rechts in der DatensatzansichtDie Eingabemaske schließt sich.
Eingabemaske bearbeiten¶
Die Konfiguration eines Elements/Felds erfolgt in der Regel unter Feldverwaltung und / oder unter Datensatztypen.
Die Abbildung zeigt Ausschnitte aus einer Eingabemaske eines bestehenden Datensatzes: (1) Verweisfeld, (2) Zahlenfeld mit Inhalt, (3) ausgewähltes Datum, (4) Textfeld mit Inhalt, (5) leeres Text- oder Zahlenfeld, (6) leeres mehrzeiliges Textfeld, (7) Auswahl, (8) Checkbox, (9) vorausgefülltes Text-/Zahlenfeld, das nur gelesen werden kann, (10) Beispiel für einen Nachtext am Feld (Konfiguration im Datensatztyp)
Übersicht über alle verfügbaren Elemente der Eingabemaske
| Bezeichnung (Feldtyp) | Bedeutung | Anmerkung |
|---|---|---|
| Textfeld (Zeichen (C)) | Eingabe von Freitext Default-Anzahl an Zeichen: 220 max. Anzahl: 220 |
bei Eingabe Vorschläge möglich je nach Konfiguration des Datensatztyps. |
| mehrzeiliges Textfeld (M) | Eingabe von Freitext | |
| Zahlenfeld (positive Ganzzahl (N) oder Float (F)) | Eingabe von Zahlen ohne (N) und mit Dezimalstellen (F) | Eingabe von Dezimalzahlen mit Komma |
| Datum (D) |
Optionen zur Datumseingabe: manuell Date picker (Kalender) 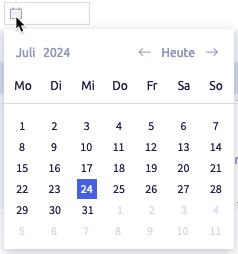 relatives Datum |
Schema des manuellen Eingabeformats für Zeitpunktangaben und Datum: YYYYMMDDhhmm Beispiel: Datum 21.09.2011 wird eingetragen als 20110921 |
| Zeitpunkt (T) |
zusätzliches Feld zum Datumsfeld | Schema des manuellen Eingabeformats für Zeitpunktangaben und Datum: YYYYMMDDhhmm Beispiel: Datum 21.09.2011 wird eingetragen als 20110921 |
| Verweis ggf. zusammen mit |
Verlinkung zu einem anderen Datensatz | |
| Auswahl |
Liste mit möglichen Inhalten, aus der ein Eintrag ausgewählt wird | Beispiel: Anrede einer Person Die Liste wird entweder über die Feldinhaltsliste oder über eine globale Auswahlbox erzeugt. Je nach Konfiguration des Datensatztyps ist es möglich, dass unterschiedliche Felder angezeigt werden, abhängig von der Auswahlbox. |
Zähler  |
- Klick auf den Button erzeugt eine automatische Nummerierung entsprechend der Zählerkonfiguration - Datensatztyp enthält passend konfiguriertes Zählerfeld |
Ein Zähler muss immer manuell hinzugefügt werden. Sobald er gesetzt und gespeichert wurde, lässt er sich nicht mehr ändern. Es ist möglich, den Zähler zu einem beliebigen Zeitpunkt zu setzen. |
Checkbox  |
Je nach Konfiguration des Datensatztyps ist es möglich, dass unterschiedliche Felder angezeigt werden, abhängig vom Status der Checkbox. | |
Dateiauswahl 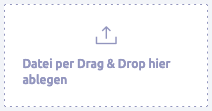 |
Datei hochladen | |
| Verlaufsfeld |
speichert Änderungen des Feldinhalts und zeigt die Historie des Feldinhalts Speicheroptionen gültig bis / gültig ab |
nicht relevant bei Neuanlage eines Datensatzes Darstellungsoptionen siehe Datensatzansicht |
| Wiederholfeld | Möglichkeit, einem Feld mehrere Inhalte zuzufügen | Beispiel: mehrere Telefonnummern oder Zahlungsarten |
| Vor- und Nachtext am Feld | ergänzt den Feldinhalt | Beispiel für Nachtext: Einheit wie %, € |
Hinweise zu Feldern: Sichtbarkeit und Bearbeitungsberechtigungen
Die Abbildung zeigt beispielhafte Felder: (1) Feld, das direkt bearbeitet werden kann, (2) Feld, das nur gelesen werden kann, (3) automatisch ausgefülltes Feld, das nur gelesen werden kann
-
Es ist möglich, dass manche Felder unsichtbar sind oder nur von berechtigten Nutzern bearbeitet werden können (nur Leserecht für alle anderen), je nach Konfiguration der Feldvorlage des Benutzers oder des Layouts des Datensatztyps.
-
Es ist möglich, dass Felder automatisch ausgefüllt werden, z.B. bei Berechnungen.
Diese Felder (bzw. ihre Attribute) sind in der Regel so konfiguriert, dass sie nur gelesen und nicht bearbeitet werden können.
-
Es ist möglich, dass manche Felder in Abhängigkeit vom Status einer Checkbox oder Auswahlbox angezeigt bzw. ausgeblendet werden.
Dieses Ein- und Ausblenden wird im Datensatztyp konfiguriert.
Feldinhalt in einem Eingabefeld bearbeiten¶
Der Feldinhalt eines Eingabefeldes für Text oder Zahlen kann manuell editiert oder gelöscht werden. Je nach Feldtyp gibt es am Feld rechts den Button Löschen ![]() , um den Feldinhalt komplett zu löschen.
, um den Feldinhalt komplett zu löschen.
Verweisfeld bearbeiten¶
Die Abbildung zeigt die Möglichkeiten, um Verweisziele auszuwählen: (1) über exakte Eingabe (des Anfangs) der Zeichenkette des Ziels, (2) über Dropdown-Auswahl, (3) über eine zusätzliche Liste
Es gibt mehrere Möglichkeiten, wie Verweisziele ausgewählt werden können, je nach Konfiguration des Verweisfelds:
-
Eingabe der Anfangszeichen zur Einschränkung der möglichen Ziele bzw. Eingabe der exakten Zeichenkette
Die Abbildung zeigt eine Auswahlliste für den Anfangsbuchstaben K.
-
Bei Klick ins Feld werden sechs Ergebnisse als Auswahlliste angezeigt.
Die Eingabe von Zeichen verändert die Auswahlliste.
-
Die Eingabe der Anfangszeichen ist case-sensitive. Bitte beachten Sie deshalb die Groß- und Kleinschreibung.
Es werden bis zu sechs Ergebnisse direkt angezeigt. Wenn das gesuchte Ergebnis noch nicht dabei ist, geben Sie bitte weitere Zeichen ein oder korrigieren Sie Ihre Eingabe.
-
-
Dropdown-Auswahl
Die Auswahl kann durch Eingabe eines Zeichens oder einer Zeichenkette eingeschränkt werden.
- Die Eingabe ist nicht case-sensitive.
- Es werden auch Ergebnisse für Zeichenketten gefunden, die nicht am Anfang eines Listeneintrags stehen.
-
Auswahl des Verweisziels über eine Liste, ergänzend zur Eingabe der exakten Zeichenkette
Nach dem Klick auf den Button Listenauswahl
 öffnet sich rechts eine Liste, die gescrollt, sortiert und durchsucht werden kann.
öffnet sich rechts eine Liste, die gescrollt, sortiert und durchsucht werden kann.
Die ausgefüllten Felder sehen in der Eingabemaske so aus:
Die Feldinhalte (1) und (3) sind Links und führen zum Datensatz, auf den verwiesen wird.
Der Feldinhalt (2) ist ein Text ohne Link zum verknüpften Datensatz.
Relatives Datumsfeld bearbeiten¶
Hinweis
Bei der Selektion von Datumswerten können Sie variable Angaben nutzen, die ausgehend vom aktuellen oder angegebenen Datum gelten. Beispielsweise wäre so eine Selektion über "-2wa" für den Wochenanfang von vor zwei Wochen möglich.
Beim Verlassen des Feldes wird das relative Datum in ein echtes Datum umgewandelt.
Die Tabelle zeigt die zur Verfügung stehenden Variablen für Datumswerte:
| Abkürzung | Bedeutung | Anmerkung |
|---|---|---|
| j | Jahr | |
| m | Monat | Bsp.: -2m = heute vor 2 Monaten, +3m = heute in 3 Monaten |
| ma | Monatsanfang | |
| me | Monatsende | |
| w | Woche | |
| wa | Wochenanfang | Bsp.: -2wa = Wochenanfang von vor zwei Wochen |
| we | Wochenende | |
| t | Tag | |
| q | Quartal | |
| qa | Quartalsanfang | |
| qe | Quartalsende | |
| ja | Jahresanfang | |
| je | Jahresende | |
| g | gestern | nur alleinstehend, also ohne Zahl gültig |
| h | heute | nur alleinstehend, also ohne Zahl gültig |
| m | morgen | nur alleinstehend, also ohne Zahl gültig |
Datei hochladen¶
Alle Dateitypen, die hochgeladen werden dürfen, werden in den Systemeinstellungen unter Dateitypen definiert. Einschränkungen auf eine Auswahl der Dateitypen können im Datensatztyp definiert werden.
Wenn Sie versuchen, einen falschen Dateityp hochzuladen, erscheint folgende Warnung:
Verlaufsfeld bearbeiten¶
Das Verlaufsfeld wird in einem bestehenden Datensatz bearbeitet.
Folgende Aktionen sind möglich:
- bisher aktuelle Feld(er) mit neuen Werten aktualisieren (z.B. Preisanpassung)
- Werte in der Vergangenheit korrigieren
Feld(er) aktualisieren¶
-
wählen Sie eine der beiden Verlaufsansichten links neben dem Button Bearbeiten

Ein Datumsfeld mit dem aktuellen Datum erscheint.
-
ändern Sie den / die Werte nach Bedarf
Sobald Sie das erste Feld verlassen, erscheint in der Kopfzeile folgende Auswahl:
-
klicken Sie auf den Button Speichern
 (oder Abbrechen
(oder Abbrechen  )
)Die geänderten Werte werden im Datensatz angezeigt.
Feld(er) für einen bestimmten Zeitpunkt ändern¶
-
wählen Sie eine der beiden Verlaufsansichten links neben dem Button Bearbeiten

Ein Datumsfeld mit dem aktuellen Datum erscheint.
-
wählen Sie das Datum, zu dem Sie Änderungen eintragen wollen
-
ändern Sie den / die Werte nach Bedarf
Sobald Sie das erste Feld verlassen, erscheint in der Kopfzeile folgende Auswahl:
-
klicken Sie auf den Button Speichern
 (oder Abbrechen
(oder Abbrechen  )
)Die geänderten Werte für dieses Datum werden im Datensatz angezeigt.
-
ändern Sie bei Bedarf weitere Werte für andere Zeitpunkte