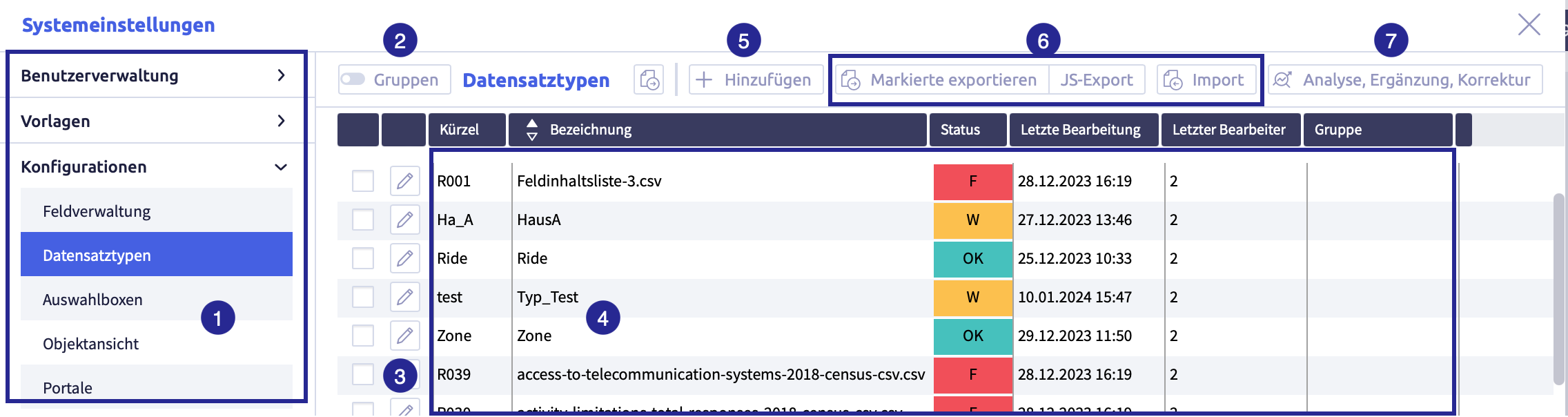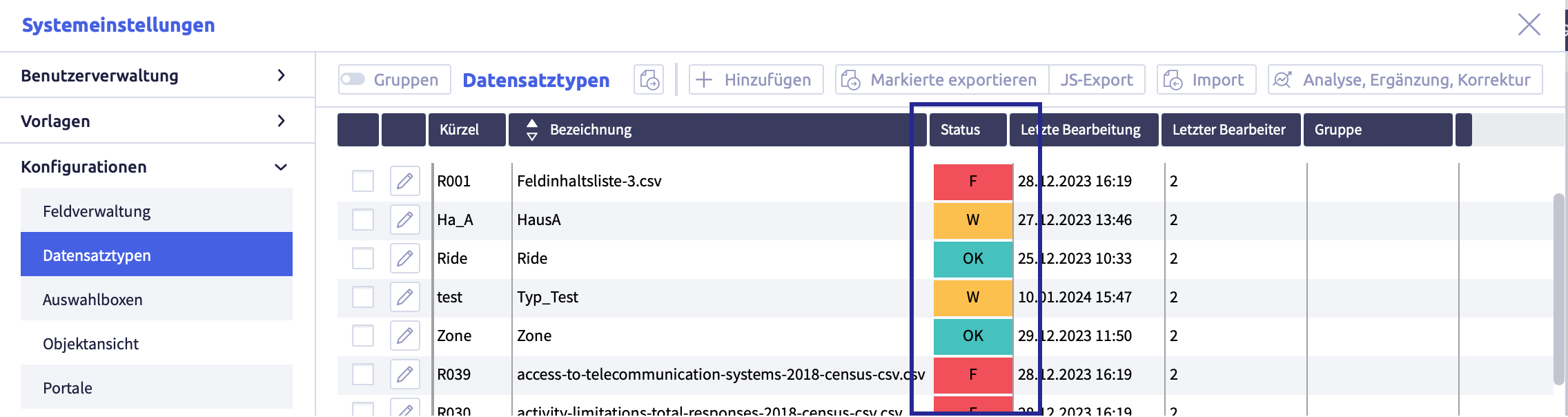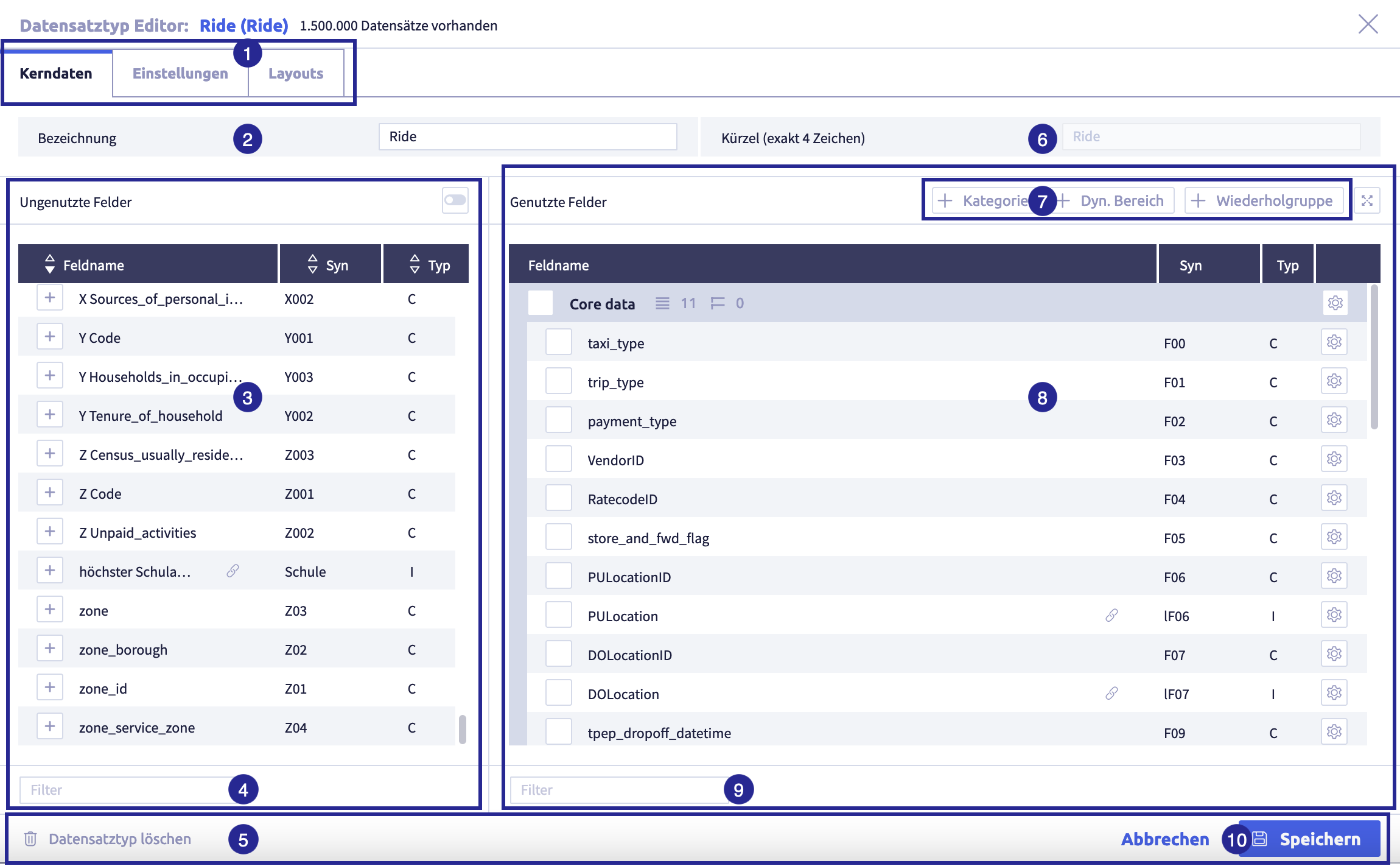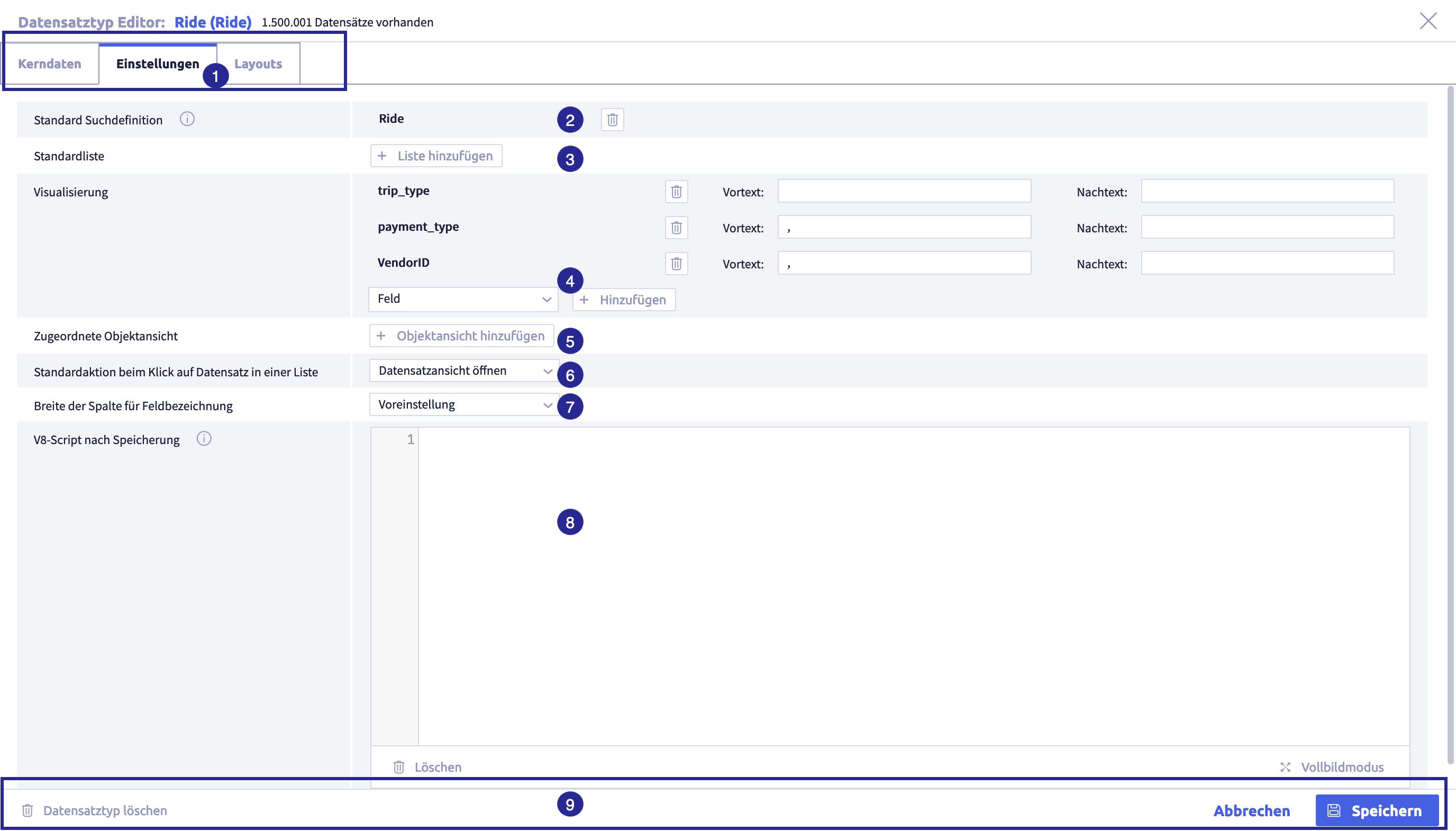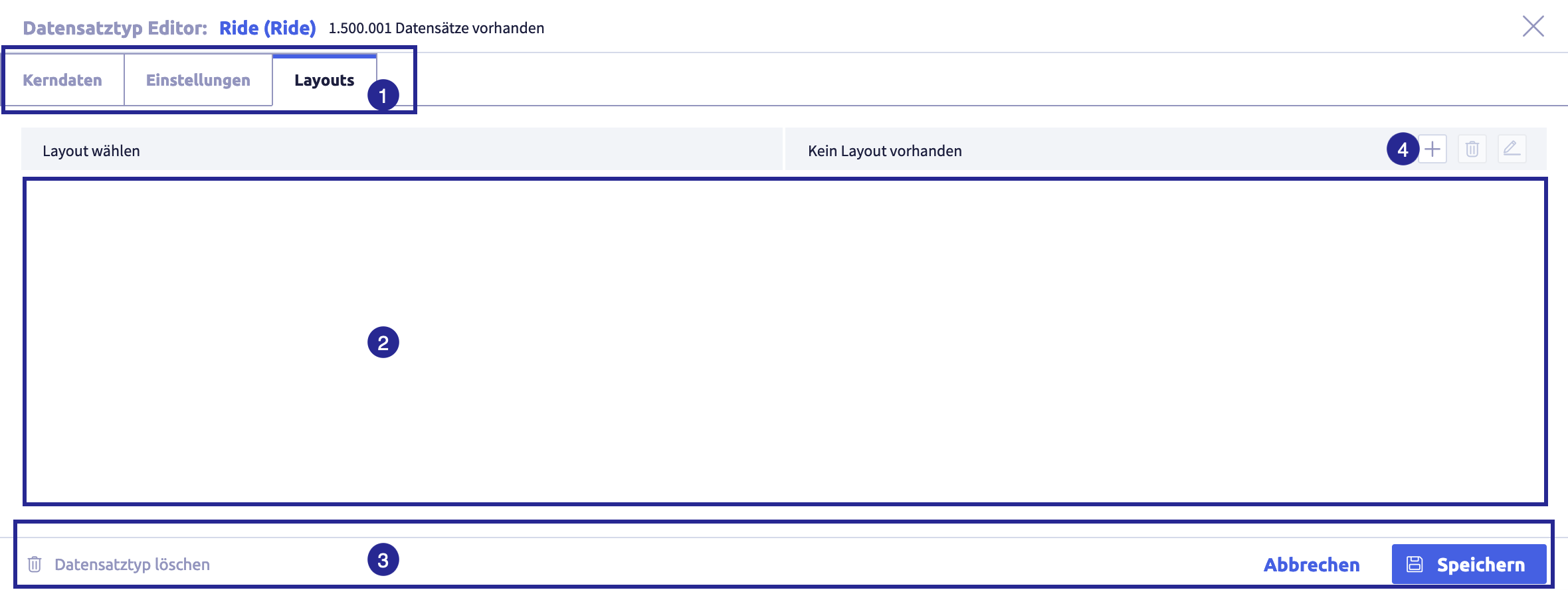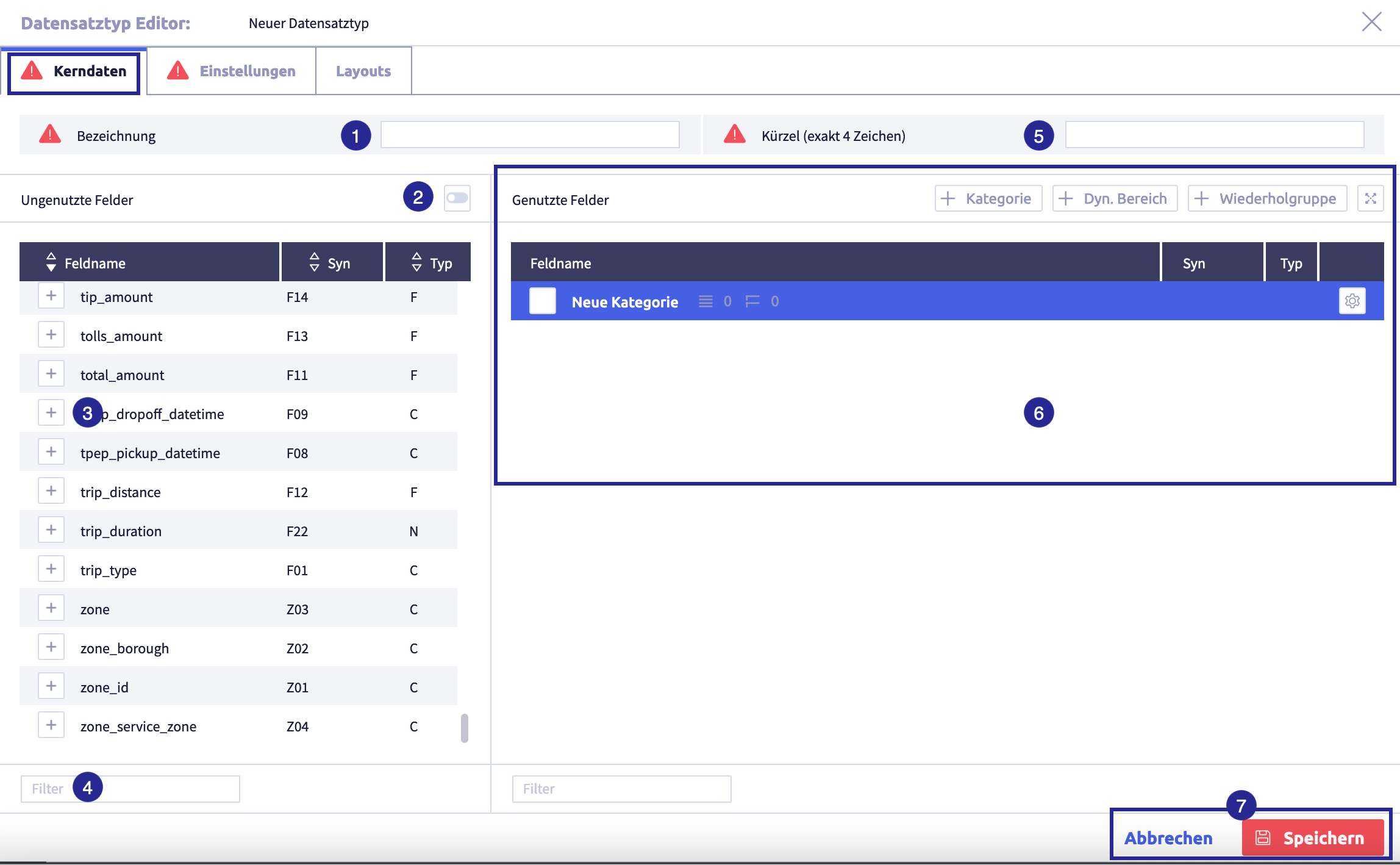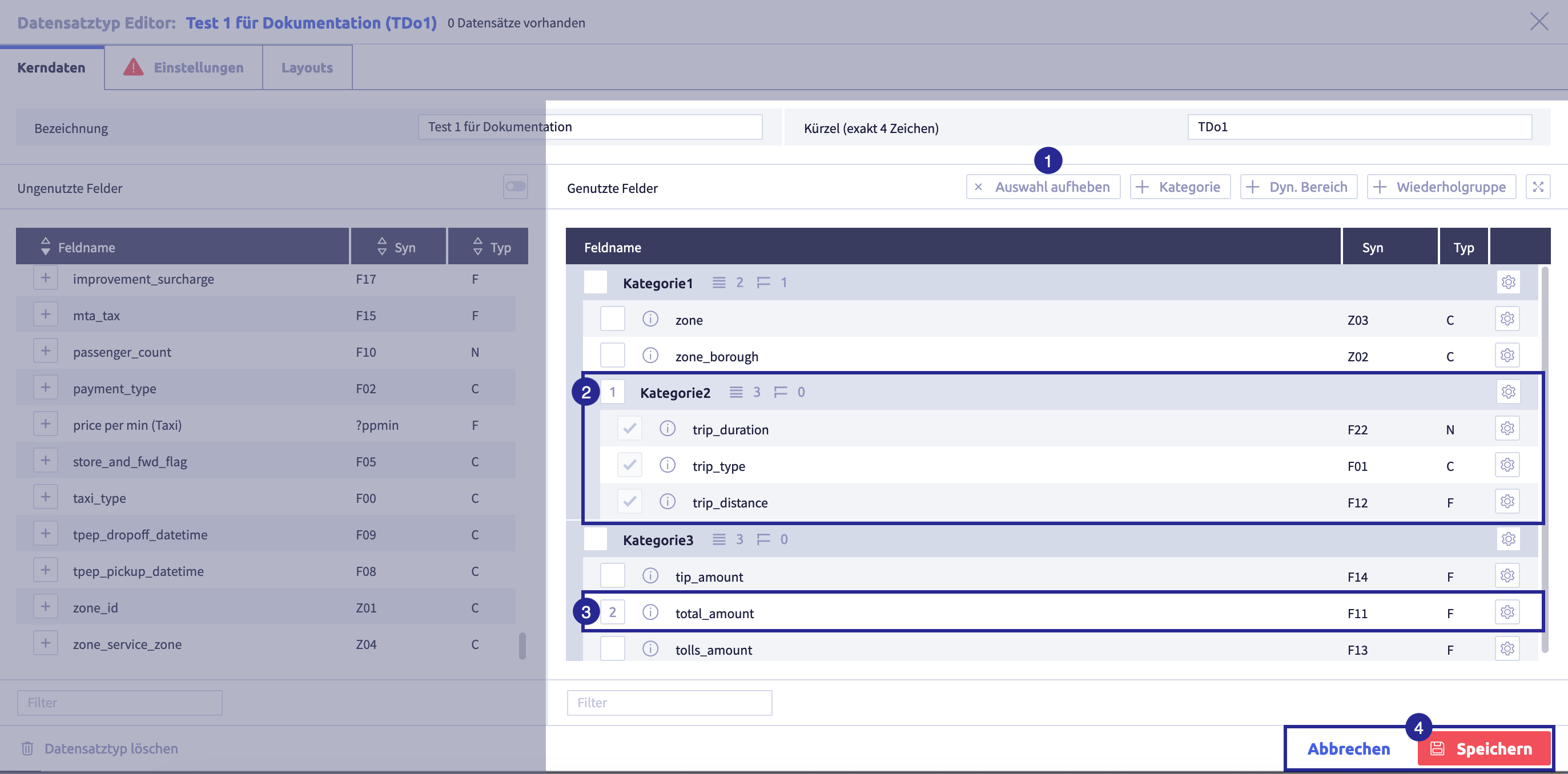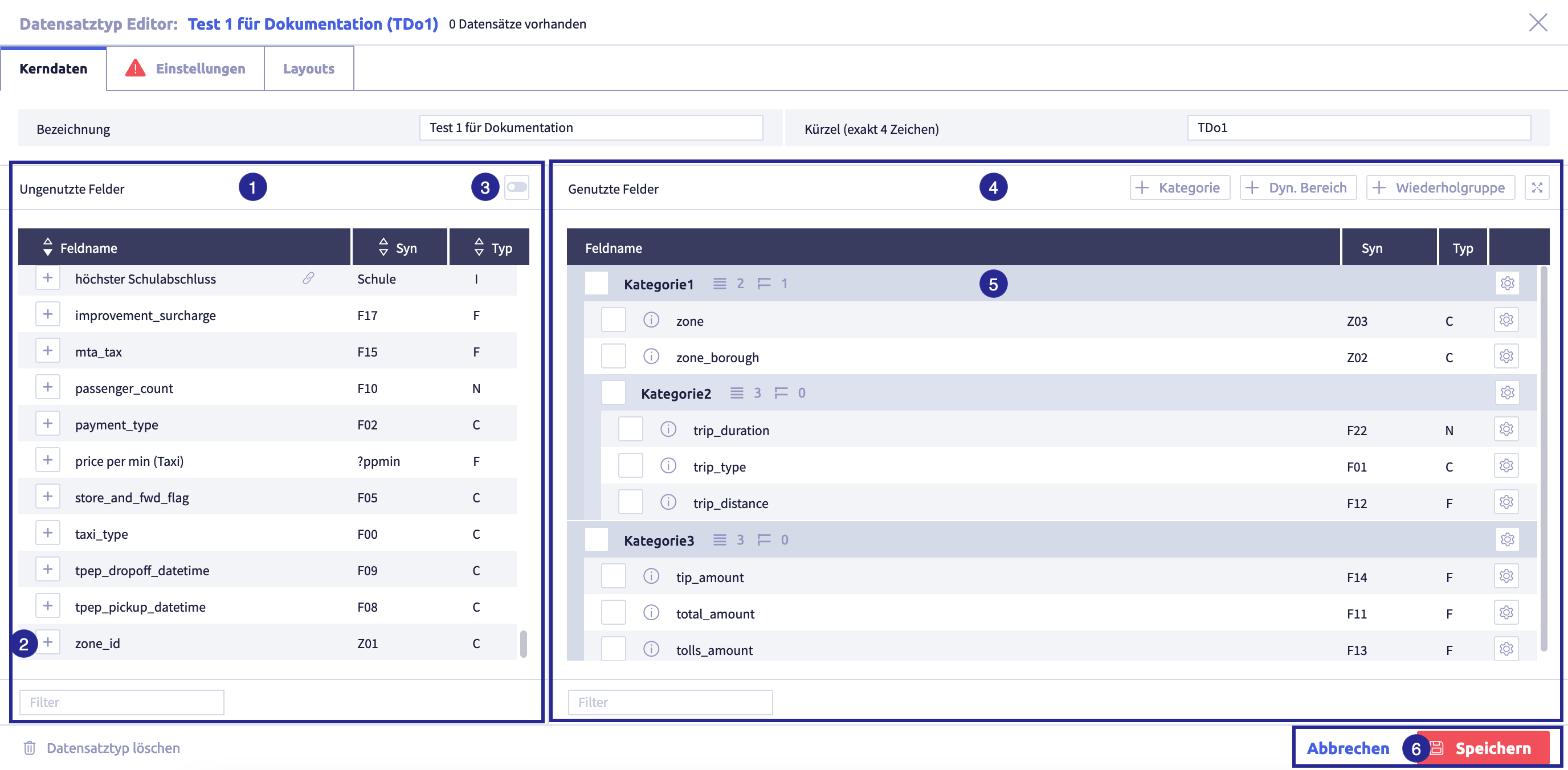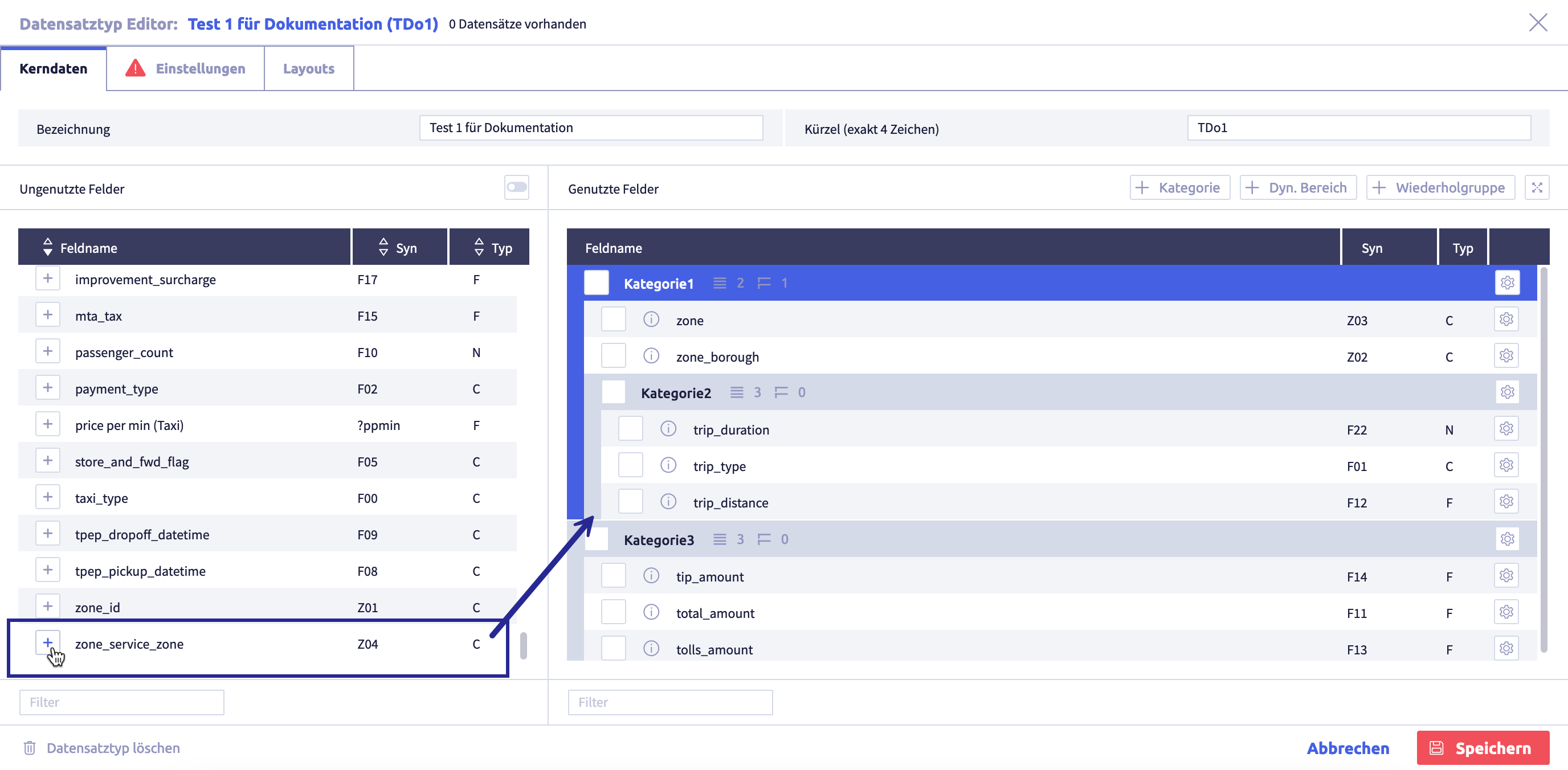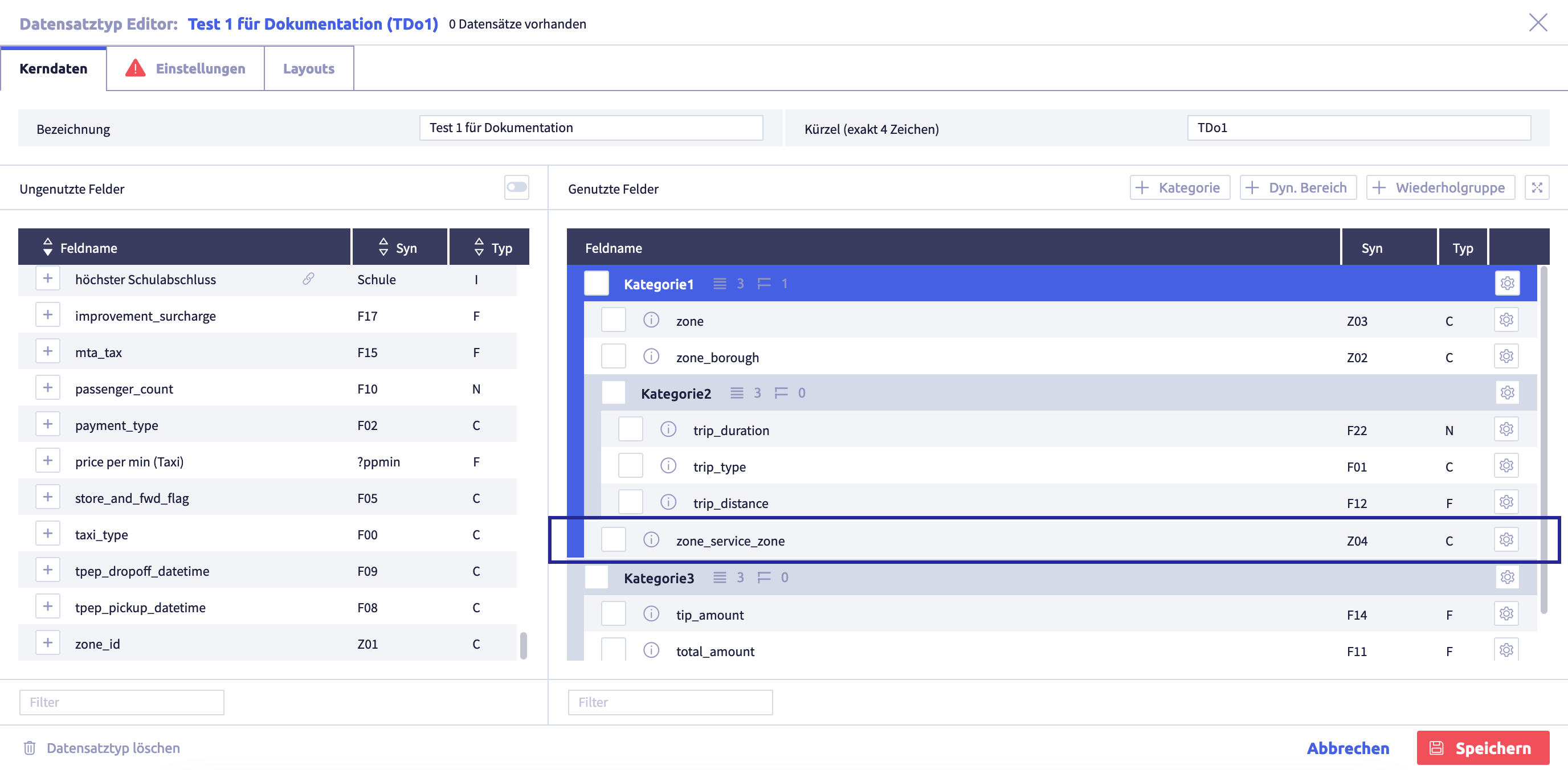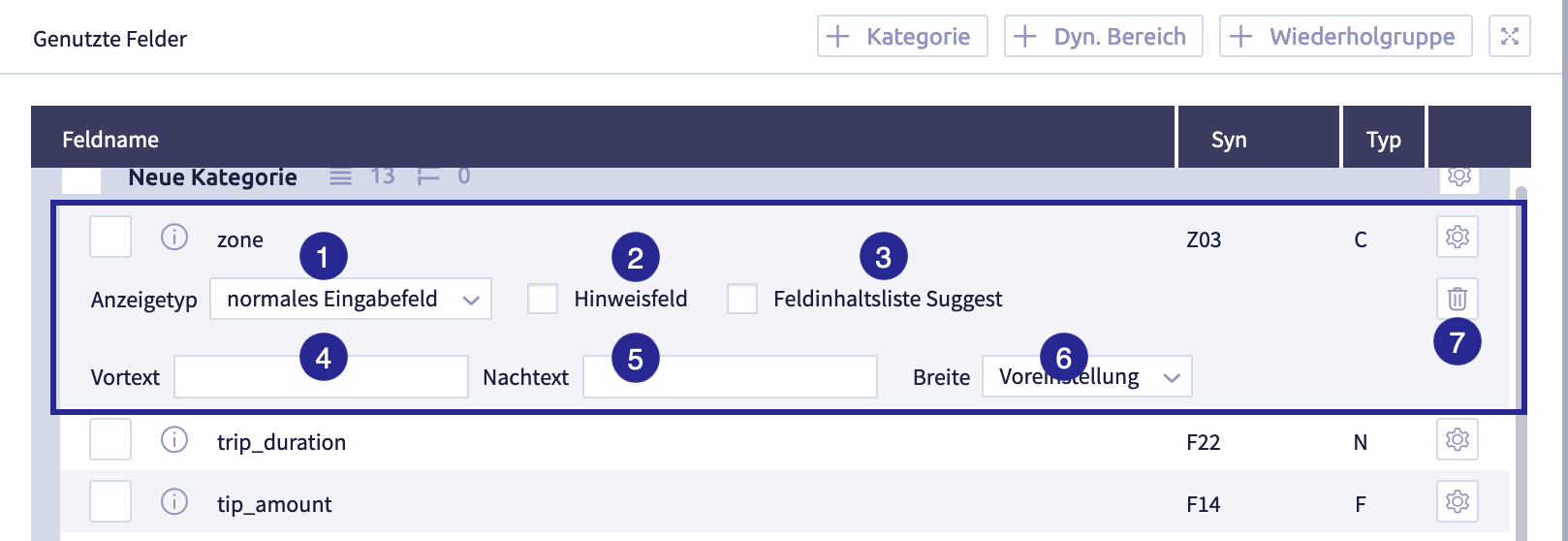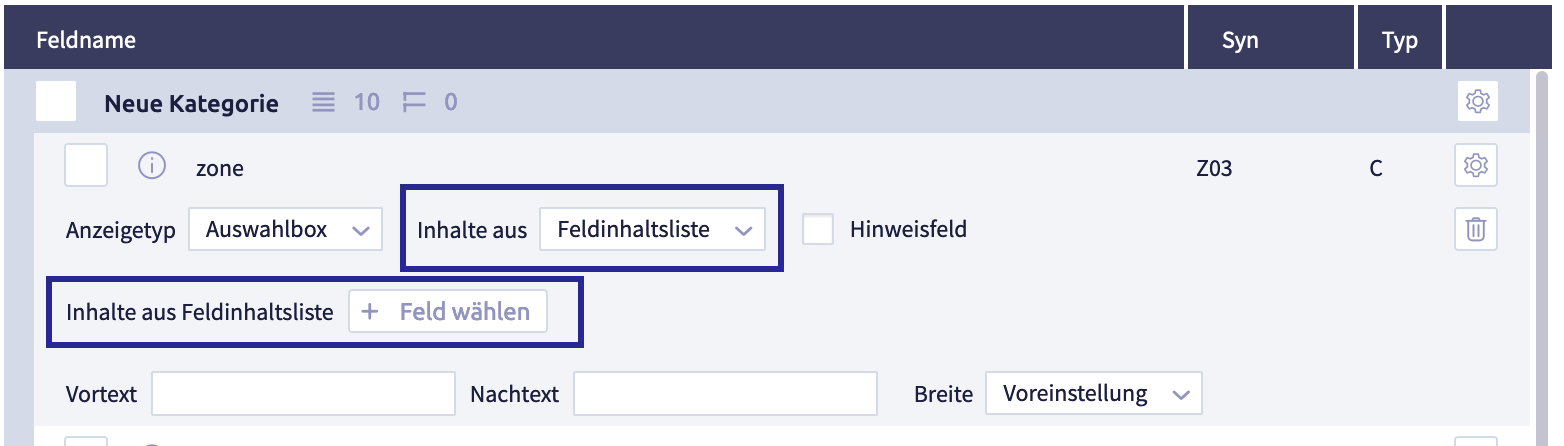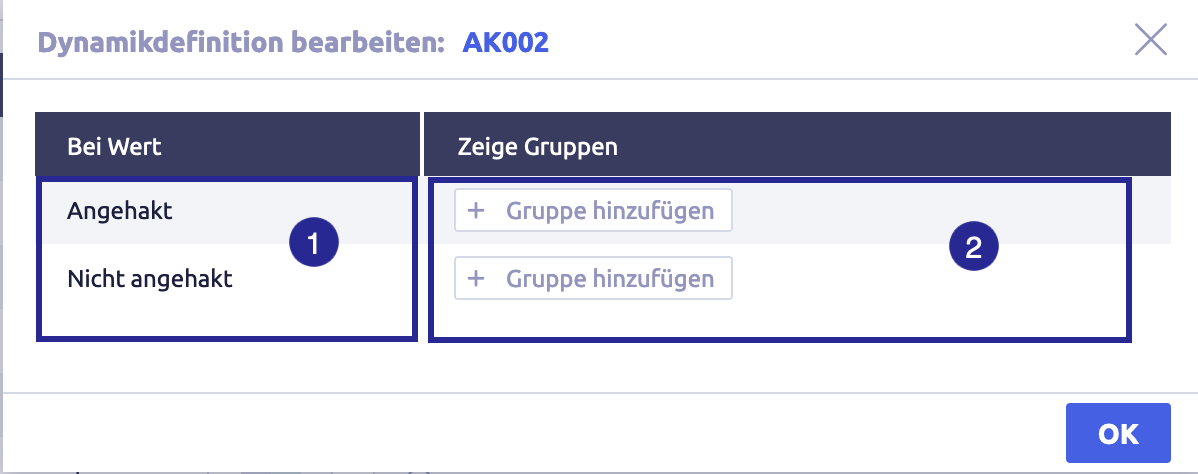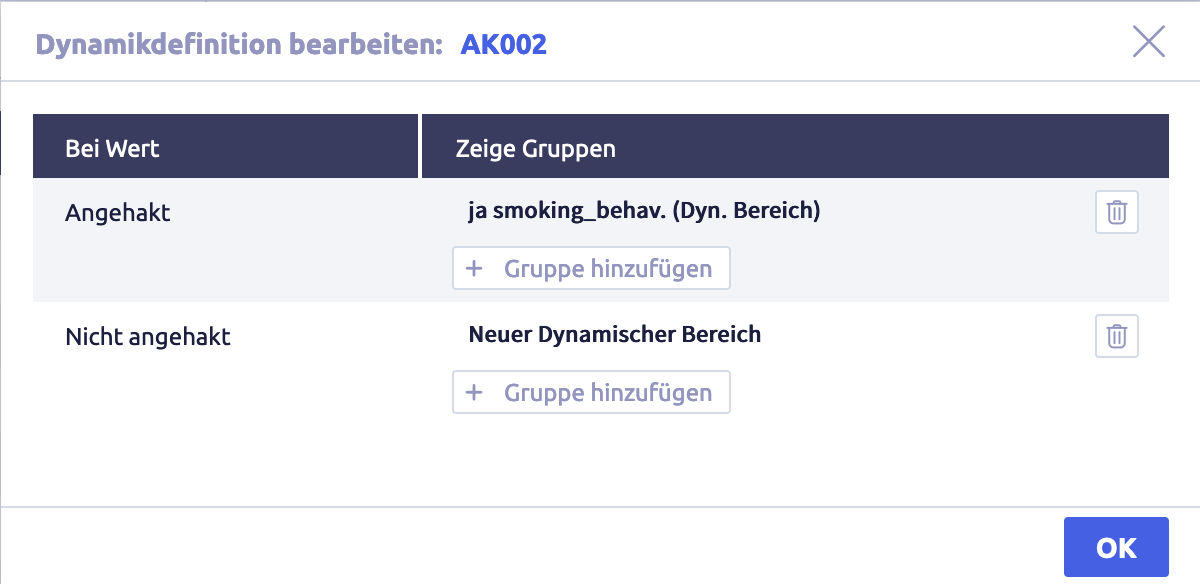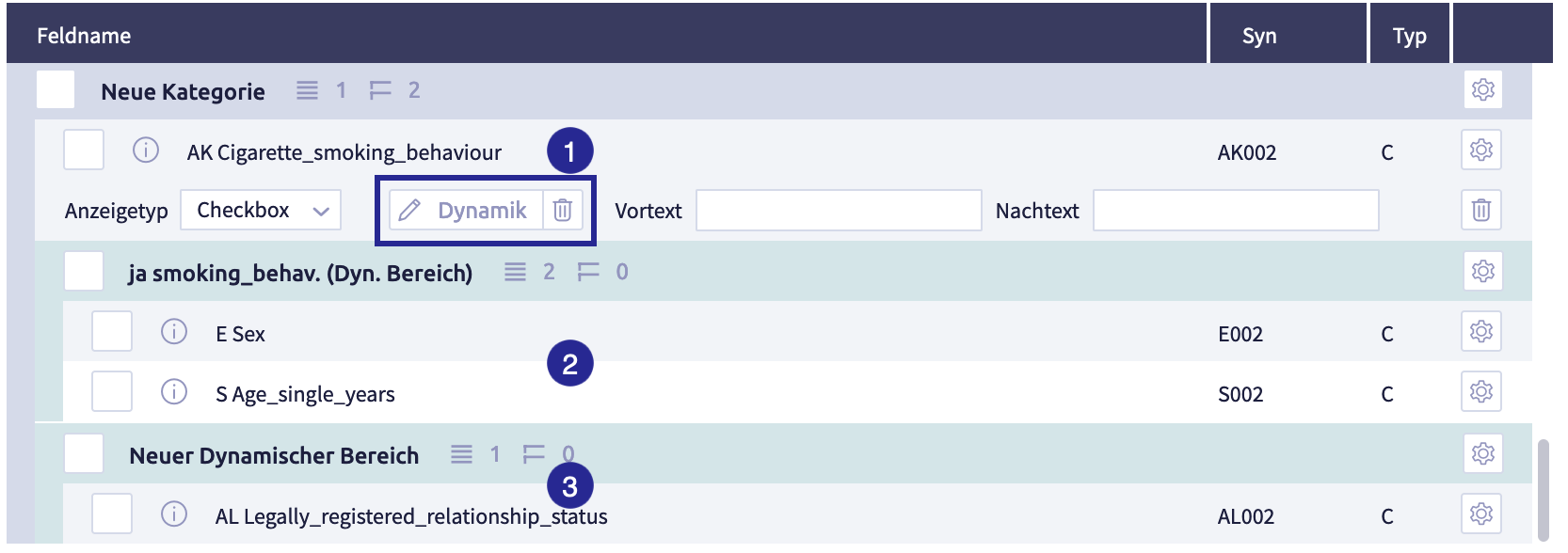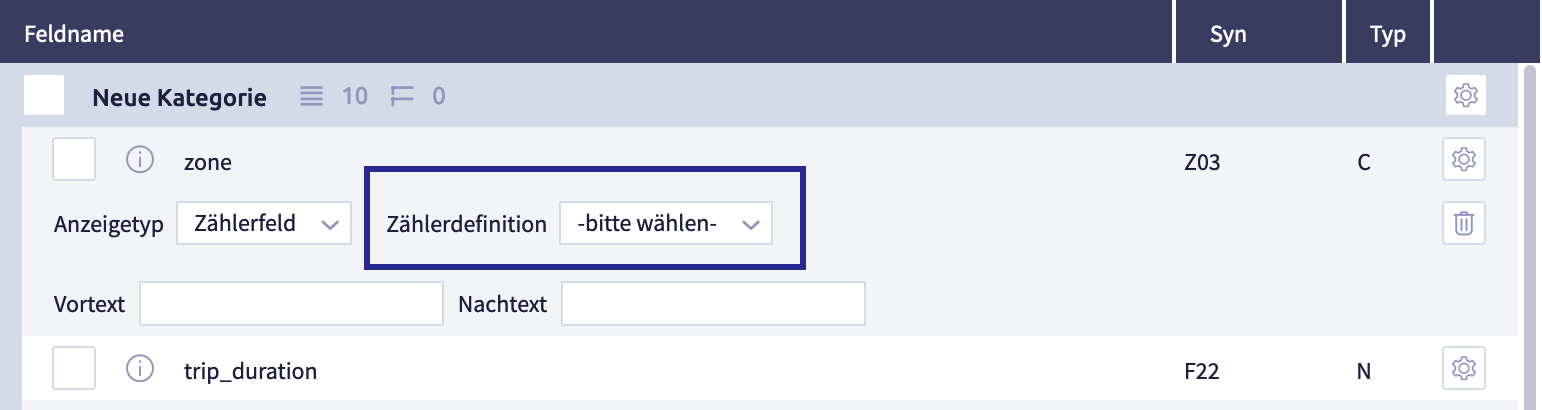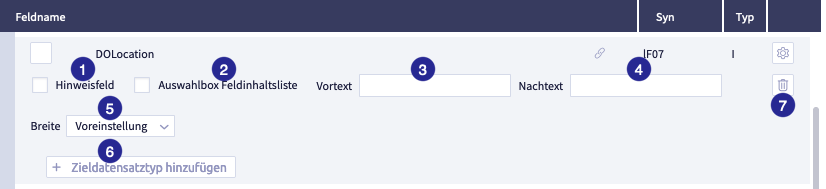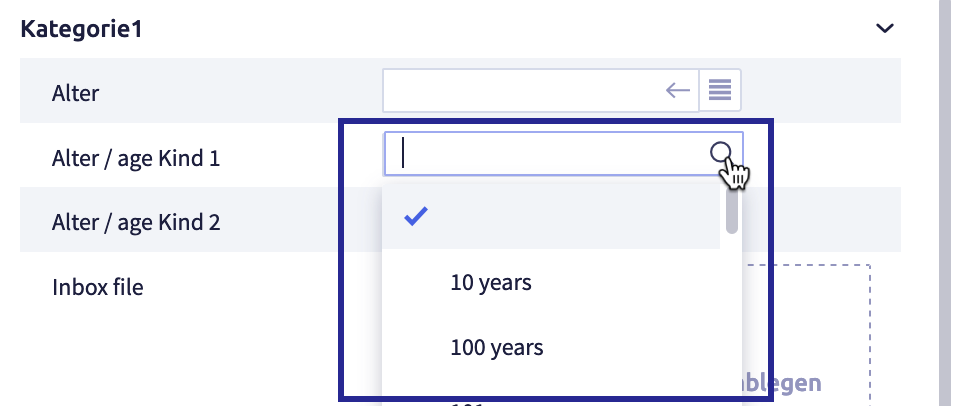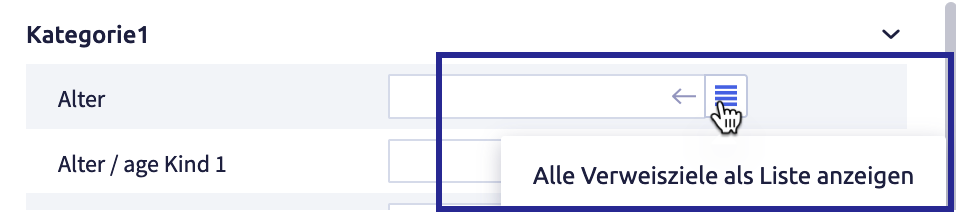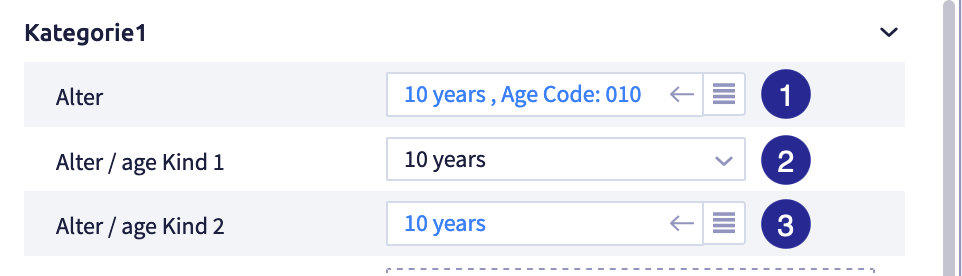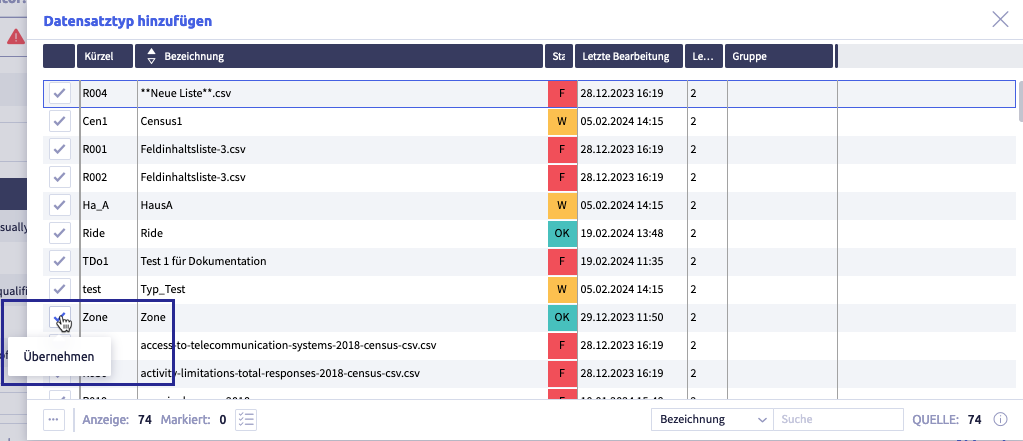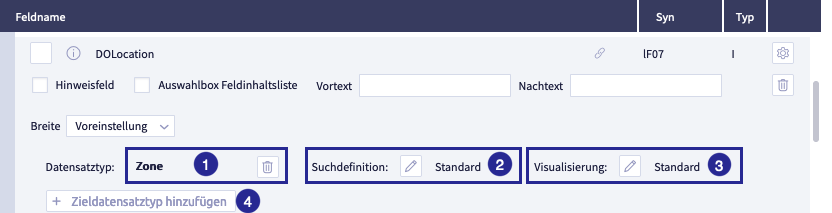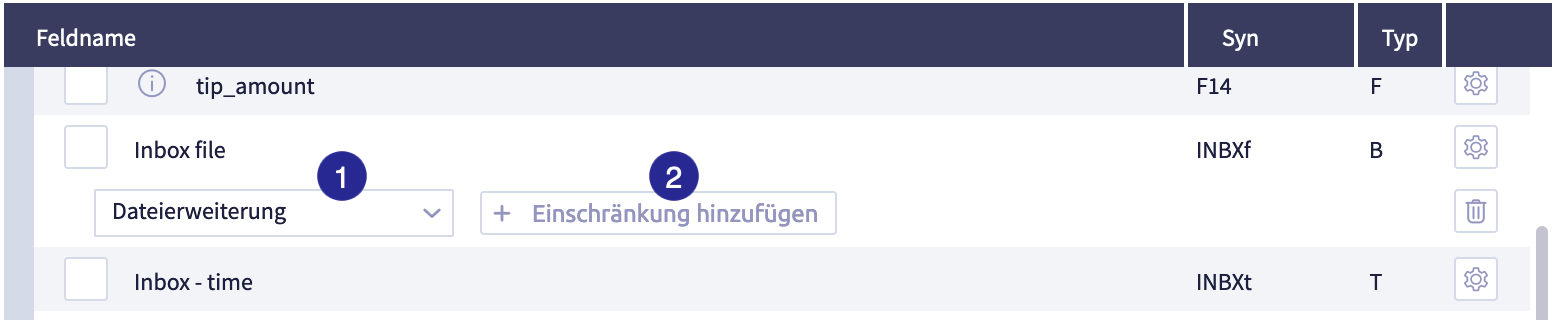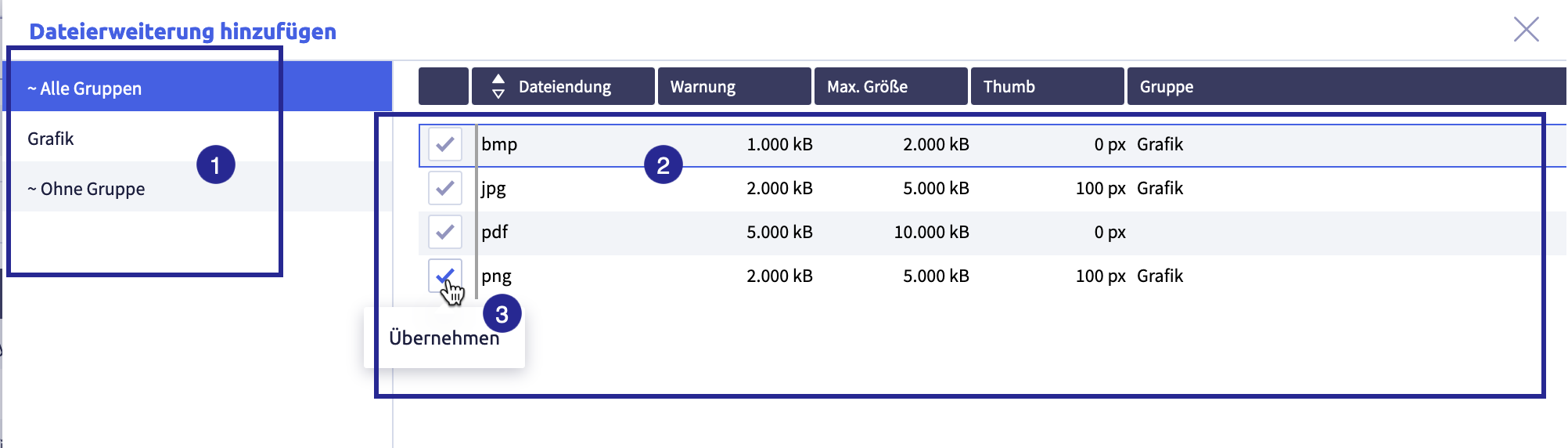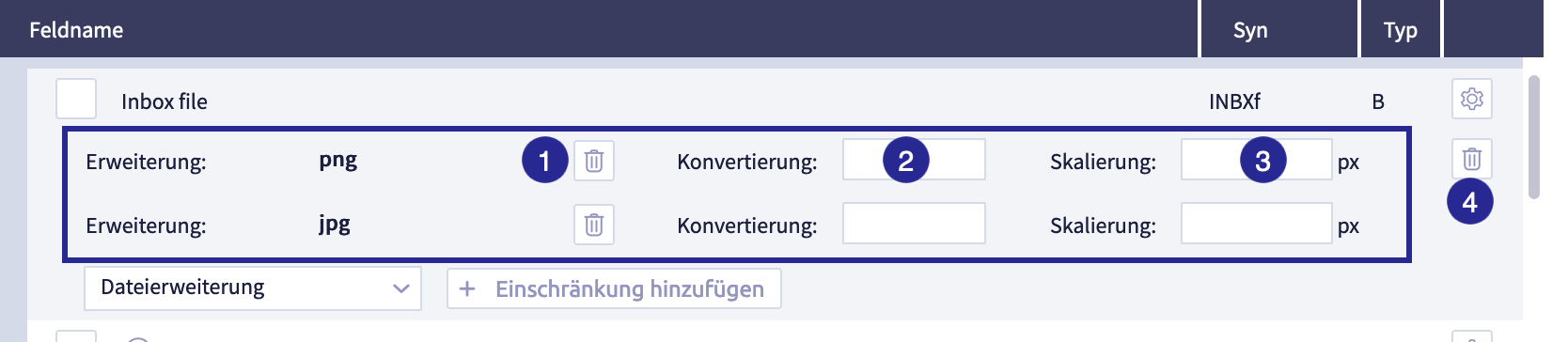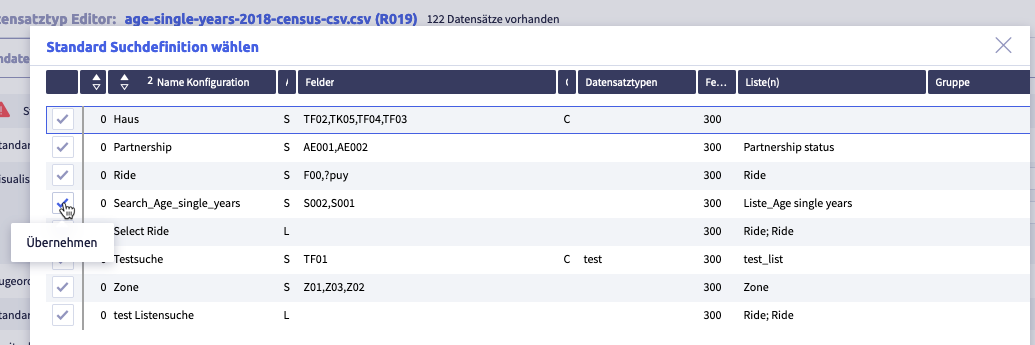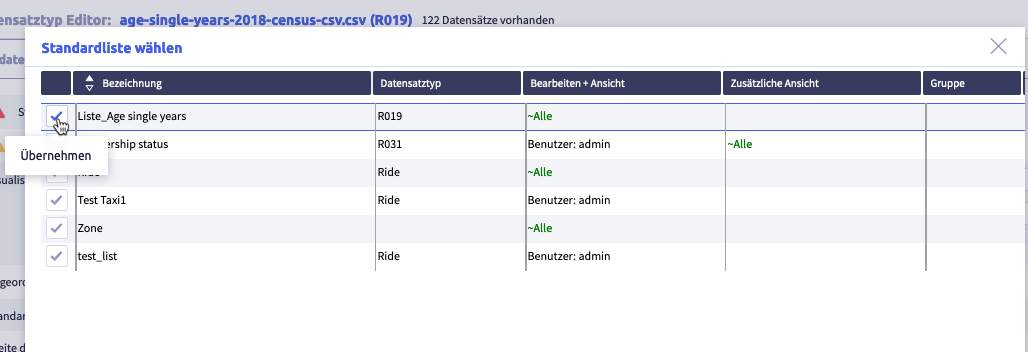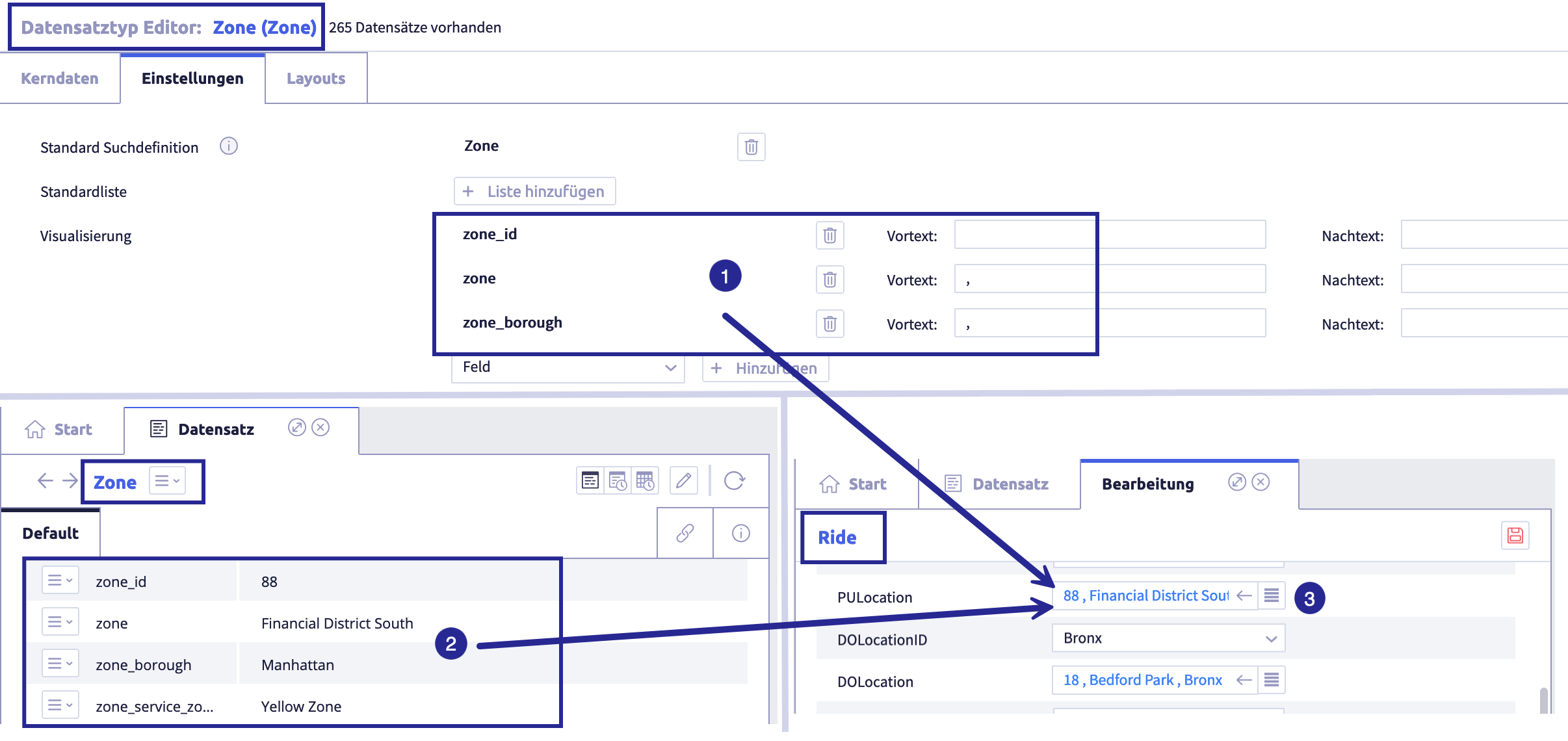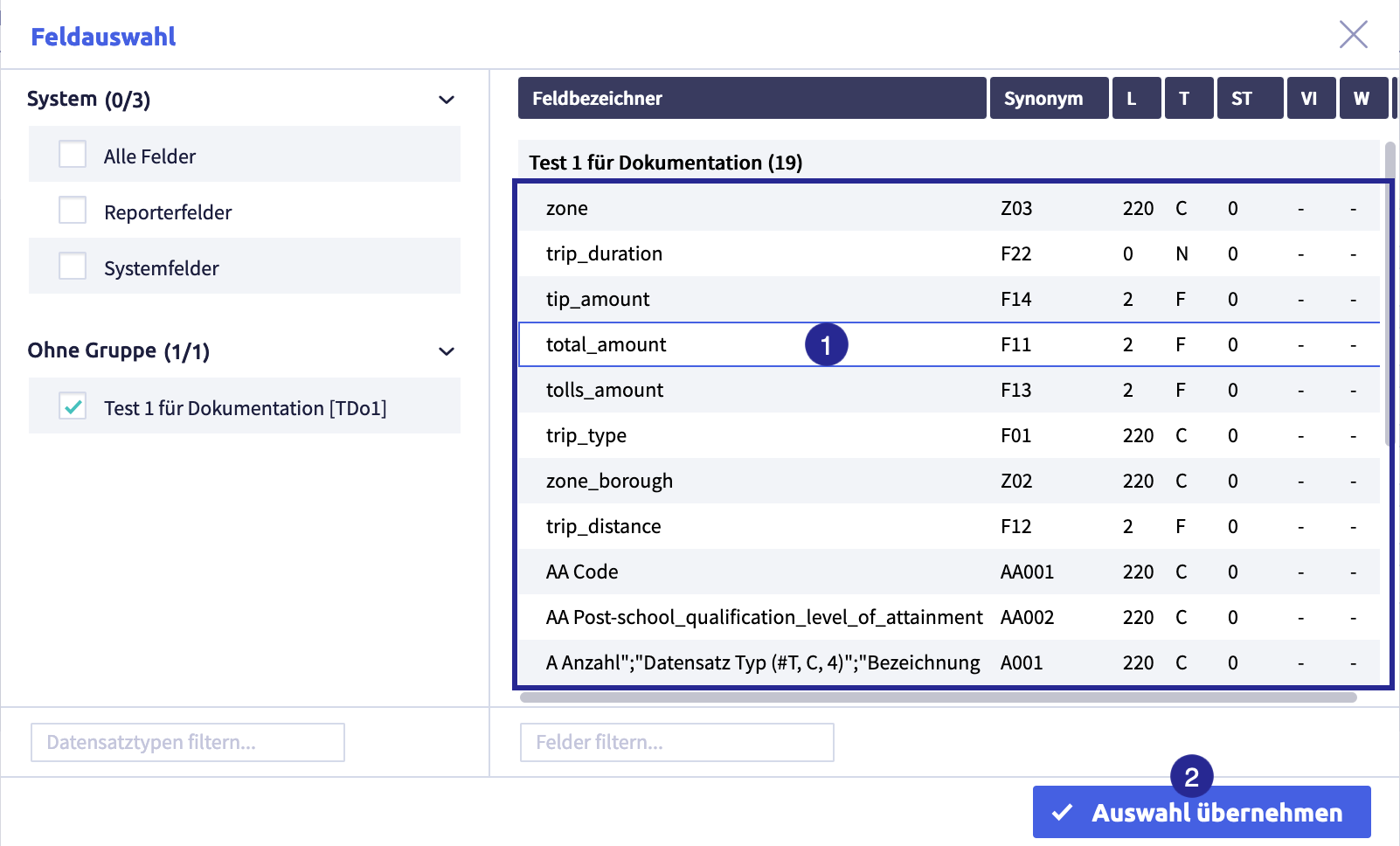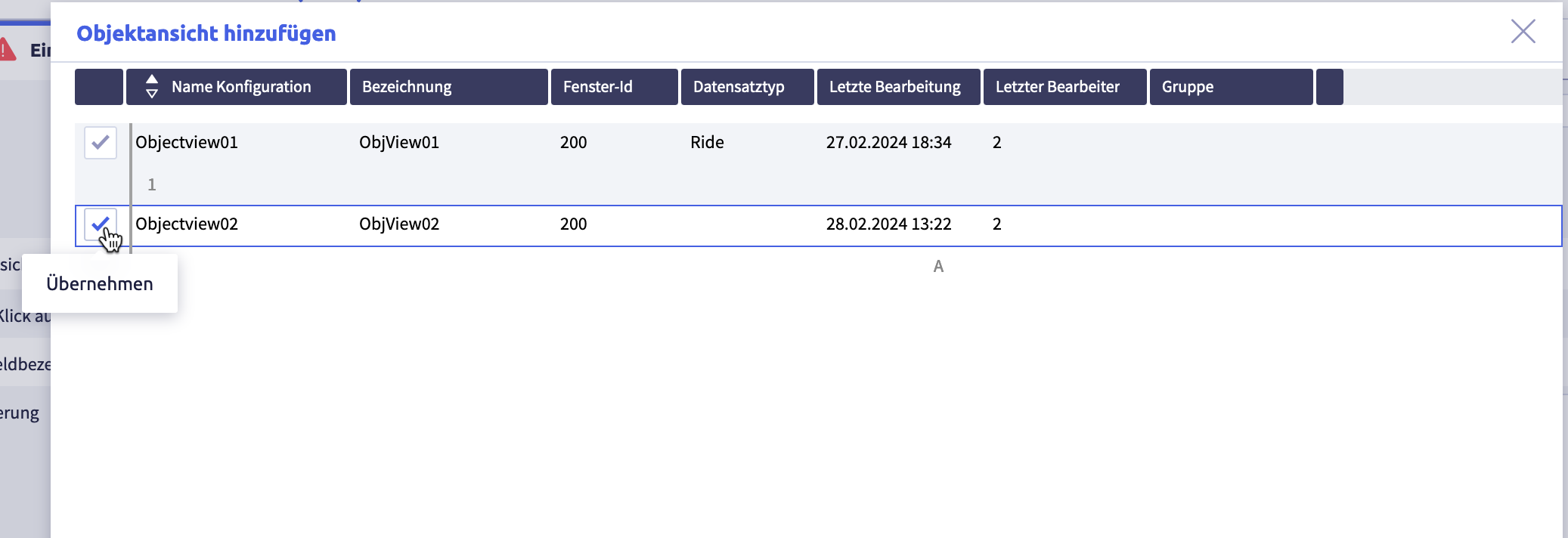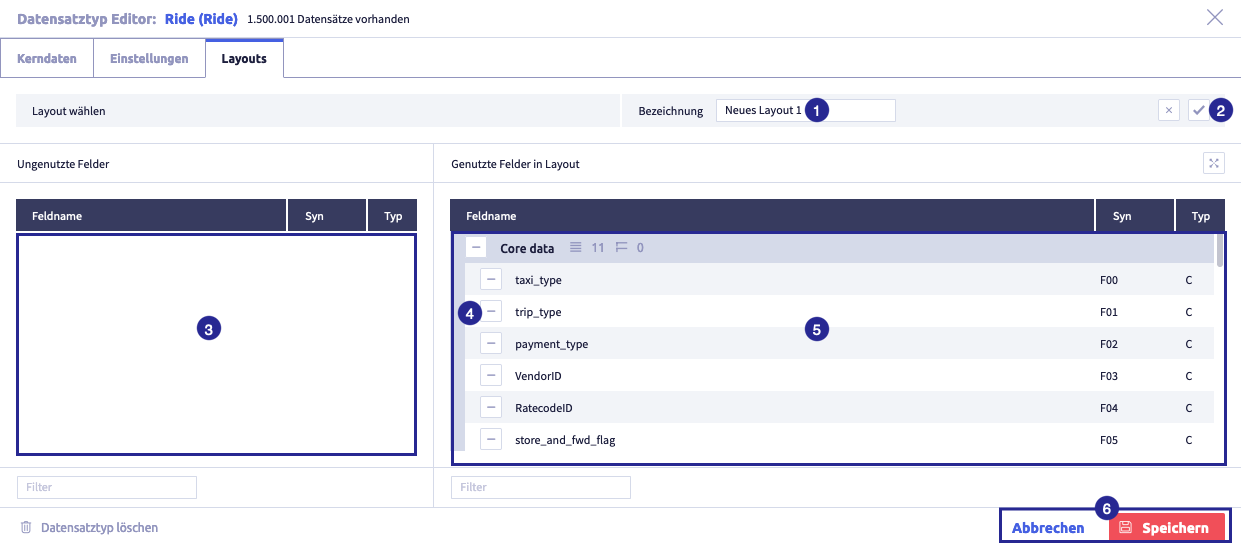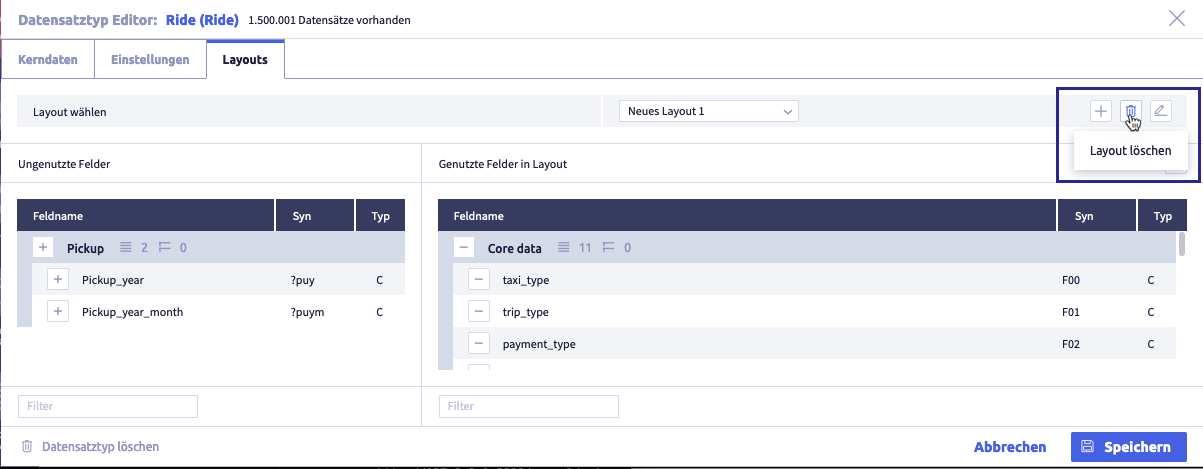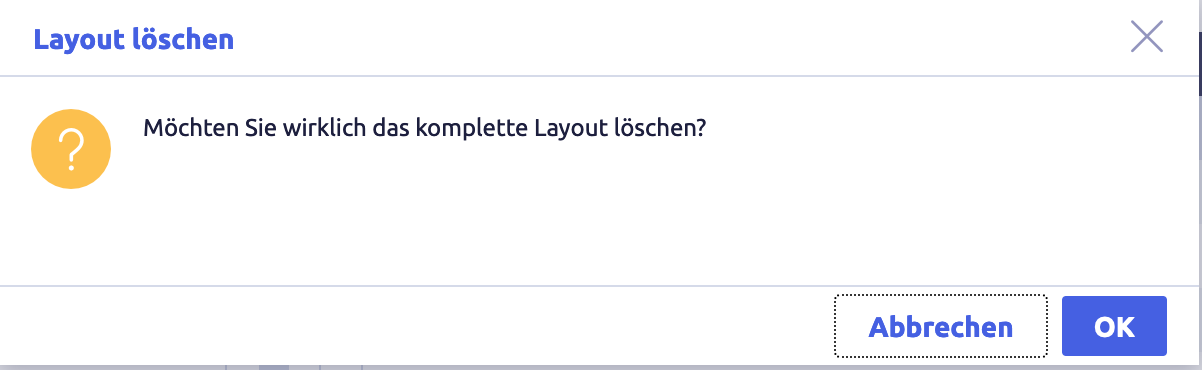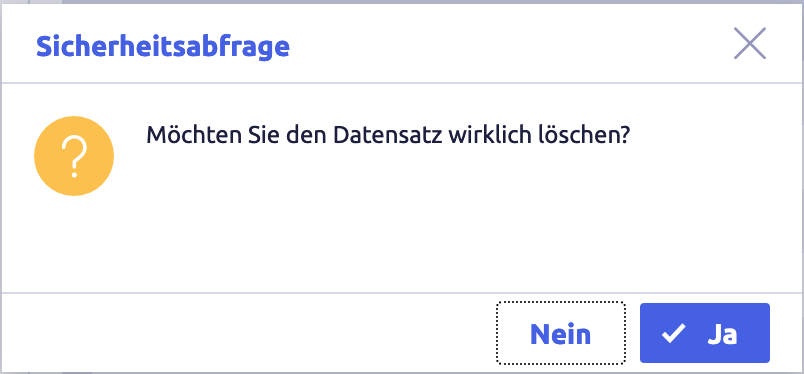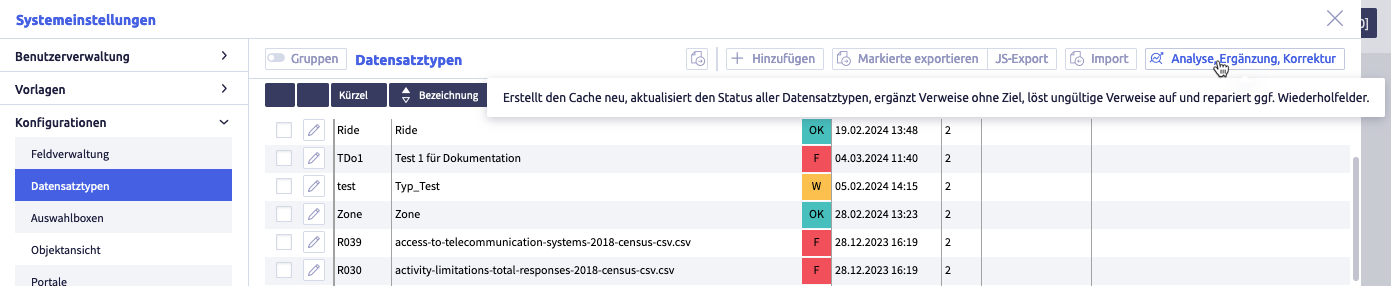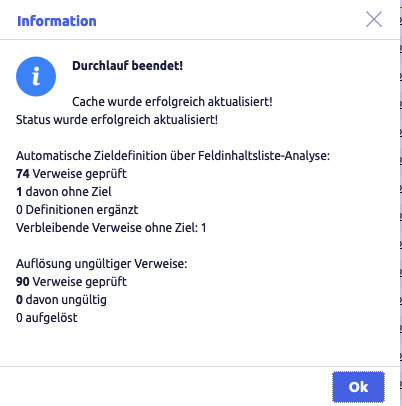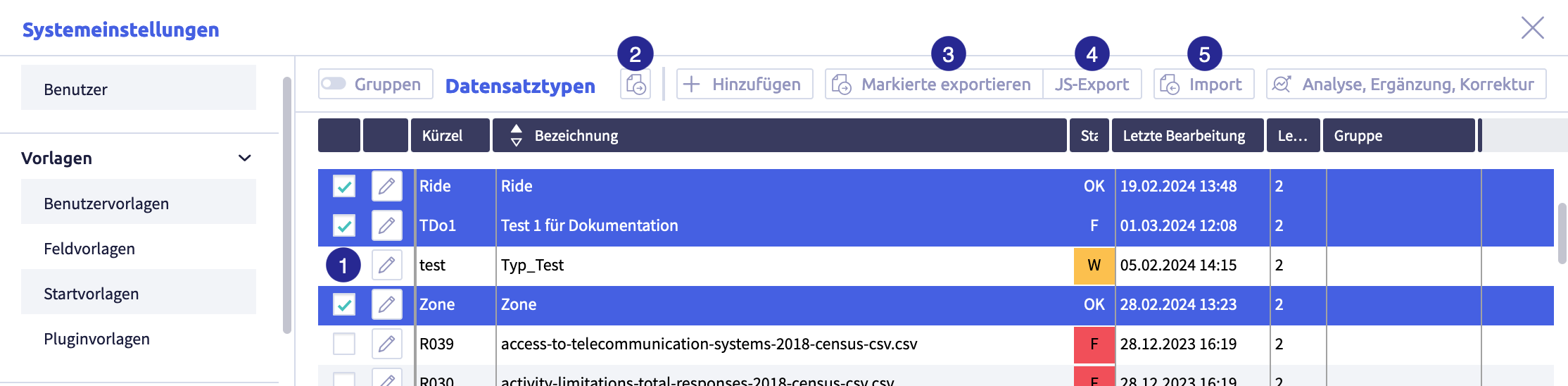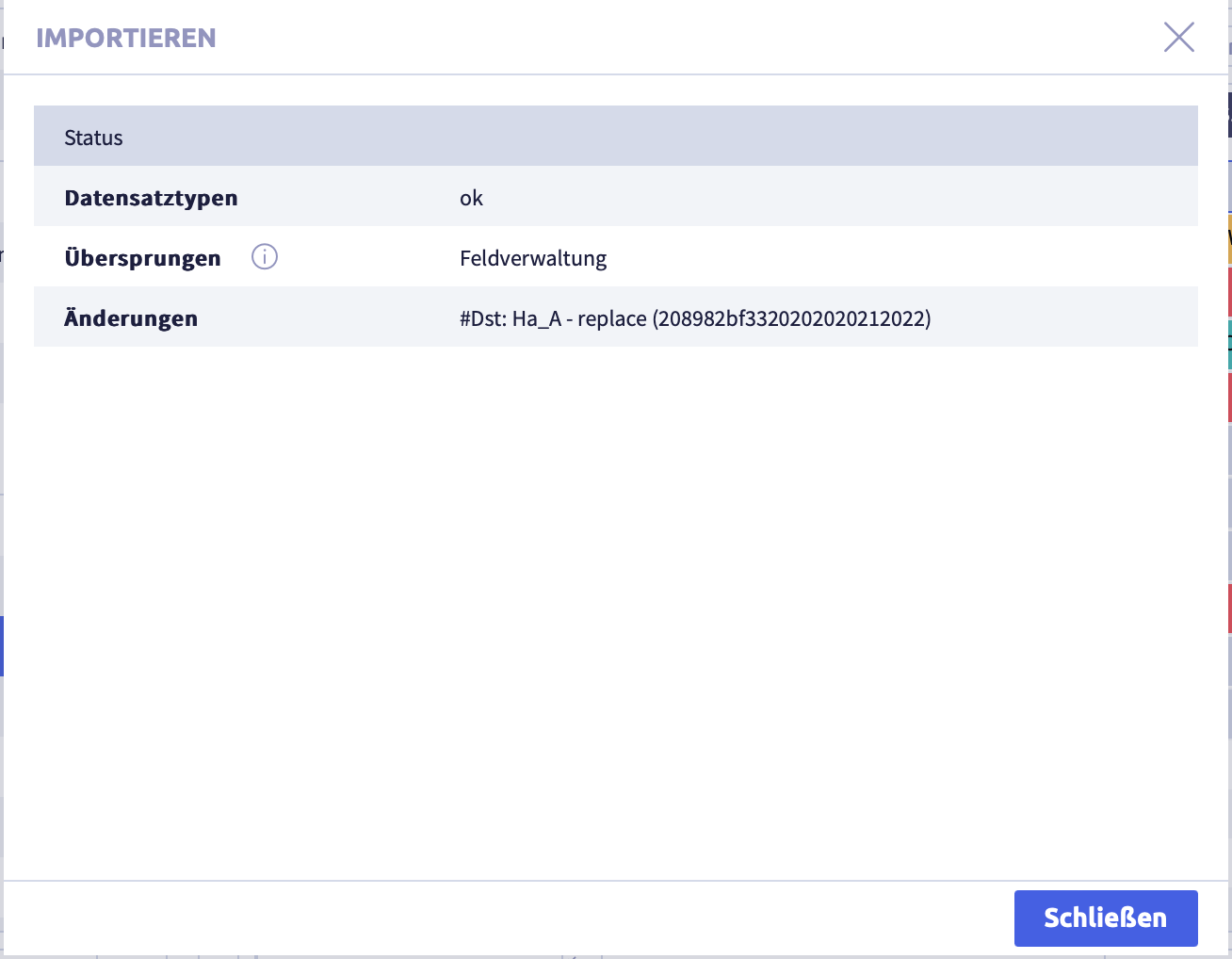Datensatztypen verwalten¶
Ein Datensatztyp kombiniert Felder zu einer fachlich zusammenhängenden Einheit. Diese Einheit kann von einem Nutzer mit Hilfe einer Eingabemaske bearbeiten werden, z.B. zum Anlegen eines neuen Datensatzes oder zum Auswerten von Daten.
In einem Datensatztyp wird folgendes konfiguriert:
- Listenansicht zur Auflistung
- Standard-Suchdefinition zur Suche
- Visualisierung zur Darstellung von Inhalten dieses Datensatztyps in einem anderen Datensatz. Der andere Datensatz verweist auf den Datensatztyp.
- Objektansicht zur erweiterten Darstellung
- Analyse, Ergänzung, Korrektur zur Überprüfung aller Datensatztypen
Folgende Aktionen sind für Datensatztypen möglich:
Dazu kommen Konfigurationen für:
- übergreifende Konfigurationsoptionen für mehrere Feldtypen
- Konfiguration des Feldtyps Zeichen (C) inkl. dynamischer Konfiguration
- Konfiguration der Feldtypen Interner Verweis (I) und (@I)
- Konfiguration des Feldtyps Mehrzeilig (M)
- Konfiguration des Feldtyps Datei (B)
Die Abbildung zeigt die Datensatztypen: (1) Navigation, (2) Button Gruppen, (3) Button Bearbeiten
, (4) Liste mit allen Datensatztypen, (5) Button Hinzufügen
, (6) Buttons mit Export- und Importoptionen, (7) Button Analyse, Ergänzung, Korrektur
Die beiden Buttons Bearbeiten ![]() und Hinzufügen
und Hinzufügen ![]() öffnen den Datensatztypeditor, mit dem der Datensatztyp bearbeitet wird.
öffnen den Datensatztypeditor, mit dem der Datensatztyp bearbeitet wird.
Wenn die Funktion Gruppen aktiv ist, können die Datensatztypen für eine vereinfachte Verwaltung in Gruppen organisiert werden.
Achtung
- Änderungen in Systemeinstellungen werden oft erst wirksam, wenn nach dem Schließen der Systemeinstellungen ein Neustart durchgeführt wird (Menüpunkt unter dem Button mit dem Benutzernamen oben rechts, s.a. Einführung).
- Wenn ein anderer Benutzer mit Admin-Rechten gerade diese Systemeinstellung bearbeitet, erscheint das rote Icon Schloss
 in der Kopfzeile und eine Warnmeldung mit dem Namen des gerade aktiven Benutzers.
in der Kopfzeile und eine Warnmeldung mit dem Namen des gerade aktiven Benutzers.
Status¶
Die Abbildung zeigt die verschiedenen Stati von Datensatztypen.
Ein Datensatztyp kann unterschiedliche Stati aufweisen:
| Status | Beschreibung | Anmerkung |
|---|---|---|
| OK | fehlerfreier Datensatztyp | - |
| W | Datensatztyp enthält Warnungen | die Elemente, für die Warnungen vorliegen, sind im Datensatztypeditor mit einem gelben Warndreieck gekennzeichnet |
| F | Datensatztyp enthält Fehler | die fehlerhaften Elemente sind im Datensatztypeditor mit einem roten Warndreieck gekennzeichnet |
Details zum Status eines Datensatztyps sind mit dem Datensatztypeditor einsehbar. Ein Mouseover über einem Warndreieck beschreibt, was den Fehler verursacht.
Systemrelevante Datensatztypen¶
Systemrelevante Datensatztypen werden vom System angelegt und sind Bestandteil des Uniplex. Sie können weder bearbeitet noch gelöscht werden, genauso wie Systemfelder. Das Kürzel (Synonym) beginnt mit #.
Datensatztypeditor: Kerndaten¶
Die Kerndaten legen die Basisinformationen eines Datensatztyps fest.
Der Datensatztypeditor öffnet sich beim Bearbeiten ![]() und Hinzufügen
und Hinzufügen ![]() von Datensatztypen mit den Kerndaten:
von Datensatztypen mit den Kerndaten:
Die Abbildung zeigt den Datensatztypeditor mit geöffneten Kerndaten: (1) Tabs zur Konfiguration: Kerndaten (Basisinformationen) / Einstellungen (ergänzend zu den Kerndaten) / Layouts (angepasste Version des Standard-Layouts), (2) Feld Bezeichnung (Namen) des Datensatztyps, (3) Felder, die noch nicht in diesem Datensatztyp verwendet werden, (4) Feld Filter für ungenutzte Felder, (5) Fußzeile mit Button Datensatztyp löschen
, (6) Feld Kürzel (Synonym) des Datensatztyps, (7) Buttons, um im Standard-Layout Felder mit Gruppen zu strukturieren, (8) Standard-Layout mit allen Feldern, die in diesem Datensatztyp verwendet werden, sortiert und gruppiert, (9) Feld Filter für genutzte Felder, (10) Fußzeile mit Buttons für Abbrechen und Speichern
zum Schließen des Editors
Die folgende Tabelle erklärt alle Elemente unter Kerndaten im Datensatztypeditor
| Bezeichnung | Bedeutung | Editierbar | Anmerkung |
|---|---|---|---|
| Konfiguration, unterteilt in drei Tabs | Tab Kerndaten für Basisinformation (gerade geöffnet) Tab Einstellungen (ergänzend zu den Kerndaten) Tab Layouts (angepasste Version des Standard-Layouts) |
immer | |
| Feld Bezeichnung (Name) | (aussagekräftige) Bezeichnung zur Identifizierung des Datensatztyps | immer | frei wählbarer Freitext, kann aus mehreren Worten bestehen |
| ungenutzte Felder | Liste aller verfügbaren Felder, die dem Datensatztyp zugefügt werden können | ||
| Feld Filter | Suche von Feldern, die den eingegebenen Text im Feldnamen haben | ||
| Button Datensatztyp löschen | nicht empfohlen, wenn Datensatztyp Datensätze enthält | ||
| Feld Kürzel (Synonym) | genau 4 Zeichen für die eindeutige Identifizierung des Datensatztyps | nur, wenn der Datensatztyp keinen Datensatz enthält | erlaubte Zeichen: A-Z, a-z, 0-9 sowie _ (Unterstrich) verbotene Zeichen: * (Stern), . (Punkt), , (Komma) und ; (Semikolon) |
| Buttons zur Gruppierung der Felder | Standard-Layout kann durch Gruppen strukturiert werden. Mögliche Gruppen: Kategorie, Dyn. Bereich, Wiederholfeldgruppe |
immer | Gruppen im Standard-Layout hinzufügen |
| Standard-Layout | Bestimmt den grundsätzlichen Aufbau des Datensatztyps und legt fest, wie ein Datensatz dieses Typs einem Anwender gezeigt wird. Das Standard-Layout zeigt alle Felder und Gruppen des Datensatztyps. | immer | Die Reihenfolge der Felder und Gruppen Kategorien, Dyn. Bereiche und Wiederholfelder kann angepasst werden |
| Feld Filter | Suche von Feldern, die den eingegebenen Text im Feldnamen haben | ||
| Buttons Speichern / Abbrechen | alle Änderungen werden übernommen oder verworfen |
Datensatztypeditor: Einstellungen¶
In den Einstellungen wird die über die Basisinformationen hinausgehende Konfiguration erfasst.
Der Datensatztypeditor öffnet sich beim Bearbeiten ![]() und Hinzufügen
und Hinzufügen ![]() von Datensatztypen mit den Kerndaten. Der benachbarte Tab zeigt die weiteren Einstellungen:
von Datensatztypen mit den Kerndaten. Der benachbarte Tab zeigt die weiteren Einstellungen:
Die Abbildung zeigt den Datensatztypeditor mit geöffneten Einstellungen: (1) Tabs zur Konfiguration: Kerndaten (Basisinformationen) / Einstellungen (ergänzend zu den Kerndaten) / Layouts (angepasste Version des Standard-Layouts), (2) zugewiesene Suchdefinition, (3) optional: Button Standardliste zufügen, (4) Visualisierung: welche Felder dieses Datensatztyps werden in einem anderen Datensatztyp angezeigt?, (5) optional: Button Objektansicht hinzufügen, (6) Auswahl für Standardaktion beim Klick auf Datensatz in einer Liste, (7) Auswahl Spaltenbreite für Feldbezeichnung, (8) optionales Feld V8-Script nach Speicherung, (9) Fußzeile mit Buttons Datensatztyp löschen
, Abbrechen und Speichern
zum Schließen des Editors
Die folgende Tabelle erklärt alle Elemente unter Einstellungen im Datensatztypeditor
| Bezeichnung | Bedeutung | erforderlich? | editierbar | Anmerkung |
|---|---|---|---|---|
| Konfiguration, unterteilt in drei Tabs | Tab Kerndaten für Basisinformation Tab Einstellungen für ergänzende Informationen (gerade geöffnet) Tab Layouts (angepasste Version des Standard-Layouts) |
|||
| Button Standard-Suchdefinition | Auswahl einer Suchdefinition. Diese Definition wird bei internen Verweisen auf diesen Datensatztyp als Standard herangezogen. | Pflichtfeld | immer | |
| Button Standardliste | Auswahl einer Listendefinition. Diese Definition wird bei der Listenansicht des Datensatztyps als Standard herangezogen. | immer | ||
| Auswahl und Button Visualisierung des Datensatztyps | Bestimmt, welcher feste Text oder welche Felder zur Darstellung des Datensatzes genutzt werden, wenn ein anderer Datensatztyp (via interner Verweis) auf diesen Datensatztyp verweist. | Pflichtfeld, mindestens ein Feld/Text muss ausgewählt sein | immer | |
| Button zugeordnete Objektansicht | optional: Bestimmt, welche Objektansicht(en) für diesen Datensatztyp zur Verfügung stehen sollen. | immer | ||
| Auswahl Standardaktion beim Klick auf Datensatz in einer Liste | Legt fest, welche Aktion standardmäßig ausgeführt wird, wenn ein Datensatz dieses Typs in einer Liste angeklickt wird. | Pflichtfeld mit Voreinstellung auf Datensatzansicht öffnen | immer | |
| Auswahl Breite der Spalte für Feldbezeichnung | Legt global für den Datensatztyp fest, wie breit die Feldbezeichnungen der Eingabefelder in der Eingabemaske dargestellt werden. | Pflichtfeld mit Voreinstellung auf Voreinstellung | immer | Voreinstellung ist mittel |
| Feld V8-Script nach Speicherung | optional: Eingabe eines V8-Scripts, das erst ausgeführt wird, nachdem ein Datensatz gespeichert wurde. | immer | ||
| Fußzeile mit Buttons zum Datensatztyp löschen / Speichern / Abbrechen | Datensatztyp löschen / alle Änderungen werden übernommen oder verworfen | löschen nicht empfohlen, wenn Datensatztyp Datensätze enthält |
Datensatztypeditor: Layouts¶
Im Tab Kerndaten des Datensatzeditors wird das Standard-Layout definiert. Im Tab Layouts können zusätzlich sogenannte angepasste Layouts für einen Datensatztyp definiert werden. Für jedes dieser Layouts lässt sich einschränken, welche Felder und Gruppen sichtbar sein sollen. Ein Datensatztyp kann mehrere angepasste Layouts aufweisen.
Besonders umfangreiche Datensatztypdefinitionen (z. B. mit mehr als 50 Feldern) können dank angepasster Layouts zur besseren Übersichtlichkeit bei der Anzeige im Umfang reduziert werden.
Der Datensatztypeditor öffnet sich beim Bearbeiten ![]() und Hinzufügen
und Hinzufügen ![]() von Datensatztypen mit den Kerndaten. Die optionalen Layouts sind über den rechten Tab erreichbar:
von Datensatztypen mit den Kerndaten. Die optionalen Layouts sind über den rechten Tab erreichbar:
Die Abbildung zeigt den Datensatztypeditor mit geöffneten Einstellungen: (1) Tabs zur Konfiguration: Kerndaten (Basisinformationen) / Einstellungen (ergänzend zu den Kerndaten) / Layouts (angepasste Version des Standard-Layouts), (2) Bereich für Layout, (3) Fußzeile mit Buttons Datensatztyp löschen
, Abbrechen und Speichern
zum Schließen des Datensatztypeditors, (4) Button Layout hinzufügen
Die folgende Tabelle erklärt alle Elemente unter Layouts im Datensatztypeditor
| Bezeichnung | Bedeutung | Anmerkung |
|---|---|---|
| Konfiguration, unterteilt in drei Tabs | Tab Kerndaten für Basisinformation Tab Einstellungen (ergänzend zu den Kerndaten) Tab Layouts (gerade geöffnet) |
|
| wenn ein Layout ausgewählt wurde, wird es hier angezeigt | ||
| Button Datensatztyp löschen / Speichern / Abbrechen | Datensatztyp löschen / alle Änderungen werden übernommen oder verworfen | löschen nicht empfohlen, wenn Datensatztyp Datensätze enthält |
| Button Layout hinzufügen |
Datensatztyp hinzufügen (Kerndaten)¶
Das Anlegen der Kerndaten eines Datensatztyps lässt sich in folgende Bereiche aufteilen:
- Bezeichnung hinzufügen
- Felder unsortiert hinzufügen
- Reihenfolge der genutzten Felder anpassen
- Gruppen für genutzte Felder hinzufügen
- Felder zu Gruppen hinzufügen
- Feldkonfiguration
- Feld/Gruppe löschen
Bezeichnung hinzufügen¶
-
klicken Sie auf den Button Hinzufügen

Die Kerndaten des Datensatztypeditors öffnen sich
Die Abbildung zeigt den Datensatztypeditor mit geöffneten Kerndaten: (1) Feld Bezeichnung (Namen) des Datensatztyps, (2) Schalter, um Felder anzuzeigen, die bisher in keinem Datensatztyp verwendet wurden, (3) Button Hinzufügen
 , um Feld zum Datensatztyp hinzuzufügen, (4) Feld Filter für ungenutzte Felder, (5) Feld Kürzel (Synonym), (6) Bereich für verwendete Felder im Datensatztyp (Standard-Layout), (7) Buttons für Abbrechen und Speichern
, um Feld zum Datensatztyp hinzuzufügen, (4) Feld Filter für ungenutzte Felder, (5) Feld Kürzel (Synonym), (6) Bereich für verwendete Felder im Datensatztyp (Standard-Layout), (7) Buttons für Abbrechen und Speichern  zum Schließen des Editors
zum Schließen des Editors -
tragen Sie in das Feld Bezeichnung eine aussagekräftige Bezeichnung zur Identifizierung des Datensatztyps ein
-
tragen Sie in das Feld Kürzel das Kürzel (Synonym) ein.
Das Kürzel (Synonym) identifiziert einen Datensatztyp.
- Kürzel muss eindeutig sein
- Feldlänge: exakt 4 Zeichen
- erstes Zeichen darf keine Ziffer sein
- erlaubte Zeichen: A-Z, a-z, 0-9 sowie _ (Unterstrich)
- verbotene Zeichen: * (Stern), . (Punkt), , (Komma) und ;(Semikolon)
Wenn der neue Datensatztyp ohne Kürzel (Synonym) gespeichert wird, wird ein automatisches Kürzel (Synonym) vergeben, das bearbeitet werden kann, solange der Datensatztyp keine Datensätze enthält.
Wichtig
Das Kürzel (Synonym) kann nach nicht mehr editiert werden, sobald der Datensatztyp mindestens einen Datensatz enthält.
-
optional: klicken Sie auf den Button Speichern
 (oder Abbrechen), um den Datensatztyp zu speichern
(oder Abbrechen), um den Datensatztyp zu speichernDer Datensatztypeditor schließt sich und die Liste mit allen Datensatztypen wird wieder angezeigt.
-
fahren Sie fort mit Felder unsortiert hinzufügen bzw. Felder zu Gruppen hinzufügen
Felder unsortiert hinzufügen¶
-
klicken Sie bei Bedarf auf den Button Bearbeiten

Die Kerndaten des Datensatztypeditors öffnen sich
Die Abbildung zeigt den Datensatztypeditor mit geöffneten Kerndaten: (1) Feld Bezeichnung (Namen) des Datensatztyps, (2) Schalter, um Felder anzuzeigen, die bisher in keinem Datensatztyp verwendet wurden, (3) Button Hinzufügen
 , um Feld zum Datensatztyp hinzuzufügen, (4) Feld Filter für ungenutzte Felder, (5) Feld Kürzel (Synonym), (6) Bereich für verwendete Felder im Datensatztyp (Standard-Layout), (7) Buttons für Abbrechen und Speichern
, um Feld zum Datensatztyp hinzuzufügen, (4) Feld Filter für ungenutzte Felder, (5) Feld Kürzel (Synonym), (6) Bereich für verwendete Felder im Datensatztyp (Standard-Layout), (7) Buttons für Abbrechen und Speichern  zum Schließen des Editors
zum Schließen des Editors -
klicken Sie auf den Button Feld hinzufügen
 eines ungenutzten Feldes, um dieses Feld im Datensatztyp zu verwenden
eines ungenutzten Feldes, um dieses Feld im Datensatztyp zu verwendenTipps
- Im Feld Filter können Sie Felder suchen.
- Mit dem Schalter Ungenutzte Felder können Sie die Liste der angezeigten Felder auf die Felder einschränken, die bisher in keinem Datensatztyp verwendet werden.
Wichtig
Systemfelder können nicht in ein Layout eingebunden werden und stehen daher nicht in der Liste ungenutzter Felder zur Verfügung.
Das Feld wird in den Bereich Genutzte Felder verschoben.
-
fügen Sie so alle Felder zum Datensatztyp hinzu, die Sie brauchen
Tipps
- Fügen Sie bei Bedarf in der Feldverwaltung ein neues Feld hinzu.
-
Falls Sie ein Feld irrtümlich hinzugefügt haben, klicken Sie auf den Button Einstellungen
 dieses Feldes und dann auf den Button
dieses Feldes und dann auf den Button  .
.Das Feld wird wieder zurück zu den ungenutzten Feldern verschoben.
Wichtig
Damit später einem Datensatztyp Daten zugefügt werden können, muss er mindestens ein Feld enthalten.
-
klicken Sie auf den Button Einstellungen
 eines hinzugefügten Feldes, um bei Bedarf die jeweilige Feldkonfiguration anzupassen
eines hinzugefügten Feldes, um bei Bedarf die jeweilige Feldkonfiguration anzupassenDamit werden die systemweit gültigen Konfiguration der Feldeigenschaften in der Feldverwaltung erweitert und ergänzt.
Die Feldkonfiguration legt die Darstellung und Funktion des Feldes in der Datensatzansicht und der Eingabemaske fest.
-
optional: klicken Sie auf den Button Speichern
 (oder Abbrechen), um den Datensatztyp zu speichern
(oder Abbrechen), um den Datensatztyp zu speichernDer Datensatztypeditor schließt sich und die Liste mit allen Datensatztypen wird wieder angezeigt.
-
fahren Sie fort mit dem Anpassen der Reihenfolge der genutzten Felder
Reihenfolge der genutzten Felder anpassen¶
Zur besseren Übersicht ist es möglich, einzelne Felder bzw. einzelne Gruppen und mehrere Felder und Gruppen gleichzeitig per Drag & Drop in die gewünschte Gruppe an die gewünschte Position zu bringen, um artverwandte Informationen optisch zusammenzufassen.
Beim Verschieben von Layout-Zeilen stellt Uniplex die Einhaltung folgender Regeln sicher
- Felder, dynamische Bereiche und Wiederholfeldgruppen müssen immer zu einer Kategorie gehören.
- Gruppen können nicht in sich selbst eingefügt werden.
- Wiederholfeldgruppen können nur Wiederholfelder und keine Gruppen enthalten.
- Wiederholfelder können nur innerhalb von Wiederholfeldgruppen existieren.
- Wiederholfelder, die auf Nicht-Wiederholfeldgruppen abgelegt werden, erhalten automatisch eine Wiederholfeldgruppe als Elterngruppe.
- Wiederholfelder und Nicht-Wiederholfelder (sowie Gruppen) können nicht gemeinsam verschoben werden.
-
How-to-Video zu Drag & Drop von Zeilen und Gruppen:
Drag & Drop eines einzelnen Elements¶
Es ist möglich, eine einzelne Layout-Zeile per Drag & Drop zu verschieben. Diese Zeile kann ein Feld enthalten oder eine Gruppe.
-
klicken Sie bei Bedarf auf den Button Bearbeiten

Die Kerndaten des Datensatztypeditors öffnen sich:
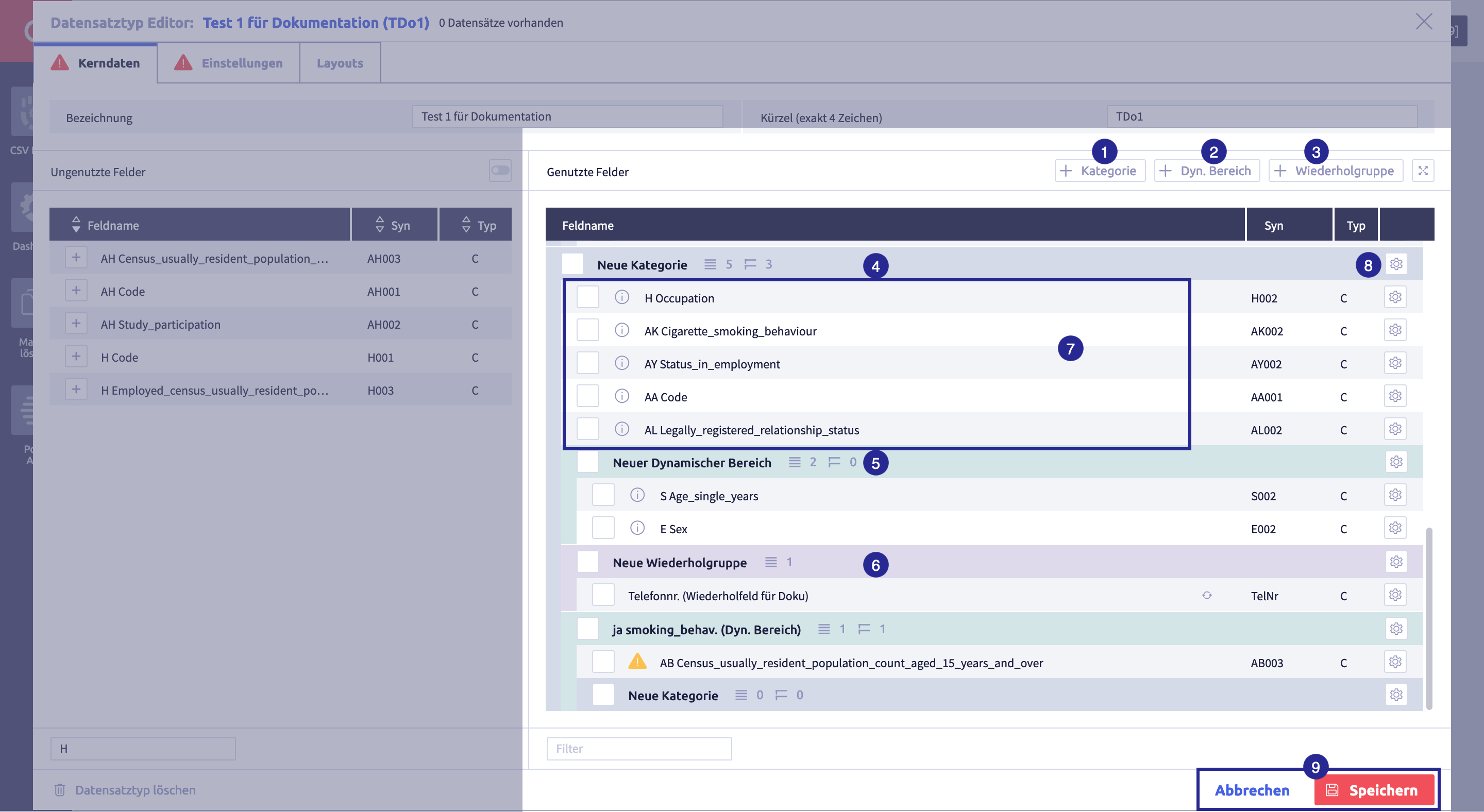
Die Abbildung zeigt den Datensatztypeditor mit geöffneten Kerndaten: (1) Button Hinzufügen einer weiteren Kategorie, (2) Button Hinzufügen eines (weiteren) Dynamischen Bereichs, (3) Button Hinzufügen einer (weiteren) Wiederholgruppe, (4) Name einer Kategorie, (5) Name eines dynamischen Bereichs, (6) Name einer Wiederholgruppe, (7) einige Felder des Datensatztyps, unsortiert, (8) Button Bearbeiten der Kategorie, (9) Buttons für Abbrechen und Speichern
 zum Schließen des Editors
zum Schließen des Editors -
verschieben Sie ein einzelnes genutztes Element per Drag & Drop in die gewünschte Gruppe und an die gewünschte Position
Klicken Sie dazu auf die Zeile des Elements (Feld oder Gruppe), das Sie verschieben wollen, und ziehen Sie die Zeile an ihr Ziel.
Tipps zu Drag & Drop
- Elemente können über den gesamten Bereich verschoben werden, also auch in eine andere Gruppe.
- Eine Gruppe wird mit allen Feldern und allen Untergruppen verschoben, die sie enthält.
- Wiederholfelder können nur innerhalb von Wiederholfeldgruppen existieren. Deshalb erhalten Wiederholfelder automatisch eine Wiederholfeldgruppe als Elterngruppe, wenn sie in Nicht-Wiederholfeldgruppen verschoben wurden.
- Fügen Sie bei Bedarf weitere Gruppen hinzu.
-
verschieben Sie bei Bedarf weitere einzelne Zeilen oder mehrere Zeilen gleichzeitig per Drag & Drop
-
klicken Sie auf den Button Speichern
 (oder Abbrechen), um den Datensatztyp zu speichern
(oder Abbrechen), um den Datensatztyp zu speichernDer Datensatztypeditor schließt sich und die Liste mit allen Datensatztypen wird wieder angezeigt.
Drag & Drop mehrerer markierter Elemente¶
-
markieren Sie die Elemente (Felder und Gruppen), die Sie gleichzeitig verschieben wollen:
Die Abbildung zeigt den Datensatztypeditor mit geöffneten Kerndaten: (1) Button Auswahl aufheben, (2) markierte Untergruppe, (3) markierte Einzelzeile, (4) Buttons für Abbrechen und Speichern
 zum Schließen des Editors
zum Schließen des EditorsTipps zu Drag & Drop
- Felder und Gruppen können gleichzeitig verschoben werden. Ausnahme: Wiederholfelder und Nicht-Wiederholfelder (sowie Gruppen) können nicht gemeinsam verschoben werden.
- Die bei der Markierung erscheinenden Ziffern zeigen an, in welcher Reihenfolge die markierten Elemente am Ziel ins Layout eingefügt werden.
- Eine Gruppe wird mit allen Feldern und allen Untergruppen verschoben, die sie enthält.
- Eine Gruppe kann auf Gruppenebene verschoben oder als Untergruppe in eine Kategorie gezogen werden.
- Felder, dynamische Bereiche und Wiederholfeldgruppen müssen immer zu einer Kategorie gehören.
- Gruppen können nicht in sich selbst eingefügt werden.
- Wiederholfelder können nur innerhalb von Wiederholfeldgruppen existieren. Deshalb erhalten Wiederholfelder automatisch eine Wiederholfeldgruppe als Elterngruppe, wenn sie in Nicht-Wiederholfeldgruppen verschoben wurden.
-
um eine Markierung aufzuheben, klicken Sie in die Checkbox der entsprechenden Felder
Wenn Sie alle Markierungen aufheben wollen, klicken Sie auf den Button Auswahl aufheben.
-
schweben Sie mit dem Mauszeiger über der Zeile, vor oder nach der Sie die Elemente einfügen wollen
Die Zielzeile muss unmarkiert sein.
In der Zielzeile erscheinen einige Buttons, an welcher Position die Elemente eingefügt werden können:
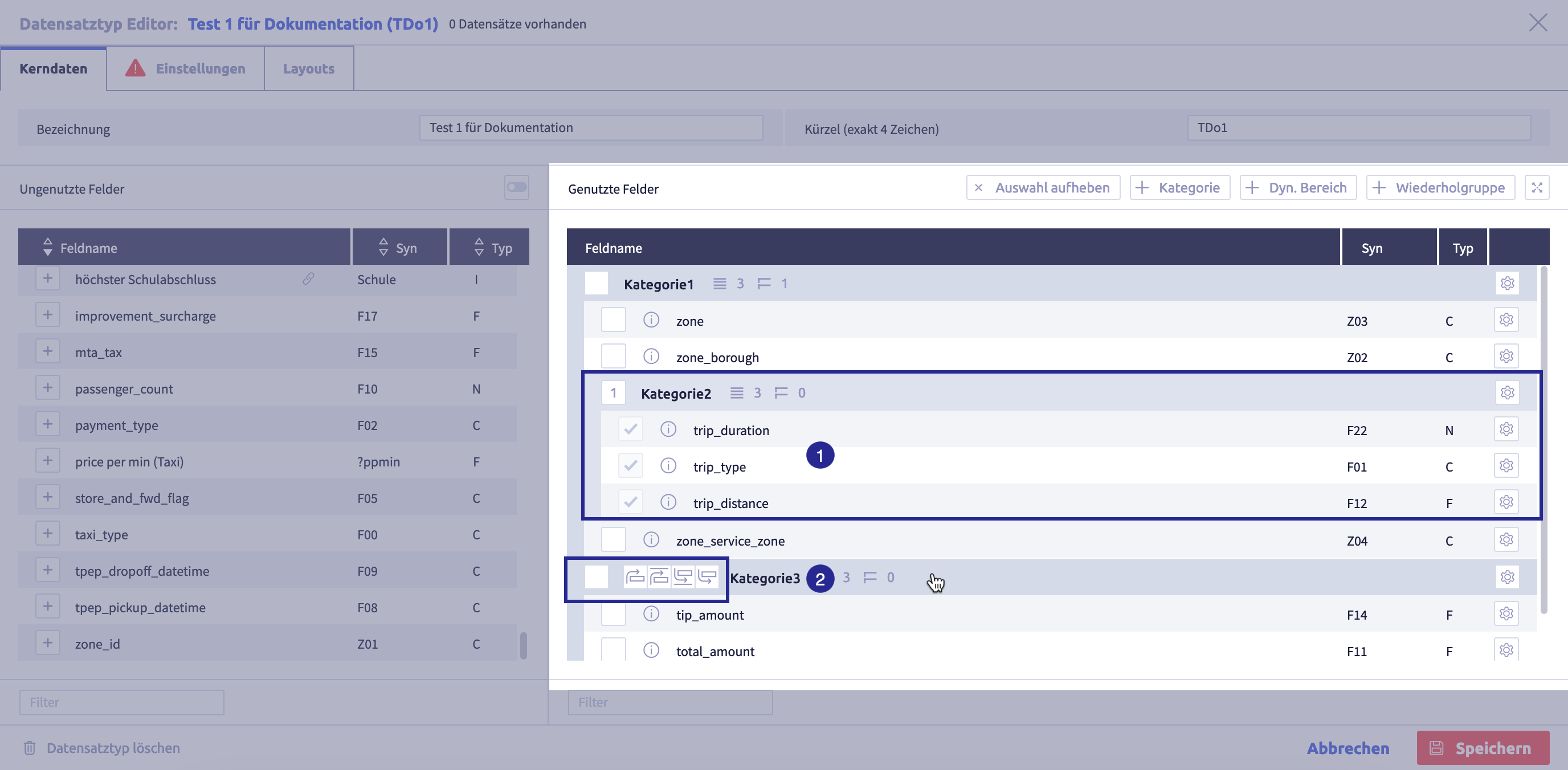
(1) markiertes Element, das verschoben werden soll, (2) Zielzeile mit Buttons zum Einfügen der Auswahl
Button Bedeutung 
Auswahl nach Zeile einfügen 
Auswahl vor Zeile einfügen 
Auswahl vor Gruppe einfügen 
Auswahl nach Gruppe einfügen -
klicken Sie auf den entsprechenden Button, der die Elemente an der gewünschten Position einfügt
Die Elemente werden an der gewünschten Stelle eingefügt.
-
verschieben Sie bei Bedarf weitere einzelne Zeilen oder mehrere Zeilen gleichzeitig per Drag & Drop
-
klicken Sie auf den Button Speichern
 (oder Abbrechen), um den Datensatztyp zu speichern
(oder Abbrechen), um den Datensatztyp zu speichernDer Datensatztypeditor schließt sich und die Liste mit allen Datensatztypen wird wieder angezeigt.
Gruppen für genutzte Felder hinzufügen¶
Je nach Größe eines Datensatztyps kann es sinnvoll sein, ihn durch Gruppen zu strukturieren. Dazu stehen die Gruppen Kategorie, Dyn. Bereich und Wiederholfeldgruppe zur Verfügung.
Tipps
- Die erste Kategorie wird automatisch beim Anlegen eines neuen Datensatztyps erzeugt.
- Felder, dynamische Bereiche und Wiederholfeldgruppen können nur zu einer bereits bestehenden Kategorie hinzugefügt werden.
-
klicken Sie bei Bedarf auf den Button Bearbeiten

Die Kerndaten des Datensatztypeditors öffnen sich
Die Kerndaten des Datensatztypeditors öffnen sich:
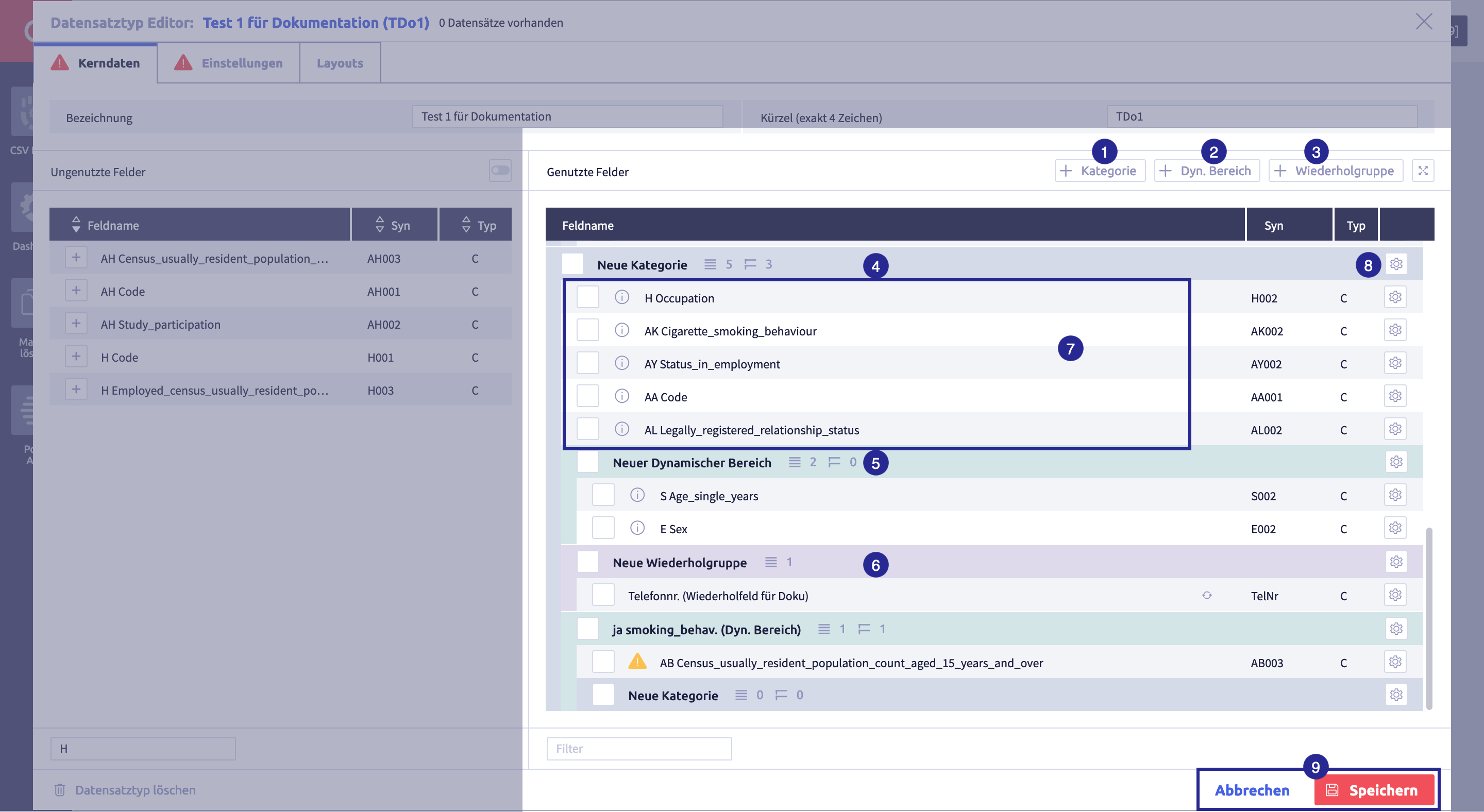
Die Abbildung zeigt den Datensatztypeditor mit geöffneten Kerndaten: (1) Button Hinzufügen einer weiteren Kategorie, (2) Button Hinzufügen eines (weiteren) Dynamischen Bereichs, (3) Button Hinzufügen einer (weiteren) Wiederholgruppe, (4) Name einer Kategorie, (5) Name eines dynamischen Bereichs, (6) Name einer Wiederholgruppe, (7) einige Felder des Datensatztyps, unsortiert, (8) Button Bearbeiten der Kategorie, (9) Buttons für Abbrechen und Speichern
 zum Schließen des Editors
zum Schließen des Editors -
klicken Sie auf den Button Einstellungen
 , um den Namen der automatisch angelegten Kategorie zu ändern
, um den Namen der automatisch angelegten Kategorie zu ändernWählen Sie einen aussagekräftigen Namen. Der Gruppenname wird in der Datensatzansicht und der Eingabemaske angezeigt.
-
wenn Sie weitere Gruppen brauchen, klicken Sie wahlweise auf die Buttons Kategorie
 , Dyn. Bereich
, Dyn. Bereich  oder Wiederholgruppe
oder Wiederholgruppe 
Tabelle mit allen Gruppen
Gruppe Bedeutung Farbe Anmerkung Kategorie flexible Gruppe, kann beliebig tief verschachtelte Untergruppen enthalten grau eine Kategorie kann alles enthalten:
- Felder
- weitere (Unter-)Kategorien
- Wiederholfeldgruppen
- dynamische Bereiche.
Es kann mehrere Kategorien als Hauptkategorien geben.Dyn. Bereich enthält Felder, die in der Datensatzansicht und der Eingabemaske ein- und ausgeblendet werden können. Der dyn. Bereich wird einem Feld vom Feldtyp Zeichen (C) zugefügt. Die Konfiguration des Feldes legt fest, was ein- und ausgeblendet wird. grün Wenn keine Dynamik gesetzt wurde, werden alle Felder der Gruppe(n) dynamischer Bereich nicht in der Datensatzansicht und der Eingabemaske angezeigt. Wiederholfeldgruppe dient dem Erfassen von Informationseinheiten, die mehrfach vorkommen können. lila Bsp.: mehrere Adressen in einem Datensatztyp "Kunde".
In Wiederholfeldgruppen sind nur Wiederholfelder erlaubt. Untergruppe sind nicht möglich. -
klicken Sie auf den Button Einstellungen
 der jeweiligen Gruppe, um den Namen zu ändern
der jeweiligen Gruppe, um den Namen zu ändernWählen Sie einen aussagekräftigen Namen. Der Gruppenname wird in der Datensatzansicht und der Eingabemaske angezeigt.
-
klicken Sie auf den Button Speichern
 (oder Abbrechen), um den Datensatztyp zu speichern
(oder Abbrechen), um den Datensatztyp zu speichernDer Datensatztypeditor schließt sich und die Liste mit allen Datensatztypen wird wieder angezeigt.
Gruppe: Dynamischer Bereich¶
Es ist möglich, in der Datensatzansicht und der Eingabemaske bestimmte Felder ein- oder auszublenden, z.B. wenn in einer Checkbox der Haken gesetzt wurde. Dazu ist Folgendes nötig:
-
mindestens eine Gruppe vom Typ Dyn. Bereich
Der dynamische Bereich enthält die Felder, die ein- oder ausgeblendet werden.
-
ein Feld mit dynamischer Konfiguration
In der dynamischen Konfiguration wird die Bedingung festgelegt, wann die Felder ein- oder ausgeblendet werden.
Die dynamische Konfiguration ist nur für den Feldtyp Zeichen (C) verfügbar für die Anzeigetypen Checkbox und Auswahlbox.
Achtung
Ein dynamischer Bereich ohne Verbindung mit einer dynamischen Konfiguration wird niemals angezeigt.
Felder zu Gruppen hinzufügen¶
-
klicken Sie bei Bedarf auf den Button Bearbeiten

Die Kerndaten des Datensatztypeditors öffnen sich
(1) ungenutzte Felder, (2) Button Feld hinzufügen
 , (3) Schalter, um Felder anzuzeigen, die bisher in keinem Datensatztyp verwendet wurden, (4) Standard-Layout mit genutzten Feldern und Gruppen, (5) Gruppe, (6) Buttons für Abbrechen und Speichern
, (3) Schalter, um Felder anzuzeigen, die bisher in keinem Datensatztyp verwendet wurden, (4) Standard-Layout mit genutzten Feldern und Gruppen, (5) Gruppe, (6) Buttons für Abbrechen und Speichern  zum Schließen des Editors
zum Schließen des Editors -
klicken Sie auf die Zeile mit dem Namen der Gruppe, zu der Sie ein Feld hinzufügen wollen
-
klicken Sie auf den Button Feld hinzufügen
 eines ungenutzten Feldes, um dieses Feld im Datensatztyp zu verwenden und zur aktivierten Gruppe hinzuzufügen
eines ungenutzten Feldes, um dieses Feld im Datensatztyp zu verwenden und zur aktivierten Gruppe hinzuzufügenIm Feld Filter können Sie Felder suchen.
Mit dem Schalter Ungenutzte Felder können Sie die Liste der angezeigten Felder auf die Felder einschränken, die bisher in keinem Datensatztyp verwendet werden.
Wichtig
Systemfelder können nicht in ein Layout eingebunden werden und stehen daher nicht in der Liste ungenutzter Felder zur Verfügung.
Hinweise
- Sollte keine Gruppe aktiviert sein, werden neue Felder in der letzten Kategorie am Ende hinzugefügt.
- Sollte eine Wiederholgruppe aktiviert sein, werden in der Liste der ungenutzten Felder nur noch Wiederholfelder gelistet (Wiederholgruppen können nur Wiederholfelder beinhalten).
-
fügen Sie so alle Felder zum Datensatztyp hinzu, die Sie brauchen
Tipps
- Fügen Sie bei Bedarf in der Feldverwaltung ein neues Feld hinzu.
-
Falls Sie ein Feld irrtümlich hinzugefügt haben, klicken Sie auf den Button Einstellungen
 dieses Feldes und dann auf den Button
dieses Feldes und dann auf den Button  .
.Das Feld wird wieder zurück zu den ungenutzten Feldern verschoben.
Wichtig
Damit später einem Datensatztyp Daten zugefügt werden können, muss er mindestens ein Feld enthalten.
Das Feld wird wieder zurück zu den ungenutzten Feldern verschoben.
-
klicken Sie auf den Button Einstellungen
 eines hinzugefügten Feldes und passen Sie bei Bedarf die jeweilige Feldkonfiguration an
eines hinzugefügten Feldes und passen Sie bei Bedarf die jeweilige Feldkonfiguration anDie Feldkonfiguration legt die Darstellung und Funktion des Feldes in der Eingabemaske fest.
-
passen Sie bei Bedarf die Reihenfolge der genutzten Felder per Drag & Drop an
-
klicken Sie auf den Button Speichern
 (oder Abbrechen), um den Datensatztyp zu speichern
(oder Abbrechen), um den Datensatztyp zu speichernDer Datensatztypeditor schließt sich und die Liste mit allen Datensatztypen wird wieder angezeigt.
Feld / Gruppe löschen¶
-
klicken Sie bei Bedarf auf den Button Bearbeiten

Die Kerndaten des Datensatztypeditors öffnen sich
Die Kerndaten des Datensatztypeditors öffnen sich:
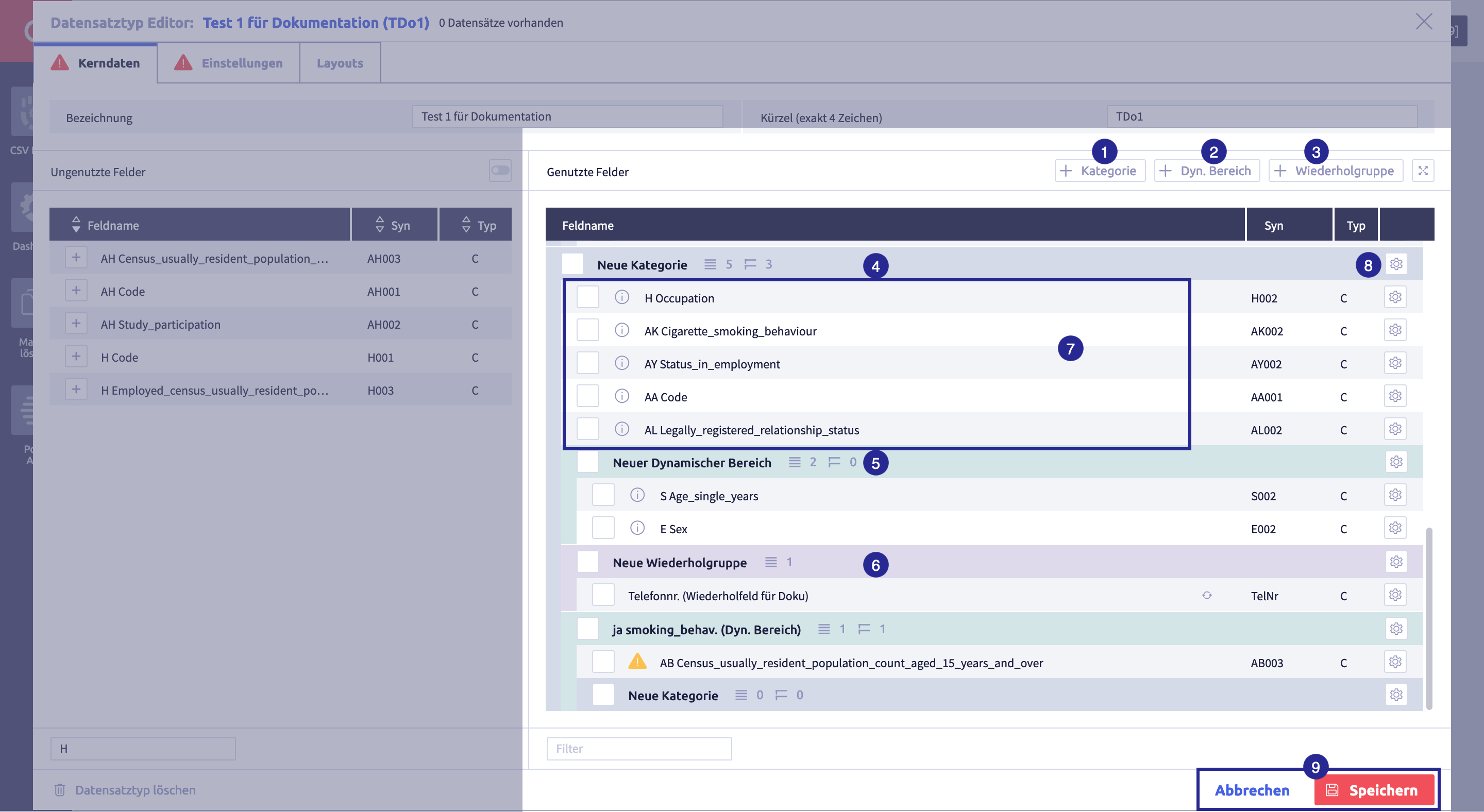
Die Abbildung zeigt den Datensatztypeditor mit geöffneten Kerndaten: (1) Button Hinzufügen einer weiteren Kategorie, (2) Button Hinzufügen eines (weiteren) Dynamischen Bereichs, (3) Button Hinzufügen einer (weiteren) Wiederholgruppe, (4) Name einer Kategorie, (5) Name eines dynamischen Bereichs, (6) Name einer Wiederholgruppe, (7) einige Felder des Datensatztyps, unsortiert, (8) Button Bearbeiten der Kategorie, (9) Buttons für Abbrechen und Speichern
 zum Schließen des Editors
zum Schließen des Editors -
klicken Sie auf den Button Einstellungen
 des Elements, das Sie löschen wollen
des Elements, das Sie löschen wollen -
-
Das Feld wird wieder zurück zu den ungenutzten Feldern verschoben.
Warnung
Beim Entfernen eines Feldes wird die Feldkonfiguration gelöscht, die in diesem Datensatztyp definiert wurde.
-
Die Gruppe wird gelöscht, inklusive aller Untergruppen
Warnung
Alle Felder werden zurück zu den ungenutzten Feldern verschoben. Die Feldkonfiguration, die in diesem Datensatztyp definiert wurde, wird gelöscht.
-
-
löschen Sie bei Bedarf weitere Elemente
-
klicken Sie auf den Button Speichern
 (oder Abbrechen), um den Datensatztyp zu speichern
(oder Abbrechen), um den Datensatztyp zu speichernDer Datensatztypeditor schließt sich und die Liste mit allen Datensatztypen wird wieder angezeigt.
Feldkonfiguration¶
Die Feldkonfiguration im Datensatztyp erweitert die systemweit gültigen Konfigurationen in den Feldeigenschaften in der Feldverwaltung. Darstellung und Funktion eines Feldes in der Eingabemaske werden mit der Feldkonfiguration definiert.
Für die Felder Feldververweis (L) und JSON Container-Feld (J) gibt es keine Feldkonfiguration im Datensatztyp.
-
klicken Sie bei Bedarf auf den Button Bearbeiten

Die Kerndaten des Datensatztypeditors öffnen sich
Die Kerndaten des Datensatztypeditors öffnen sich:
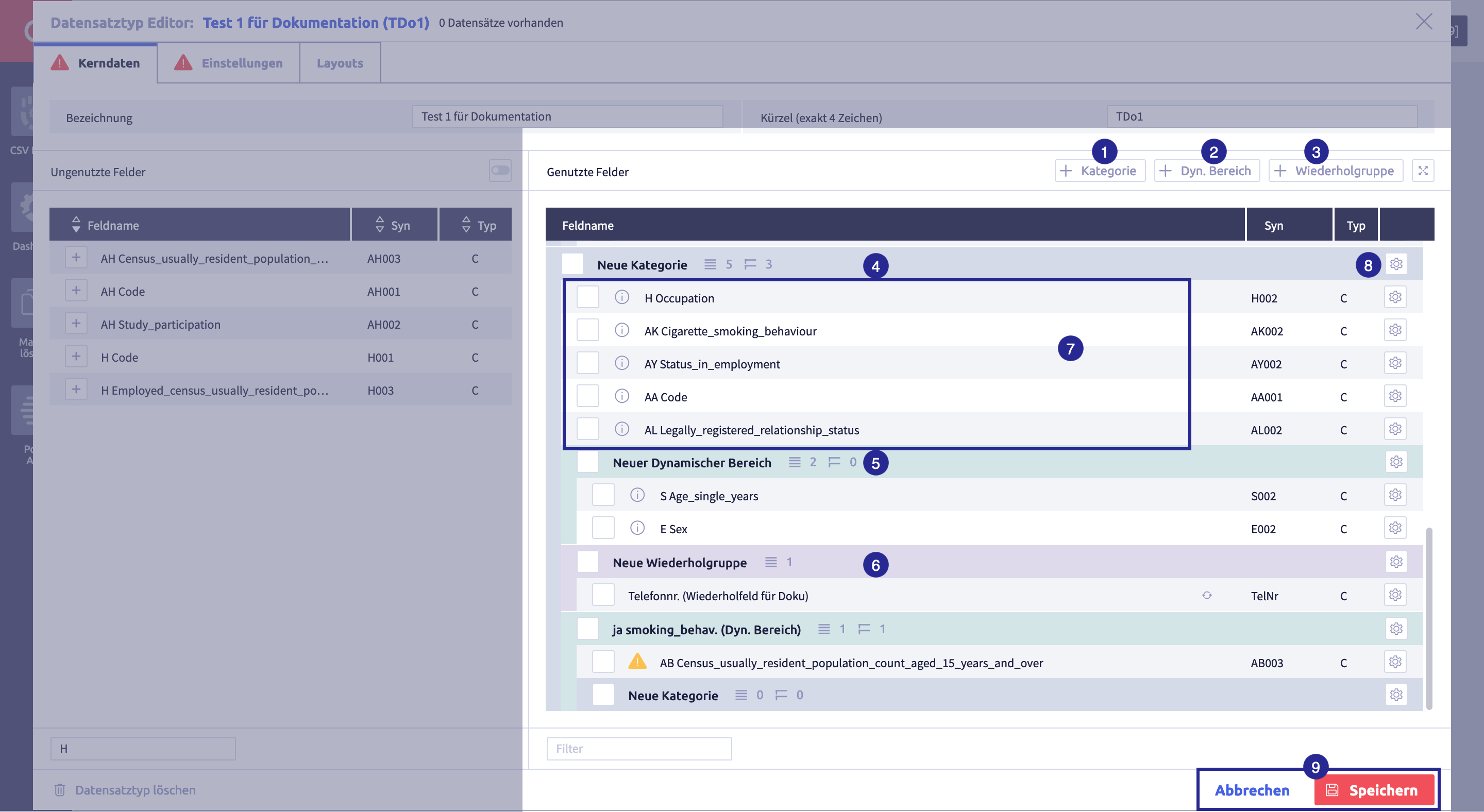
Die Abbildung zeigt den Datensatztypeditor mit geöffneten Kerndaten: (1) Button Hinzufügen einer weiteren Kategorie, (2) Button Hinzufügen eines (weiteren) Dynamischen Bereichs, (3) Button Hinzufügen einer (weiteren) Wiederholgruppe, (4) Name einer Kategorie, (5) Name eines dynamischen Bereichs, (6) Name einer Wiederholgruppe, (7) einige Felder des Datensatztyps, unsortiert, (8) Button Bearbeiten der Kategorie, (9) Buttons für Abbrechen und Speichern
 zum Schließen des Editors
zum Schließen des Editors -
klicken Sie auf den Button Einstellungen
 des Feldes, das Sie konfigurieren wollen
des Feldes, das Sie konfigurieren wollenJe nach Feldtyp sind unterschiedliche Konfigurationsoptionen verfügbar.
Die Feldkonfiguration öffnet sich:
Die Abbildung zeigt die Feldkonfiguration für den Feldtyp Zeichen (C): (1) Auswahl Anzeigetyp, (2) Checkbox Hinweisfeld, (3) Checkbox Feldinhaltsliste Suggest, (4) Feld Vortext, (5) Feld Nachtext, (6) Auswahl Breite, (7) Button Löschen

-
bearbeiten Sie die Konfiguration nach Bedarf
-
zum Schließen des aktuellen Feldes klicken Sie auf den Button Einstellungen
 oder auf den Button Einstellungen
oder auf den Button Einstellungen  eines weiteren Feldes
eines weiteren Feldes -
klicken Sie auf den Button Speichern
 (oder Abbrechen), um den Datensatztyp zu speichern
(oder Abbrechen), um den Datensatztyp zu speichernDer Datensatztypeditor schließt sich und die Liste mit allen Datensatztypen wird wieder angezeigt.
Übergreifende Konfigurationsoptionen für mehrere Feldtypen¶
Die Abbildung zeigt die Feldkonfiguration für den Feldtyp Float/Double (F): (1) Checkbox Hinweisfeld, (2) Checkbox Auswahlbox Feldinhaltsliste, (3) Checkbox Feldinhaltsliste Suggest, (4) Feld Vortext, (5) Feld Nachtext, (6) Auswahl Breite, (7) Button Löschen
Tipps
- Die Felder Datum (D) und Float/Double (F) enthalten die Konfigurationsoptionen (1) ... (6) im Datensatztyp.
- Das Feld Zeitstempel (T) enthält die Konfigurationsoptionen (2), (4) ... (6).
- Das Feld positive Ganzzahl (N) enthält die Konfigurationsoptionen (2) ... (6).
- Die Felder Zeichen (C), interner Verweis (I) / (@I), Mehrzeilig (M) enthalten zusätzliche Konfigurationsoptionen.
- Das Feld Datei (B) hat eine eigene Konfiguration.
Die Tabelle zeigt die übergreifenden Konfigurationsoptionen für mehrere Feldtypen:
| Bezeichnung | Bedeutung | Feldtyp | Optionen | Anmerkung |
|---|---|---|---|---|
| Checkbox Hinweisfeld | legt fest, ob dieses Feld ein Hinweisfeld ist | - Zeichen (C) - Datum (D) - Float/Double (F) - interner Verweis (I) - Mehrzeilig (M) |
Der Nutzer erhält beim Speichern der Eingabemaske eine Warnung, wenn das Hinweisfeld nicht ausgefüllt wurde. | |
| Checkbox Auswahlbox Feldinhaltsliste | legt fest, dass das Feld als Dropdown-Auswahlbox dargestellt wird. Die Optionen werden automatisch generiert über die Feldinhaltsliste. | - Datum (D) - Float/Double (F) - interner Verweis (I) - positive Ganzzahl (N) - Mehrzeilig (M) - Zeitstempel (T) |
Bei aktiver Feldinhaltsliste erscheint der Button Feld wählen |
|
| Checkbox Feldinhaltsliste Suggest | Vorschlag basierend auf vorhandenen Inhalten in vorhandenen Feldern | - Zeichen (C) - Datum (D) - Float/Double (F) - interner Verweis (I) |
||
| Feld Vortext | legt fest, ob in der Benutzeroberfläche ein (fester) Text vor dem Wert des Felds angezeigt werden soll | - Zeichen (C) - Datum (D) - Float/Double (F) - interner Verweis (I) - positive Ganzzahl (N) - Mehrzeilig (M) - Zeitstempel (T) |
Beispiel Vortext: $ (Dollarzeichen) Anzeige in Eingabemaske: $[Feld Wert] |
|
| Feld Nachtext | legt fest, ob in der Benutzeroberfläche ein (fester) Text nach dem Wert des Felds angezeigt werden soll | - Zeichen (C) - Datum (D) - Float/Double (F) - interner Verweis (I) - positive Ganzzahl (N) - Mehrzeilig (M) - Zeitstempel (T) |
Beispiel Nachtext: % (Prozentzeichen) Anzeige in Eingabemaske: [Feld Wert]% |
|
| Auswahl Breite | legt fest, wie breit die Feldbezeichnung in der Eingabemaske dargestellt wird | - Zeichen (C) - Datum (D) - Float/Double (F) - interner Verweis (I) - positive Ganzzahl (N) - Mehrzeilig (M) - Zeitstempel (T) |
Optionen: - Voreinstellung - schmal - mittel - breit |
überschreibt für dieses Feld die unter Einstellungen global für den Datensatztyp konfigurierte Breite für Feldbezeichnungen |
Konfiguration des Feldtyps Zeichen (C)¶
Die Abbildung zeigt die Feldkonfiguration für den Feldtyp Zeichen (C): (1) Auswahl Anzeigetyp, (2) Checkbox Hinweisfeld, (3) Checkbox Feldinhaltsliste Suggest, (4) Feld Vortext, (5) Feld Nachtext, (6) Auswahl Breite, (7) Button Löschen
Die Tabelle zeigt die übergreifenden Konfigurationsoptionen für mehrere Feldtypen:
| Bezeichnung | Bedeutung | Feldtyp | Optionen | Anmerkung |
|---|---|---|---|---|
| Checkbox Hinweisfeld | legt fest, ob dieses Feld ein Hinweisfeld ist | - Zeichen (C) - Datum (D) - Float/Double (F) - interner Verweis (I) - Mehrzeilig (M) |
Der Nutzer erhält beim Speichern der Eingabemaske eine Warnung, wenn das Hinweisfeld nicht ausgefüllt wurde. | |
| Checkbox Auswahlbox Feldinhaltsliste | legt fest, dass das Feld als Dropdown-Auswahlbox dargestellt wird. Die Optionen werden automatisch generiert über die Feldinhaltsliste. | - Datum (D) - Float/Double (F) - interner Verweis (I) - positive Ganzzahl (N) - Mehrzeilig (M) - Zeitstempel (T) |
Bei aktiver Feldinhaltsliste erscheint der Button Feld wählen |
|
| Checkbox Feldinhaltsliste Suggest | Vorschlag basierend auf vorhandenen Inhalten in vorhandenen Feldern | - Zeichen (C) - Datum (D) - Float/Double (F) - interner Verweis (I) |
||
| Feld Vortext | legt fest, ob in der Benutzeroberfläche ein (fester) Text vor dem Wert des Felds angezeigt werden soll | - Zeichen (C) - Datum (D) - Float/Double (F) - interner Verweis (I) - positive Ganzzahl (N) - Mehrzeilig (M) - Zeitstempel (T) |
Beispiel Vortext: $ (Dollarzeichen) Anzeige in Eingabemaske: $[Feld Wert] |
|
| Feld Nachtext | legt fest, ob in der Benutzeroberfläche ein (fester) Text nach dem Wert des Felds angezeigt werden soll | - Zeichen (C) - Datum (D) - Float/Double (F) - interner Verweis (I) - positive Ganzzahl (N) - Mehrzeilig (M) - Zeitstempel (T) |
Beispiel Nachtext: % (Prozentzeichen) Anzeige in Eingabemaske: [Feld Wert]% |
|
| Auswahl Breite | legt fest, wie breit die Feldbezeichnung in der Eingabemaske dargestellt wird | - Zeichen (C) - Datum (D) - Float/Double (F) - interner Verweis (I) - positive Ganzzahl (N) - Mehrzeilig (M) - Zeitstempel (T) |
Optionen: - Voreinstellung - schmal - mittel - breit |
überschreibt für dieses Feld die unter Einstellungen global für den Datensatztyp konfigurierte Breite für Feldbezeichnungen |
Zusätzliche Konfigurationsoptionen für Zeichen (C)
| Bezeichnung | Bedeutung | Optionen | Anmerkung |
|---|---|---|---|
| Auswahl Anzeigetyp | legt fest, welches UI-Element für dieses Feld in der Eingabemaske genutzt wird | Optionen: - normales Eingabefeld (einfaches Texteingabefeld) - Checkbox, ermöglicht dynamische Konfiguration - Auswahlbox, ermöglicht dynamische Konfiguration - Zählerfeld |
|
| Checkbox Hinweisfeld | wichtig: nur verfügbar für Anzeigetyp - normales Eingabefeld - Auswahlbox |
Checkbox¶
Die Abbildung zeigt die Feldkonfiguration für den Feldtyp Zeichen (C) mit dem Anzeigetyp Checkbox.
Mit dieser Konfiguration wird das Feld in der Datensatzansicht und der Eingabemaske als Checkbox dargestellt.
Wenn zusätzlich eine dynamische Konfiguration über den Button Dynamik ![]() gesetzt wurde, kann das Feld ein- und ausgeblendet werden, basierend auf den im Feld gewählten Wert.
gesetzt wurde, kann das Feld ein- und ausgeblendet werden, basierend auf den im Feld gewählten Wert.
Auswahlbox¶
Die Abbildung zeigt die Feldkonfiguration für den Feldtyp Zeichen (C) mit dem Anzeigetyp Auswahlbox und Inhalten aus Feldinhaltsliste.
Bei dieser Konfiguration werden in der Eingabemaske Inhalte zur Dropdown-Auswahl angeboten. Diese Auswahl wird automatisch über die Feldinhaltsliste erzeugt. Dazu wird über den Button Feld wählen ![]() festgelegt, welcher Inhalt zur Auswahl steht.
festgelegt, welcher Inhalt zur Auswahl steht.
Alternativ zur Auswahl über die Feldinhaltsliste kann der Inhalt aus einer Liste mit globalen Auswahlboxen stammen. Für die Auswahl aus der globalen Auswahlbox besteht zusätzlich die Möglichkeit der dynamischen Konfiguration über den Button Dynamik ![]() ; das Feld kann ein- und ausgeblendet werden, basierend auf den im Feld gewählten Wert.
; das Feld kann ein- und ausgeblendet werden, basierend auf den im Feld gewählten Wert.
Die Abbildung zeigt die Feldkonfiguration für den Feldtyp Zeichen (C) mit dem Anzeigetyp Auswahlbox und Inhalten aus einer globalen Auswahlbox Test für Doku.
Dynamische Konfiguration hinzufügen und bearbeiten¶
Es ist möglich, in der Datensatzansicht und der Eingabemaske bestimmte Felder ein- oder auszublenden, z.B. wenn in einer Checkbox der Haken gesetzt wurde. Dazu ist Folgendes nötig:
-
mindestens eine Gruppe vom Typ Dyn. Bereich
Der dynamische Bereich enthält die Felder, die ein- oder ausgeblendet werden.
-
ein Feld mit dynamischer Konfiguration
In der dynamischen Konfiguration wird die Bedingung festgelegt, wann die Felder ein- oder ausgeblendet werden.
Der dynamische Bereich muss vorhanden sein, wenn ein Feld dynamisch konfiguriert wird. Fügen Sie bei Bedarf einen neuen dynamischen Bereich und die entsprechenden Felder hinzu.
Die Abbildung zeigt die Feldkonfiguration für den Feldtyp Zeichen (C) mit dem Anzeigetyp Checkbox.
Über den Button Dynamik kann eine dynamische Konfiguration für dieses Feld hinzugefügt und bearbeitet werden:
- Optionen der Checkbox (angehakt oder nicht angehakt)
- jede Option, die in der gesetzten globalen Auswahlbox verfügbar ist
Die Abbildung zeigt die Dynamikdefinition für den Anzeigetyp Checkbox des Feldtyps Zeichen (C): (1) Liste mit den beiden Checkbox-Optionen, für die jeweils ein dynamischer Bereich definiert werden kann, (2) Button Gruppe hinzufügen
-
klicken Sie auf den Button Gruppe hinzufügen

Folgendes Fenster öffnet sich:
-
wählen Sie eine dynamische Gruppe für die Option "Checkbox angehakt"
Tipps
- Die dynamische Gruppe enthält die Felder, die in der Datensatzansicht und der Eingabemaske angezeigt werden, wenn die Checkbox angehakt wurde.
- Es können mehrere Gruppen hinzugefügt werden.
- Die dynamischen Gruppen müssen schon vorhanden sein, wenn sie einem dynamischen Feld hinzugefügt werden. Fügen Sie bei Bedarf einen neuen dynamischen Bereich und die entsprechenden Felder hinzu.
-
wählen Sie bei Bedarf eine dynamische Gruppe für die Option Checkbox nicht angehakt
-
wählen Sie bei Bedarf weitere Gruppen für beide Checkbox-Optionen
-
klicken Sie auf den Button Ok
Das Standard-Layout wird wieder angezeigt.
Die Abbildung zeigt das Standard-Layout mit geöffnetem Feld: (1) Feld, das in der Eingabemaske als Checkbox angezeigt wird und dynamisch konfiguriert wurde, (2) dynamischer Bereich, der in der Datensatzansicht und der Eingabemaske bei angehakter Checkbox angezeigt wird, (3) dynamischer Bereich, der in der Datensatzansicht und der Eingabemaske bei nicht angehakter Checkbox angezeigt
Zählerfeld¶
Die Abbildung zeigt die Konfigationsoptionen für den Anzeigetyp Zählerfeld des Feldtyp Zeichen (C).
Die Zählerdefinition muss ausgewählt werden, damit in der Eingabemaske ein Zähler angezeigt wird.
In den Systemeinstellungen für Zähler werden die Zählerdefinitionen verwaltet, die hier zur Auswahl werden.
Konfiguration der Feldtypen Interner Verweis (I) und (@I)¶
In der Datensatzansicht und der Eingabemaske können Felder mit internem Verweis angezeigt werden. Diese Verweisfelder brauchen einen Zieldatensatztyp, auf den das Feld verweisen kann. Diese Zuweisung erfolgt in dieser Konfiguration.
Tipps
- Es können mehrere Zieldatensatztypen angegeben werden.
- Jede Verbindung zu einem Zieldatensatztyp benötigt eine Suchdefinition. Die Standardsuchdefinition wird im Zieldatensatztyp konfiguriert. Es ist auch möglich, eine vom Standard abweichende Suchdefinition zu definieren.
- Jede Verbindung zu einem Zieldatensatztyp wird in der Datensatzansicht und der Eingabemaske visualisiert. Die Visualisierung hängt davon ab, ob die Auswahlbox Feldinhaltsliste angehakt ist oder nicht:
- bei nicht angehakter Auswahlbox Feldinhaltsliste:
- Standard-Visualisierung, die im Zieldatensatztyp konfiguriert wird
- alternativ eine vom Standard abweichende Visualisierung, die in der Feldkonfiguration definiert wird (siehe Zieldatensatz konfigurieren).
- bei angehakter Auswahlbox Feldinhaltsliste:
- Dropdown-Auswahl
- bei nicht angehakter Auswahlbox Feldinhaltsliste:
Die Abbildung zeigt die Feldkonfiguration für den Feldtyp interner Verweis (I): (1) Checkbox Hinweisfeld, (2) Checkbox Auswahlbox Feldinhaltsliste, (3) Feld Vortext, (4) Feld Nachtext, (5) Auswahl Breite, (6) Button Zieldatensatztyp hinzufügen
, (7) Button Löschen
Die Tabelle zeigt die übergreifenden Konfigurationsoptionen für mehrere Feldtypen:
| Bezeichnung | Bedeutung | Feldtyp | Optionen | Anmerkung |
|---|---|---|---|---|
| Checkbox Hinweisfeld | legt fest, ob dieses Feld ein Hinweisfeld ist | - Zeichen (C) - Datum (D) - Float/Double (F) - interner Verweis (I) - Mehrzeilig (M) |
Der Nutzer erhält beim Speichern der Eingabemaske eine Warnung, wenn das Hinweisfeld nicht ausgefüllt wurde. | |
| Checkbox Auswahlbox Feldinhaltsliste | legt fest, dass das Feld als Dropdown-Auswahlbox dargestellt wird. Die Optionen werden automatisch generiert über die Feldinhaltsliste. | - Datum (D) - Float/Double (F) - interner Verweis (I) - positive Ganzzahl (N) - Mehrzeilig (M) - Zeitstempel (T) |
Bei aktiver Feldinhaltsliste erscheint der Button Feld wählen |
|
| Checkbox Feldinhaltsliste Suggest | Vorschlag basierend auf vorhandenen Inhalten in vorhandenen Feldern | - Zeichen (C) - Datum (D) - Float/Double (F) - interner Verweis (I) |
||
| Feld Vortext | legt fest, ob in der Benutzeroberfläche ein (fester) Text vor dem Wert des Felds angezeigt werden soll | - Zeichen (C) - Datum (D) - Float/Double (F) - interner Verweis (I) - positive Ganzzahl (N) - Mehrzeilig (M) - Zeitstempel (T) |
Beispiel Vortext: $ (Dollarzeichen) Anzeige in Eingabemaske: $[Feld Wert] |
|
| Feld Nachtext | legt fest, ob in der Benutzeroberfläche ein (fester) Text nach dem Wert des Felds angezeigt werden soll | - Zeichen (C) - Datum (D) - Float/Double (F) - interner Verweis (I) - positive Ganzzahl (N) - Mehrzeilig (M) - Zeitstempel (T) |
Beispiel Nachtext: % (Prozentzeichen) Anzeige in Eingabemaske: [Feld Wert]% |
|
| Auswahl Breite | legt fest, wie breit die Feldbezeichnung in der Eingabemaske dargestellt wird | - Zeichen (C) - Datum (D) - Float/Double (F) - interner Verweis (I) - positive Ganzzahl (N) - Mehrzeilig (M) - Zeitstempel (T) |
Optionen: - Voreinstellung - schmal - mittel - breit |
überschreibt für dieses Feld die unter Einstellungen global für den Datensatztyp konfigurierte Breite für Feldbezeichnungen |
Auswahlbox Feldinhaltsliste¶
Wenn die Auswahlbox Feldinhaltsliste angehakt ist, steht in der Eingabemaske eine Dropdown-Auswahl zur Verfügung:
Bei nicht angehakter Auswahlbox Feldinhaltsliste und Zieldatensatztyp mit konfigurierter Standard-Suchdefinition und Standardliste wird der Button Verweis einfügen ![]() angezeigt. Der Listenauswahlbutton
angezeigt. Der Listenauswahlbutton ![]() erscheint zusätzlich bei aktiver Checkbox Auswahltaste um bei Verweisfeldern alle Verweisziele in Liste anzuzeigen unter Datensatzbearbeitung in der Benutzervorlage:
erscheint zusätzlich bei aktiver Checkbox Auswahltaste um bei Verweisfeldern alle Verweisziele in Liste anzuzeigen unter Datensatzbearbeitung in der Benutzervorlage:
Nach Klick auf den Button wird die Auswahlliste angezeigt:
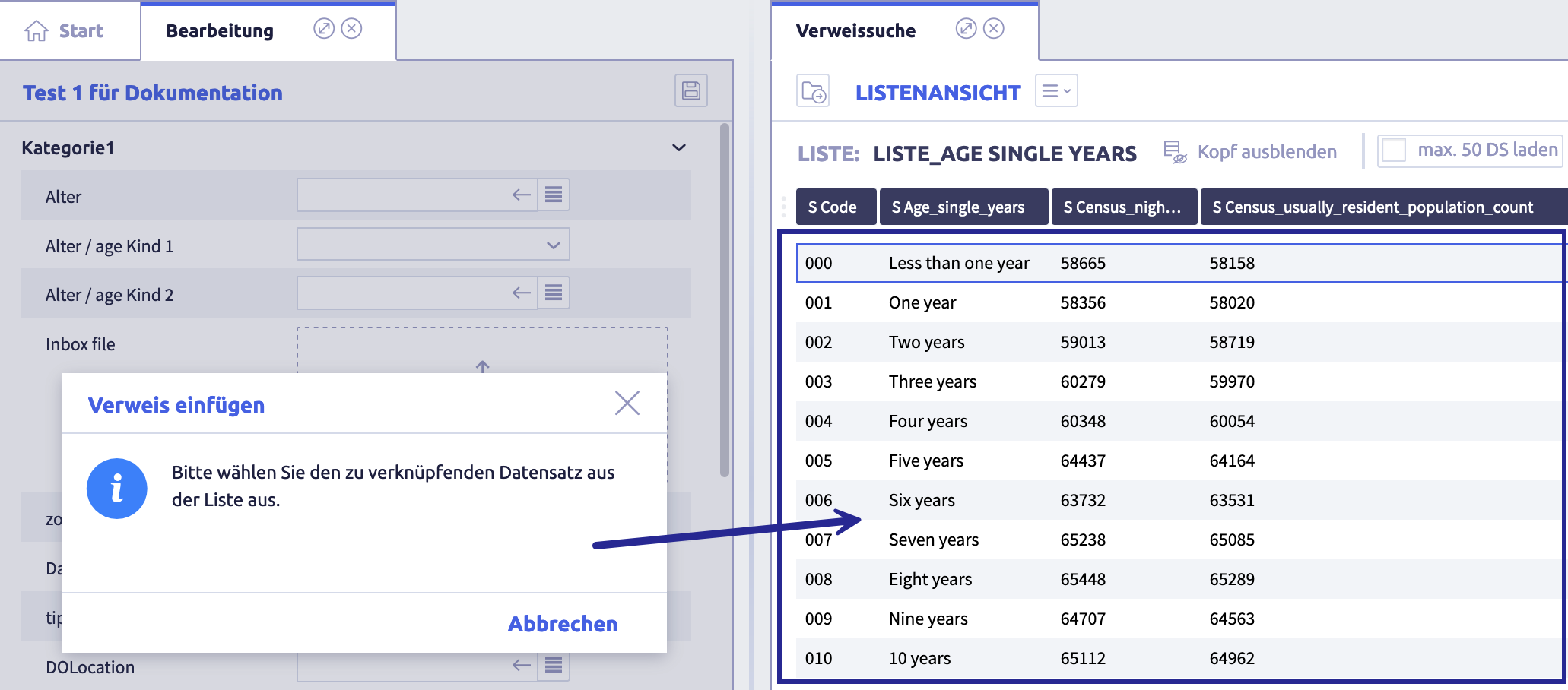
Die ausgefüllten Felder sehen in der Eingabemaske so aus:
(1) ohne Auswahlbox, Visualisierung gemäß Zieldatensatztyp, (2) mit Auswahlbox, Visualisierung eines Feldinhalts, (3) ohne Auswahlbox, angepasste Visualisierung mit einem hinzugefügten Feld
Die Feldinhalte (1) und (3) sind Links und führen zum Datensatz, auf den verwiesen wird.
Der Feldinhalt (2) ist ein Text ohne Link.
Zieldatensatztyp¶
In der Eingabemaske wird bei einem Verweisfeld die Auswahl des Zieldatensatztyps angezeigt und ein Datensatz übernommen. Die Darstellung des übernommenen Datensatzes wird durch die Visualisierung des Zieldatensatztyps vorgegeben.
-
klicken Sie auf den Button Zieldatensatztyp hinzufügen

Folgendes Fenster öffnet sich:
Die Abbildung zeigt eine Liste mit den verfügbaren Zieldatensatztypen.
-
klicken Sie auf die Checkbox mit Haken eines Datensatztyps, um den Datensatztyp in die Konfiguration des Verweisfeldes zu übernehmen:
Die Abbildung zeigt die Konfiguration mit verknüpftem Datensatztyp: (1) verknüpfter Datensatztyp mit Button Löschen
 , (2) verknüpfte Suchdefinition mit Button Bearbeiten
, (2) verknüpfte Suchdefinition mit Button Bearbeiten  , (3) verknüpfte Visualisierung mit Button Bearbeiten
, (3) verknüpfte Visualisierung mit Button Bearbeiten  , (4) Button Zieldatensatztyp hinzufügen
, (4) Button Zieldatensatztyp hinzufügen 
-
passen Sie bei Bedarf die Suchdefinition des Zieldatensatztyps an
KLicken Sie dazu auf den Button Bearbeiten
 und fügen Sie eine andere Suchdefinition hinzu.
und fügen Sie eine andere Suchdefinition hinzu.Standard bedeutet, dass die konfigurierte Standard-Suchdefinition des Zieldatensatztyps verwendet wird.
-
passen Sie bei Bedarf die Visualisierung des Zieldatensatztyps an
KLicken Sie dazu auf den Button Bearbeiten
 und fügen Sie ein Feld(er) / feste Texte hinzu.
und fügen Sie ein Feld(er) / feste Texte hinzu.Standard bedeutet, dass die konfigurierte Visualisierung des Zieldatensatztyps verwendet wird.
-
fügen Sie bei Bedarf weitere Zieldatensatztypen hinzu, in dem Sie auf dem Button Zieldatensatztyp hinzufügen
 klicken
klicken -
klicken Sie auf den Button Speichern
 (oder Abbrechen), um den Datensatztyp zu speichern
(oder Abbrechen), um den Datensatztyp zu speichernDer Datensatztypeditor schließt sich und die Liste mit allen Datensatztypen wird wieder angezeigt.
Konfiguration des Feldtyps Mehrzeilig (M)¶
Die Abbildung zeigt die Feldkonfiguration für den Feldtyp Mehrzeilig (M): (1) Checkbox Hinweisfeld, (2) Feld Vortext, (3) Feld Nachtext, (4) Auswahl Breite, (5) Auswahl maximale Höhe, (6) Button Löschen
Die Tabelle zeigt die übergreifenden Konfigurationsoptionen für mehrere Feldtypen:
| Bezeichnung | Bedeutung | Feldtyp | Optionen | Anmerkung |
|---|---|---|---|---|
| Checkbox Hinweisfeld | legt fest, ob dieses Feld ein Hinweisfeld ist | - Zeichen (C) - Datum (D) - Float/Double (F) - interner Verweis (I) - Mehrzeilig (M) |
Der Nutzer erhält beim Speichern der Eingabemaske eine Warnung, wenn das Hinweisfeld nicht ausgefüllt wurde. | |
| Checkbox Auswahlbox Feldinhaltsliste | legt fest, dass das Feld als Dropdown-Auswahlbox dargestellt wird. Die Optionen werden automatisch generiert über die Feldinhaltsliste. | - Datum (D) - Float/Double (F) - interner Verweis (I) - positive Ganzzahl (N) - Mehrzeilig (M) - Zeitstempel (T) |
Bei aktiver Feldinhaltsliste erscheint der Button Feld wählen |
|
| Checkbox Feldinhaltsliste Suggest | Vorschlag basierend auf vorhandenen Inhalten in vorhandenen Feldern | - Zeichen (C) - Datum (D) - Float/Double (F) - interner Verweis (I) |
||
| Feld Vortext | legt fest, ob in der Benutzeroberfläche ein (fester) Text vor dem Wert des Felds angezeigt werden soll | - Zeichen (C) - Datum (D) - Float/Double (F) - interner Verweis (I) - positive Ganzzahl (N) - Mehrzeilig (M) - Zeitstempel (T) |
Beispiel Vortext: $ (Dollarzeichen) Anzeige in Eingabemaske: $[Feld Wert] |
|
| Feld Nachtext | legt fest, ob in der Benutzeroberfläche ein (fester) Text nach dem Wert des Felds angezeigt werden soll | - Zeichen (C) - Datum (D) - Float/Double (F) - interner Verweis (I) - positive Ganzzahl (N) - Mehrzeilig (M) - Zeitstempel (T) |
Beispiel Nachtext: % (Prozentzeichen) Anzeige in Eingabemaske: [Feld Wert]% |
|
| Auswahl Breite | legt fest, wie breit die Feldbezeichnung in der Eingabemaske dargestellt wird | - Zeichen (C) - Datum (D) - Float/Double (F) - interner Verweis (I) - positive Ganzzahl (N) - Mehrzeilig (M) - Zeitstempel (T) |
Optionen: - Voreinstellung - schmal - mittel - breit |
überschreibt für dieses Feld die unter Einstellungen global für den Datensatztyp konfigurierte Breite für Feldbezeichnungen |
Für die maximale Höhe des Feldes in der Datensatzansicht und der Eingabemaske gibt es folgende Optionen:
- Voreinstellung (default, mittel)
- klein
- mittel
- groß
Nach dem Erreichen der maximalen Höhe erscheint ein Scroll-Balken zum Scrollen der Inhalte.
Konfiguration des Feldtyps Datei (B)¶
In der Eingabemaske können im Feldtyp Datei (B) Dateien hochgeladen werden. Diese Konfiguration dient dazu, den Upload auf bestimmte Dateitypen einzuschränken.
Die Abbildung zeigt die Feldkonfiguration für den Feldtyp Datei (B): (1) Auswahl Dateierweiterung (oder Gruppe), Button Einschränkung hinzufügen
Es gibt zwei Arten, Einschränkungen hinzuzufügen:
| Option | Beschreibung | Anmerkung |
|---|---|---|
| Dateierweiterung | schränkt basierend auf Dateityp selbst ein. | |
| Gruppe | schränkt basierend auf Dateitypgruppe ein. | eine Gruppe enthält mindestens einen Dateityp |
Wichtig
- Es kann nur mittels Dateierweiterung ODER mittels Gruppen eingeschränkt werden (nicht in Kombination).
- Bei Dateiendungen wird zwischen Groß- und Kleinschreibung unterschieden (PNG ist nicht gleich png).
Nach Klick auf den Button Einschränkung hinzufügen ![]() öffnet sich folgendes Fenster:
öffnet sich folgendes Fenster:
Die Abbildung zeigt die zur Wahl stehenden Einschränkungen: (1) Gruppen, werden erst angezeigt, wenn unter Dateityp mindestens eine Gruppe angelegt wurde, (2) Liste mit den verfügbaren Dateiendungen und den jeweiligen Einstellungen, (3) Button, um eine Einschränkung zu übernehmen
Es können multiple Einschränkungen konfiguriert werden:
Die Abbildung zeigt die gewählten Einschränkungen: (1) Button Löschen
zum Entfernen der Dateierweiterung, (2) Feld Konvertierung, (3) Feld Skalierung in px, (4) Button Löschen
zum Entfernen des Feldes
| Bezeichnung | Bedeutung | Anmerkung |
|---|---|---|
| Feld Konvertierung | alle Dateien werden beim Hochladen in das hier vorgegebene Format konvertiert | gültig für Dateien mit der definierten Erweiterung und für Dateien, die zu einer Gruppe |
| Feld Skalierung | Die Breite von Grafiken kann auf einen festen Wert begrenzt werden. | Höhe der Grafik wird automatisch an die Breite angepasst |
Datensatztyp hinzufügen (Einstellungen)¶
In den Einstellungen wird die über die Basisinformationen hinausgehende Konfiguration erfasst.
Der Datensatztypeditor öffnet sich beim Bearbeiten ![]() und Hinzufügen
und Hinzufügen ![]() von Datensatztypen mit den Kerndaten.
von Datensatztypen mit den Kerndaten.
Der benachbarte Tab zeigt die weiteren Einstellungen
Die Abbildung zeigt den Datensatztypeditor mit geöffneten Einstellungen: (1) Tabs zur Konfiguration: Kerndaten (Basisinformationen) / Einstellungen (ergänzend zu den Kerndaten) / Layouts (angepasste Version des Standard-Layouts), (2) zugewiesene Suchdefinition, (3) optional: Button Standardliste zufügen, (4) Visualisierung: welche Felder dieses Datensatztyps werden in einem anderen Datensatztyp angezeigt?, (5) optional: Button Objektansicht hinzufügen, (6) Auswahl für Standardaktion beim Klick auf Datensatz in einer Liste, (7) Auswahl Spaltenbreite für Feldbezeichnung, (8) optionales Feld V8-Script nach Speicherung, (9) Fußzeile mit Buttons Datensatztyp löschen
, Abbrechen und Speichern
zum Schließen des Editors
Die folgende Tabelle erklärt alle Elemente unter Einstellungen im Datensatztypeditor
| Bezeichnung | Bedeutung | erforderlich? | editierbar | Anmerkung |
|---|---|---|---|---|
| Konfiguration, unterteilt in drei Tabs | Tab Kerndaten für Basisinformation Tab Einstellungen für ergänzende Informationen (gerade geöffnet) Tab Layouts (angepasste Version des Standard-Layouts) |
|||
| Button Standard-Suchdefinition | Auswahl einer Suchdefinition. Diese Definition wird bei internen Verweisen auf diesen Datensatztyp als Standard herangezogen. | Pflichtfeld | immer | |
| Button Standardliste | Auswahl einer Listendefinition. Diese Definition wird bei der Listenansicht des Datensatztyps als Standard herangezogen. | immer | ||
| Auswahl und Button Visualisierung des Datensatztyps | Bestimmt, welcher feste Text oder welche Felder zur Darstellung des Datensatzes genutzt werden, wenn ein anderer Datensatztyp (via interner Verweis) auf diesen Datensatztyp verweist. | Pflichtfeld, mindestens ein Feld/Text muss ausgewählt sein | immer | |
| Button zugeordnete Objektansicht | optional: Bestimmt, welche Objektansicht(en) für diesen Datensatztyp zur Verfügung stehen sollen. | immer | ||
| Auswahl Standardaktion beim Klick auf Datensatz in einer Liste | Legt fest, welche Aktion standardmäßig ausgeführt wird, wenn ein Datensatz dieses Typs in einer Liste angeklickt wird. | Pflichtfeld mit Voreinstellung auf Datensatzansicht öffnen | immer | |
| Auswahl Breite der Spalte für Feldbezeichnung | Legt global für den Datensatztyp fest, wie breit die Feldbezeichnungen der Eingabefelder in der Eingabemaske dargestellt werden. | Pflichtfeld mit Voreinstellung auf Voreinstellung | immer | Voreinstellung ist mittel |
| Feld V8-Script nach Speicherung | optional: Eingabe eines V8-Scripts, das erst ausgeführt wird, nachdem ein Datensatz gespeichert wurde. | immer | ||
| Fußzeile mit Buttons zum Datensatztyp löschen / Speichern / Abbrechen | Datensatztyp löschen / alle Änderungen werden übernommen oder verworfen | löschen nicht empfohlen, wenn Datensatztyp Datensätze enthält |
Standardsuchdefinition hinzufügen und löschen (Pflichtfeld)¶
Jedem Datensatztyp muss eine Suchdefinition zugewiesen werden. Diese Suchdefinition wird bei Feldern vom Feldtyp Interner Veweis (I und @I) herangezogen, wenn von einem Feld auf diesen (Ziel-)Datensatztyp verwiesen wird.
Bei einem Verweisfeld in der Eingabemaske kann sie zur Auswahl des Feldinhalts genutzt werden (siehe Konfiguration der Feldtypen Interner Verweis (I) und (@I)).
Es ist möglich, im Verweisfeld eine andere Suchdefinition für den Zieldatensatz zu konfigurieren.
-
klicken Sie auf den Button Bearbeiten

Die Kerndaten des Datensatztypeditors öffnen sich.
-
klicken Sie auf den mittleren Tab
Die Einstellungen des Datensatztypeditors öffnen sich
Die Abbildung zeigt den Datensatztypeditor mit geöffneten Einstellungen: (1) Tabs zur Konfiguration: Kerndaten (Basisinformationen) / Einstellungen (ergänzend zu den Kerndaten) / Layouts (angepasste Version des Standard-Layouts), (2) zugewiesene Suchdefinition, (3) optional: Button Standardliste zufügen, (4) Visualisierung: welche Felder dieses Datensatztyps werden in einem anderen Datensatztyp angezeigt?, (5) optional: Button Objektansicht hinzufügen, (6) Auswahl für Standardaktion beim Klick auf Datensatz in einer Liste, (7) Auswahl Spaltenbreite für Feldbezeichnung, (8) optionales Feld V8-Script nach Speicherung, (9) Fußzeile mit Buttons Datensatztyp löschen
 , Abbrechen und Speichern
, Abbrechen und Speichern  zum Schließen des Editors
zum Schließen des Editors -
klicken Sie bei Standardsuchdefinition auf den Button Suchdefinition hinzufügen

Folgendes Fenster öffnet sich:
Suchdefinitionen werden unter Suche hinzugefügt und verwaltet.
-
wählen Sie die Suchdefinition aus
-
klicken Sie auf den Button Speichern
 (oder Abbrechen), um den Datensatztyp zu speichern
(oder Abbrechen), um den Datensatztyp zu speichernDer Datensatztypeditor schließt sich und die Liste mit allen Datensatztypen wird wieder angezeigt.
Standardsuchdefinition löschen¶
-
klicken Sie auf den Button Bearbeiten

Die Kerndaten des Datensatztypeditors öffnen sich.
-
klicken Sie auf den mittleren Tab
Die Einstellungen des Datensatztypeditors öffnen sich
Die Abbildung zeigt den Datensatztypeditor mit geöffneten Einstellungen: (1) Tabs zur Konfiguration: Kerndaten (Basisinformationen) / Einstellungen (ergänzend zu den Kerndaten) / Layouts (angepasste Version des Standard-Layouts), (2) zugewiesene Suchdefinition, (3) optional: Button Standardliste zufügen, (4) Visualisierung: welche Felder dieses Datensatztyps werden in einem anderen Datensatztyp angezeigt?, (5) optional: Button Objektansicht hinzufügen, (6) Auswahl für Standardaktion beim Klick auf Datensatz in einer Liste, (7) Auswahl Spaltenbreite für Feldbezeichnung, (8) optionales Feld V8-Script nach Speicherung, (9) Fußzeile mit Buttons Datensatztyp löschen
 , Abbrechen und Speichern
, Abbrechen und Speichern  zum Schließen des Editors
zum Schließen des Editors -
klicken Sie direkt neben der Standardsuchdefinition auf den Button Löschen

Das Element wird entfernt.
-
wählen Sie eine andere Suchdefinition aus
-
klicken Sie auf den Button Speichern
 (oder Abbrechen), um den Datensatztyp zu speichern
(oder Abbrechen), um den Datensatztyp zu speichernDer Datensatztypeditor schließt sich und die Liste mit allen Datensatztypen wird wieder angezeigt.
Standardliste hinzufügen und löschen (Pflichtfeld)¶
Jedem Datensatztyp muss eine Standardliste zugewiesen werden. Diese Listendefinition wird verwendet, wenn die Listenansicht von Datensätzen und Feldinhaltslisten ausgewählt wird.
Bei einem Verweisfeld in der Eingabemaske kann sie zur Auswahl des Feldinhalts genutzt werden (siehe Konfiguration der Feldtypen Interner Verweis (I) und (@I)), wenn in der Suchdefinition des Zieldatensatztyps keine Liste zugewiesen wurde.
Tipps
- Wenn die Suchdefinition bereits mit einer Listendefinition verknüpft ist, wird die Standardliste nur für die Listenansicht von Datensätzen und Feldinhaltslisten verwendet.
- Die Standardliste überschreibt die Listenansicht, die in der Suchdefinition konfiguriert wurde.
- Wenn keine Standardliste ausgewählt wurde, wird beim Öffnen einer Listenansicht eine Auswahl mit den Listen gezeigt, die mit diesem Datensatztyp verknüpft sind.
-
klicken Sie auf den Button Bearbeiten

Die Kerndaten des Datensatztypeditors öffnen sich.
-
klicken Sie auf den mittleren Tab
Die Einstellungen des Datensatztypeditors öffnen sich
Die Abbildung zeigt den Datensatztypeditor mit geöffneten Einstellungen: (1) Tabs zur Konfiguration: Kerndaten (Basisinformationen) / Einstellungen (ergänzend zu den Kerndaten) / Layouts (angepasste Version des Standard-Layouts), (2) zugewiesene Suchdefinition, (3) optional: Button Standardliste zufügen, (4) Visualisierung: welche Felder dieses Datensatztyps werden in einem anderen Datensatztyp angezeigt?, (5) optional: Button Objektansicht hinzufügen, (6) Auswahl für Standardaktion beim Klick auf Datensatz in einer Liste, (7) Auswahl Spaltenbreite für Feldbezeichnung, (8) optionales Feld V8-Script nach Speicherung, (9) Fußzeile mit Buttons Datensatztyp löschen
 , Abbrechen und Speichern
, Abbrechen und Speichern  zum Schließen des Editors
zum Schließen des Editors -
klicken Sie bei Standardliste auf den Button Liste hinzufügen

Folgendes Fenster öffnet sich:
-
wählen Sie eine Standardliste aus
-
klicken Sie auf den Button Speichern
 (oder Abbrechen), um den Datensatztyp zu speichern
(oder Abbrechen), um den Datensatztyp zu speichernDer Datensatztypeditor schließt sich und die Liste mit allen Datensatztypen wird wieder angezeigt.
Standardliste löschen¶
-
klicken Sie auf den Button Bearbeiten

Die Kerndaten des Datensatztypeditors öffnen sich.
-
klicken Sie auf den mittleren Tab
Die Einstellungen des Datensatztypeditors öffnen sich
Die Abbildung zeigt den Datensatztypeditor mit geöffneten Einstellungen: (1) Tabs zur Konfiguration: Kerndaten (Basisinformationen) / Einstellungen (ergänzend zu den Kerndaten) / Layouts (angepasste Version des Standard-Layouts), (2) zugewiesene Suchdefinition, (3) optional: Button Standardliste zufügen, (4) Visualisierung: welche Felder dieses Datensatztyps werden in einem anderen Datensatztyp angezeigt?, (5) optional: Button Objektansicht hinzufügen, (6) Auswahl für Standardaktion beim Klick auf Datensatz in einer Liste, (7) Auswahl Spaltenbreite für Feldbezeichnung, (8) optionales Feld V8-Script nach Speicherung, (9) Fußzeile mit Buttons Datensatztyp löschen
 , Abbrechen und Speichern
, Abbrechen und Speichern  zum Schließen des Editors
zum Schließen des Editors -
klicken Sie direkt neben der Standardliste auf den Button Löschen

Das Element wird entfernt.
-
wählen Sie bei Bedarf eine andere Liste aus
-
klicken Sie auf den Button Speichern
 (oder Abbrechen), um den Datensatztyp zu speichern
(oder Abbrechen), um den Datensatztyp zu speichernDer Datensatztypeditor schließt sich und die Liste mit allen Datensatztypen wird wieder angezeigt.
Visualisierung bearbeiten und löschen (Pflichtfeld)¶
Jedem Datensatztyp muss eine Visualisierung zugewiesen werden, die mindestens ein Feld oder einen festen Text enthält. Bei einem Verweisfeld in einem Datensatz legt die Visualisierung fest, welche Feldinhalte des Zieldatensatzes in diesem Verweisfeld angezeigt werden. Für jedes Feld kann ein Vortext und ein Nachtext festgelegt werden.
Die Abbildung zeigt ein Beispiel für die Visualisierung eines Zieldatensatzes (Typ Zone) in einem Verweisfeld eines anderen Datensatzes: (1) Visualisierungseinstellungen im Datensatztyp Zone, (2) ein Datensatz vom Typ Zone, (3) ein ein Feld im Datensatz vom Typ Ride, das auf Daten des Datensatztyps Zone verweist
-
klicken Sie auf den Button Bearbeiten

Die Kerndaten des Datensatztypeditors öffnen sich.
-
klicken Sie auf den mittleren Tab
Die Einstellungen des Datensatztypeditors öffnen sich
Die Abbildung zeigt den Datensatztypeditor mit geöffneten Einstellungen: (1) Tabs zur Konfiguration: Kerndaten (Basisinformationen) / Einstellungen (ergänzend zu den Kerndaten) / Layouts (angepasste Version des Standard-Layouts), (2) zugewiesene Suchdefinition, (3) optional: Button Standardliste zufügen, (4) Visualisierung: welche Felder dieses Datensatztyps werden in einem anderen Datensatztyp angezeigt?, (5) optional: Button Objektansicht hinzufügen, (6) Auswahl für Standardaktion beim Klick auf Datensatz in einer Liste, (7) Auswahl Spaltenbreite für Feldbezeichnung, (8) optionales Feld V8-Script nach Speicherung, (9) Fußzeile mit Buttons Datensatztyp löschen
 , Abbrechen und Speichern
, Abbrechen und Speichern  zum Schließen des Editors
zum Schließen des Editors -
wählen Sie für die Visualisierung des Datensatztyps in der Datensatzansicht und in der Eingabemaske
- fester Text
-
Feld
Nicht alle Feldtypen können für die Visualisierung genutzt werden.
Erlaubt sind:
- Zeichen (C)
- Datum (D)
- Float / Double (F)
- positive Ganzzahl (N)
- Zeitstempel (T)
-
-
fester Text
Ein Textfeld öffnet sich:
- geben Sie einen Text ein
-
Feld
Folgendes Fenster öffnet sich:
Die Abbildung zeigt die Feldauswahl für die Visualisierung: (1) Felder, die zur Auswahl stehen, (2) Button Auswahl übernehmen
- klicken Sie auf ein Feld, um es auszuwählen
- klicken Sie auf den Button Auswahl übernehmen
-
-
klicken Sie auf den Button Speichern
 (oder Abbrechen), um den Datensatztyp zu speichern
(oder Abbrechen), um den Datensatztyp zu speichernDer Datensatztypeditor schließt sich und die Liste mit allen Datensatztypen wird wieder angezeigt.
Feld oder festen Text löschen¶
-
klicken Sie auf den Button Bearbeiten

Die Kerndaten des Datensatztypeditors öffnen sich.
-
klicken Sie auf den mittleren Tab
Die Einstellungen des Datensatztypeditors öffnen sich
Die Abbildung zeigt den Datensatztypeditor mit geöffneten Einstellungen: (1) Tabs zur Konfiguration: Kerndaten (Basisinformationen) / Einstellungen (ergänzend zu den Kerndaten) / Layouts (angepasste Version des Standard-Layouts), (2) zugewiesene Suchdefinition, (3) optional: Button Standardliste zufügen, (4) Visualisierung: welche Felder dieses Datensatztyps werden in einem anderen Datensatztyp angezeigt?, (5) optional: Button Objektansicht hinzufügen, (6) Auswahl für Standardaktion beim Klick auf Datensatz in einer Liste, (7) Auswahl Spaltenbreite für Feldbezeichnung, (8) optionales Feld V8-Script nach Speicherung, (9) Fußzeile mit Buttons Datensatztyp löschen
 , Abbrechen und Speichern
, Abbrechen und Speichern  zum Schließen des Editors
zum Schließen des Editors -
klicken Sie direkt neben dem Feld bzw. dem Textfeld auf den Button Löschen

Das Element wird entfernt.
-
klicken Sie auf den Button Speichern
 (oder Abbrechen), um den Datensatztyp zu speichern
(oder Abbrechen), um den Datensatztyp zu speichernDer Datensatztypeditor schließt sich und die Liste mit allen Datensatztypen wird wieder angezeigt.
Objektansicht hinzufügen und löschen¶
Hier wird bestimmt, welche Objektansicht(en) für diesen Datensatztyp zur Verfügung stehen sollen.
-
klicken Sie auf den Button Bearbeiten

Die Kerndaten des Datensatztypeditors öffnen sich.
-
klicken Sie auf den mittleren Tab
Die Einstellungen des Datensatztypeditors öffnen sich
Die Abbildung zeigt den Datensatztypeditor mit geöffneten Einstellungen: (1) Tabs zur Konfiguration: Kerndaten (Basisinformationen) / Einstellungen (ergänzend zu den Kerndaten) / Layouts (angepasste Version des Standard-Layouts), (2) zugewiesene Suchdefinition, (3) optional: Button Standardliste zufügen, (4) Visualisierung: welche Felder dieses Datensatztyps werden in einem anderen Datensatztyp angezeigt?, (5) optional: Button Objektansicht hinzufügen, (6) Auswahl für Standardaktion beim Klick auf Datensatz in einer Liste, (7) Auswahl Spaltenbreite für Feldbezeichnung, (8) optionales Feld V8-Script nach Speicherung, (9) Fußzeile mit Buttons Datensatztyp löschen
 , Abbrechen und Speichern
, Abbrechen und Speichern  zum Schließen des Editors
zum Schließen des Editors -
klicken Sie bei Zugeordnete Objektansicht auf den Button Objektansicht hinzufügen

Folgendes Fenster öffnet sich:
-
wählen Sie eine Objektansicht, in dem Sie auf die Checkbox mit Haken klicken
Der Tab Einstellungen wird wieder angezeigt.
-
fügen Sie bei Bedarf weitere Objektansichten hinzu
-
klicken Sie auf den Button Speichern
 (oder Abbrechen), um den Datensatztyp zu speichern
(oder Abbrechen), um den Datensatztyp zu speichernDer Datensatztypeditor schließt sich und die Liste mit allen Datensatztypen wird wieder angezeigt.
Objektansicht löschen¶
-
klicken Sie auf den Button Bearbeiten

Die Kerndaten des Datensatztypeditors öffnen sich.
-
klicken Sie auf den mittleren Tab
Die Einstellungen des Datensatztypeditors öffnen sich
Die Abbildung zeigt den Datensatztypeditor mit geöffneten Einstellungen: (1) Tabs zur Konfiguration: Kerndaten (Basisinformationen) / Einstellungen (ergänzend zu den Kerndaten) / Layouts (angepasste Version des Standard-Layouts), (2) zugewiesene Suchdefinition, (3) optional: Button Standardliste zufügen, (4) Visualisierung: welche Felder dieses Datensatztyps werden in einem anderen Datensatztyp angezeigt?, (5) optional: Button Objektansicht hinzufügen, (6) Auswahl für Standardaktion beim Klick auf Datensatz in einer Liste, (7) Auswahl Spaltenbreite für Feldbezeichnung, (8) optionales Feld V8-Script nach Speicherung, (9) Fußzeile mit Buttons Datensatztyp löschen
 , Abbrechen und Speichern
, Abbrechen und Speichern  zum Schließen des Editors
zum Schließen des Editors -
klicken Sie direkt neben der Objektansicht auf den Button Löschen

Die Objektansicht wird entfernt.
-
klicken Sie auf den Button Speichern
 (oder Abbrechen), um den Datensatztyp zu speichern
(oder Abbrechen), um den Datensatztyp zu speichernDer Datensatztypeditor schließt sich und die Liste mit allen Datensatztypen wird wieder angezeigt.
Standardaktion beim Klick auf Datensatz in einer Liste auswählen (Pflichtfeld)¶
Hier wird festgelegt, welche Aktion standardmäßig ausgeführt wird, wenn ein Datensatz dieses Typs in einer Liste angeklickt wird.
-
klicken Sie auf den Button Bearbeiten

Die Kerndaten des Datensatztypeditors öffnen sich.
-
klicken Sie auf den mittleren Tab
Die Einstellungen des Datensatztypeditors öffnen sich
Die Abbildung zeigt den Datensatztypeditor mit geöffneten Einstellungen: (1) Tabs zur Konfiguration: Kerndaten (Basisinformationen) / Einstellungen (ergänzend zu den Kerndaten) / Layouts (angepasste Version des Standard-Layouts), (2) zugewiesene Suchdefinition, (3) optional: Button Standardliste zufügen, (4) Visualisierung: welche Felder dieses Datensatztyps werden in einem anderen Datensatztyp angezeigt?, (5) optional: Button Objektansicht hinzufügen, (6) Auswahl für Standardaktion beim Klick auf Datensatz in einer Liste, (7) Auswahl Spaltenbreite für Feldbezeichnung, (8) optionales Feld V8-Script nach Speicherung, (9) Fußzeile mit Buttons Datensatztyp löschen
 , Abbrechen und Speichern
, Abbrechen und Speichern  zum Schließen des Editors
zum Schließen des Editors -
wählen Sie für Standardaktion beim Klick auf Datensatz in einer Liste zwischen
- Datensatzansicht öffnen (default)
- Objektansicht des Datensatzes starten
-
klicken Sie auf den Button Speichern
 (oder Abbrechen), um den Datensatztyp zu speichern
(oder Abbrechen), um den Datensatztyp zu speichernDer Datensatztypeditor schließt sich und die Liste mit allen Datensatztypen wird wieder angezeigt.
Spaltenbreite für Feldbezeichnungen auswählen (Pflichtfeld)¶
Hier wird global für den Datensatztyp festgelegt, wie breit die Feldbezeichnungen der Felder in der Datensatzansicht und der Eingabemaske dargestellt werden.
Die Voreinstellung ist mittel.
Dies kann für einzelne Felder in der jeweiligen Feldkonfiguration überschrieben werden.
-
klicken Sie auf den Button Bearbeiten

Die Kerndaten des Datensatztypeditors öffnen sich.
-
klicken Sie auf den mittleren Tab
Die Einstellungen des Datensatztypeditors öffnen sich
Die Abbildung zeigt den Datensatztypeditor mit geöffneten Einstellungen: (1) Tabs zur Konfiguration: Kerndaten (Basisinformationen) / Einstellungen (ergänzend zu den Kerndaten) / Layouts (angepasste Version des Standard-Layouts), (2) zugewiesene Suchdefinition, (3) optional: Button Standardliste zufügen, (4) Visualisierung: welche Felder dieses Datensatztyps werden in einem anderen Datensatztyp angezeigt?, (5) optional: Button Objektansicht hinzufügen, (6) Auswahl für Standardaktion beim Klick auf Datensatz in einer Liste, (7) Auswahl Spaltenbreite für Feldbezeichnung, (8) optionales Feld V8-Script nach Speicherung, (9) Fußzeile mit Buttons Datensatztyp löschen
 , Abbrechen und Speichern
, Abbrechen und Speichern  zum Schließen des Editors
zum Schließen des Editors -
wählen Sie für die Breite der Spalte für Feldbezeichnung zwischen
- Voreinstellung (default; mittel)
- schmal
- mittel
- breit
-
klicken Sie auf den Button Speichern
 (oder Abbrechen), um den Datensatztyp zu speichern
(oder Abbrechen), um den Datensatztyp zu speichernDer Datensatztypeditor schließt sich und die Liste mit allen Datensatztypen wird wieder angezeigt.
V8-Script nach Speicherung hinzufügen und löschen¶
Hier kann ein optionales V8-Scripts eingegeben werden, das erst ausgeführt wird, nachdem ein Datensatz gespeichert wurde.
-
klicken Sie auf den Button Bearbeiten

Die Kerndaten des Datensatztypeditors öffnen sich.
-
klicken Sie auf den mittleren Tab
Die Einstellungen des Datensatztypeditors öffnen sich
Die Abbildung zeigt den Datensatztypeditor mit geöffneten Einstellungen: (1) Tabs zur Konfiguration: Kerndaten (Basisinformationen) / Einstellungen (ergänzend zu den Kerndaten) / Layouts (angepasste Version des Standard-Layouts), (2) zugewiesene Suchdefinition, (3) optional: Button Standardliste zufügen, (4) Visualisierung: welche Felder dieses Datensatztyps werden in einem anderen Datensatztyp angezeigt?, (5) optional: Button Objektansicht hinzufügen, (6) Auswahl für Standardaktion beim Klick auf Datensatz in einer Liste, (7) Auswahl Spaltenbreite für Feldbezeichnung, (8) optionales Feld V8-Script nach Speicherung, (9) Fußzeile mit Buttons Datensatztyp löschen
 , Abbrechen und Speichern
, Abbrechen und Speichern  zum Schließen des Editors
zum Schließen des Editors -
geben Sie bei V8-Script nach Speicherung das Script ein
Das Script wird NACH Speicherung eines Datensatzes ausgeführt.
-
klicken Sie auf den Button Speichern
 (oder Abbrechen), um den Datensatztyp zu speichern
(oder Abbrechen), um den Datensatztyp zu speichernDer Datensatztypeditor schließt sich und die Liste mit allen Datensatztypen wird wieder angezeigt.
V8-Script nach Speicherung löschen¶
-
klicken Sie auf den Button Bearbeiten

Die Kerndaten des Datensatztypeditors öffnen sich.
-
klicken Sie auf den mittleren Tab
Die Einstellungen des Datensatztypeditors öffnen sich
Die Abbildung zeigt den Datensatztypeditor mit geöffneten Einstellungen: (1) Tabs zur Konfiguration: Kerndaten (Basisinformationen) / Einstellungen (ergänzend zu den Kerndaten) / Layouts (angepasste Version des Standard-Layouts), (2) zugewiesene Suchdefinition, (3) optional: Button Standardliste zufügen, (4) Visualisierung: welche Felder dieses Datensatztyps werden in einem anderen Datensatztyp angezeigt?, (5) optional: Button Objektansicht hinzufügen, (6) Auswahl für Standardaktion beim Klick auf Datensatz in einer Liste, (7) Auswahl Spaltenbreite für Feldbezeichnung, (8) optionales Feld V8-Script nach Speicherung, (9) Fußzeile mit Buttons Datensatztyp löschen
 , Abbrechen und Speichern
, Abbrechen und Speichern  zum Schließen des Editors
zum Schließen des Editors -
klicken Sie direkt unterhalb des Scripts auf den Button Löschen

Der Editor ist wieder leer.
-
klicken Sie auf den Button Speichern
 (oder Abbrechen), um den Datensatztyp zu speichern
(oder Abbrechen), um den Datensatztyp zu speichernDer Datensatztypeditor schließt sich und die Liste mit allen Datensatztypen wird wieder angezeigt.
Datensatztyp hinzufügen (Layouts)¶
Optional können für einen Datensatztyp sogenannte angepasste Layouts definiert werden. Für jedes angepasste Layout lässt sich einschränken, welche Felder und Gruppen sichtbar sein sollen. Ein Datensatztyp kann mehrere angepasste Layouts aufweisen.
Besonders umfangreiche Datensatztypdefinitionen (z. B. mit mehr als 50 Feldern) können dank angepasster Layouts zur besseren Übersichtlichkeit bei der Anzeige im Umfang reduziert werden.
Folgende Aktionen sind für angepasste Layouts möglich:
Die Oberfläche für die angepassten Layouts sind über den rechten Tab in der Kopfzeile des Datensatztypeditors erreichbar.
Angepasstes Layout hinzufügen und bearbeiten¶
-
klicken Sie auf den Button Bearbeiten

Die Kerndaten des Datensatztypeditors öffnen sich.
-
klicken Sie auf den rechten Tab Layouts
Die Layouts-Übersicht des Datensatztypeditors öffnet sich
Die Abbildung zeigt den Datensatztypeditor mit geöffneten Einstellungen: (1) Tabs zur Konfiguration: Kerndaten (Basisinformationen) / Einstellungen (ergänzend zu den Kerndaten) / Layouts (angepasste Version des Standard-Layouts), (2) Bereich für Layout, (3) Fußzeile mit Buttons Datensatztyp löschen
 , Abbrechen und Speichern
, Abbrechen und Speichern  zum Schließen des Datensatztypeditors, (4) Button Layout hinzufügen
zum Schließen des Datensatztypeditors, (4) Button Layout hinzufügen 
-
klicken Sie auf den Button Hinzufügen

Folgendes Fenster öffnet sich:
Die Abbildung zeigt das Standard-Layout, das angepasst werden kann: (1) Feld Bezeichnung, (2) Button Speichern
 für Bezeichnung, (3) Bereich Ungenutzte Felder, (4) Button Feld entfernen
für Bezeichnung, (3) Bereich Ungenutzte Felder, (4) Button Feld entfernen  , (5) Layout des Datensatztyps, (6) Buttons für Abbrechen und Speichern
, (5) Layout des Datensatztyps, (6) Buttons für Abbrechen und Speichern  zum Schließen des Editors
zum Schließen des Editors -
empfohlen: benennen Sie die Bezeichnung Neues Layout1 um und tragen Sie eine aussagekräftige Bezeichnung ein
-
klicken Sie auf den Button Speichern
 , um die Umbenennung zu bestätigen
, um die Umbenennung zu bestätigen -
bearbeiten Sie das Layout des Datensatztyps:
-
klicken Sie auf den Button Feld entfernen
 , um ein Feld auszuschließen, damit es im angepassten Layout nicht angezeigt wird
, um ein Feld auszuschließen, damit es im angepassten Layout nicht angezeigt wirdDieses Feld wird in den Bereich Ungenutzte Felder verschoben.
Tipps
- Unter Ungenutzte Felder wird auch die Gruppe des verschobenen Feldes angezeigt. Diese Darstellung gibt Aufschluss darüber, wo im angepassten Layout das Feld eingefügt bei Bedarf wieder wird.
- Falls Sie ein Feld irrtümlich entfernt haben, klicken Sie auf den Button Feld hinzufügen
 dieses Feldes. Es wird in seiner ursprünglichen Gruppe am Ende eingefügt.
dieses Feldes. Es wird in seiner ursprünglichen Gruppe am Ende eingefügt. - Es ist auch möglich, eine Gruppe zu entfernen bzw. wieder hinzuzufügen.
Achtung
Wenn sich die Elterngruppe eines Feldes / einer Gruppe im Standard-Layout unter Kerndaten ändert, wird das Feld / die Gruppe automatisch aus allen angepassten Layouts entfernt und in die Liste der ungenutzten Felder verschoben.
So kann erneut entschieden werden, ob das geänderte Feld / die geänderte Gruppe auch an der neuen Stelle weiterhin im angepassten Layout inkludiert werden soll.
-
entfernen Sie so alle Felder, die Sie in diesem Layout nicht brauchen
-
veschieben Sie bei Bedarf die verbliebenen Felder / Gruppen per Drag & Drop, um Informationen abweichend vom Standard-Layout unter Kerndaten anzuordnen.
Wichtig
Felder oder Gruppen können in einem angepassten Layout keine vom Standard-Layout abweichende Elterngruppen haben. Sie können nur innerhalb ihrer Elterngruppe verschoben werden.
-
-
klicken Sie auf den Button Speichern
 (oder Abbrechen), um den Datensatztyp zu speichern
(oder Abbrechen), um den Datensatztyp zu speichernDer Datensatztypeditor schließt sich und die Liste mit allen Datensatztypen wird wieder angezeigt.
Angepasstes Layout entfernen¶
-
klicken Sie auf den Button Bearbeiten

Die Kerndaten des Datensatztypeditors öffnen sich.
-
klicken Sie auf den rechten Tab
-
klicken Sie auf den Button Löschen
 des zu löschenden Layouts
des zu löschenden LayoutsFolgendes Fenster öffnet sich:
-
klicken Sie auf den Button Ok (oder Abbrechen)
Der Tab Layout wird wieder angezeigt.
Datensatztyp bearbeiten¶
-
klicken Sie auf den Button Bearbeiten

Die Kerndaten des Datensatztypeditors öffnen sich
Die Abbildung zeigt den Datensatztypeditor mit geöffneten Kerndaten: (1) Tabs zur Konfiguration: Kerndaten (Basisinformationen) / Einstellungen (ergänzend zu den Kerndaten) / Layouts (angepasste Version des Standard-Layouts), (2) Feld Bezeichnung (Namen) des Datensatztyps, (3) Felder, die noch nicht in diesem Datensatztyp verwendet werden, (4) Feld Filter für ungenutzte Felder, (5) Fußzeile mit Button Datensatztyp löschen
 , (6) Feld Kürzel (Synonym) des Datensatztyps, (7) Buttons, um im Standard-Layout Felder mit Gruppen zu strukturieren, (8) Standard-Layout mit allen Feldern, die in diesem Datensatztyp verwendet werden, sortiert und gruppiert, (9) Feld Filter für genutzte Felder, (10) Fußzeile mit Buttons für Abbrechen und Speichern
, (6) Feld Kürzel (Synonym) des Datensatztyps, (7) Buttons, um im Standard-Layout Felder mit Gruppen zu strukturieren, (8) Standard-Layout mit allen Feldern, die in diesem Datensatztyp verwendet werden, sortiert und gruppiert, (9) Feld Filter für genutzte Felder, (10) Fußzeile mit Buttons für Abbrechen und Speichern  zum Schließen des Editors
zum Schließen des Editors -
bearbeiten Sie nach Bedarf
- Feld Bezeichnung
-
Standard-Layout (Genutzte Felder)
Achtung
Beim Entfernen eines Feldes wird die für diesen Datensatztyp spezifische Feldkonfiguration gelöscht.
-
klicken Sie auf den Button Speichern
 (oder Abbrechen), um den Datensatztyp zu speichern
(oder Abbrechen), um den Datensatztyp zu speichern
Der Datensatztypeditor schließt sich und die Liste mit allen Datensatztypen wird wieder angezeigt.
-
klicken Sie bei Bedarf auf den Button Bearbeiten
 , um den Editor zu öffnen
, um den Editor zu öffnen -
klicken Sie auf den Tab Einstellungen
Die Einstellungen des Datensatztypeditors öffnen sich
Die Abbildung zeigt den Datensatztypeditor mit geöffneten Einstellungen: (1) Tabs zur Konfiguration: Kerndaten (Basisinformationen) / Einstellungen (ergänzend zu den Kerndaten) / Layouts (angepasste Version des Standard-Layouts), (2) zugewiesene Suchdefinition, (3) optional: Button Standardliste zufügen, (4) Visualisierung: welche Felder dieses Datensatztyps werden in einem anderen Datensatztyp angezeigt?, (5) optional: Button Objektansicht hinzufügen, (6) Auswahl für Standardaktion beim Klick auf Datensatz in einer Liste, (7) Auswahl Spaltenbreite für Feldbezeichnung, (8) optionales Feld V8-Script nach Speicherung, (9) Fußzeile mit Buttons Datensatztyp löschen
 , Abbrechen und Speichern
, Abbrechen und Speichern  zum Schließen des Editors
zum Schließen des Editors -
bearbeiten Sie nach Bedarf
- Standard-Suchdefinition: aktuelle Liste löschen und eine andere Liste hinzufügen
- Standardliste (Felder hinzufügen, Felder löschen)
- zugeordnete Objektansicht
- Standardaktion beim Klick auf Datensatz in einer Liste
- Breite der Spalte für Feldbezeichnung
- V8-Script nach Speicherung
- optional: klicken Sie auf den Button Speichern
 (oder Abbrechen), um den Datensatztyp zu speichern
(oder Abbrechen), um den Datensatztyp zu speichern
Der Datensatztypeditor schließt sich und die Liste mit allen Datensatztypen wird wieder angezeigt.
Tip
Die Bearbeitung wird beschrieben unter Datensatztyp hinzufügen (Einstellungen).
-
klicken Sie bei Bedarf auf den Button Bearbeiten
 , um den Editor zu öffnen
, um den Editor zu öffnen -
klicken Sie auf den Tab Layouts
Die Layouts-Übersicht des Datensatztypeditors öffnet sich
Die Abbildung zeigt den Datensatztypeditor mit geöffneten Einstellungen: (1) Tabs zur Konfiguration: Kerndaten (Basisinformationen) / Einstellungen (ergänzend zu den Kerndaten) / Layouts (angepasste Version des Standard-Layouts), (2) Bereich für Layout, (3) Fußzeile mit Buttons Datensatztyp löschen
 , Abbrechen und Speichern
, Abbrechen und Speichern  zum Schließen des Datensatztypeditors, (4) Button Layout hinzufügen
zum Schließen des Datensatztypeditors, (4) Button Layout hinzufügen 
-
passen Sie das Standard-Layout nach Bedarf an
Die Bearbeitung wird beschrieben unter Datensatztyp hinzufügen (Layouts).
-
klicken Sie auf den Button Speichern
 (oder Abbrechen), um den Datensatztyp zu speichern
(oder Abbrechen), um den Datensatztyp zu speichernDer Datensatztypeditor schließt sich und die Liste mit allen Datensatztypen wird wieder angezeigt.
Datensatztyp löschen¶
-
klicken Sie auf den Button Bearbeiten

Die Kerndaten des Datensatztypeditors öffnen sich
Die Abbildung zeigt den Datensatztypeditor mit geöffneten Kerndaten: (1) Tabs zur Konfiguration: Kerndaten (Basisinformationen) / Einstellungen (ergänzend zu den Kerndaten) / Layouts (angepasste Version des Standard-Layouts), (2) Feld Bezeichnung (Namen) des Datensatztyps, (3) Felder, die noch nicht in diesem Datensatztyp verwendet werden, (4) Feld Filter für ungenutzte Felder, (5) Fußzeile mit Button Datensatztyp löschen
 , (6) Feld Kürzel (Synonym) des Datensatztyps, (7) Buttons, um im Standard-Layout Felder mit Gruppen zu strukturieren, (8) Standard-Layout mit allen Feldern, die in diesem Datensatztyp verwendet werden, sortiert und gruppiert, (9) Feld Filter für genutzte Felder, (10) Fußzeile mit Buttons für Abbrechen und Speichern
, (6) Feld Kürzel (Synonym) des Datensatztyps, (7) Buttons, um im Standard-Layout Felder mit Gruppen zu strukturieren, (8) Standard-Layout mit allen Feldern, die in diesem Datensatztyp verwendet werden, sortiert und gruppiert, (9) Feld Filter für genutzte Felder, (10) Fußzeile mit Buttons für Abbrechen und Speichern  zum Schließen des Editors
zum Schließen des Editors -
klicken Sie auf den Button Datensatztyp löschen

Ein Bestätigungsfenster öffnet sich:
-
klicken Sie auf den Button Ja (oder auf den Button Nein bzw. den Button X oben rechts, wenn Sie abbrechen wollen)
Der Datensatztypeditor schließt sich und die Liste mit allen Datensatztypen wird wieder angezeigt.
Datensatztypen in Gruppen organisieren¶
Wenn die Funktion Gruppen aktiv ist, können die Datensatztypen für eine vereinfachte Verwaltung in Gruppen organisiert werden.
Folgende Aktionen sind möglich:
- Gruppe anlegen
- Gruppe umbenennen
- Gruppe löschen
- Elemente zu einer Gruppe hinzufügen
- Elemente aus einer Gruppe entfernen
Hinweis
Die Aktionen werden am Beispiel Feldverwaltung gezeigt.
Die Abbildung zeigt die Feldverwaltung mit aktiven Gruppen: (1) Button Gruppen aktivieren, (2) Button Gruppe hinzufügen
, (3) Button Markierte Einträge der Gruppe zuordnen
, (4) Felder aus der gerade aktiven Gruppe
Gruppe anlegen¶
Die Abbildung zeigt die Feldverwaltung mit aktiven Gruppen
Benutzerdefinierte Gruppen anlegen¶
-
klicken Sie auf den Button Gruppe hinzufügen

Eine neue Zeile wird hinzugefügt:
-
tragen Sie den Namen der Gruppe ein
-
klicken Sie auf den Button Speichern

Die Liste mit den Gruppennamen wird aktualisiert, die Gruppe wurde alphabetisch einsortiert.
Gruppe umbenennen¶
-
klicken Sie auf die Gruppe, die Sie bearbeiten wollen
-
klicken Sie auf Button Bearbeiten

Das Element kann bearbeitet oder gelöscht werden.
-
bearbeiten Sie den Gruppennamen
-
klicken Sie auf den Button Speichern
 (oder Abbrechen)
(oder Abbrechen)Die Liste mit den Gruppennamen wird aktualisiert, die Gruppe wurde alphabetisch einsortiert.
Gruppe löschen¶
-
klicken Sie auf die Gruppe, die Sie bearbeiten wollen
-
klicken Sie auf Button Bearbeiten

Das Element kann bearbeitet werden.
-
klicken Sie auf Button Löschen

Folgendes Bestätigungsfenster öffnet sich:
-
klicken Sie auf den Button Ja (oder Nein)
Die Gruppe wird gelöscht und die Liste der Gruppen aktualisiert.
Verknüpfungen von Elementen zu dieser Gruppe werden automatisch gelöscht.
Elemente zu einer Gruppe hinzufügen¶
(1) ausgewählte Gruppe mit markierten Elementen, die zu einer anderen Gruppe zugefügt werden sollen, (2) Button Markierte Einträge der Gruppe zuordnen
, um die ausgewählten Elemente dieser Gruppe zuzuordnen
-
wählen Sie eine Gruppe aus, aus der Sie Elemente zu einer anderen Gruppe zufügen wollen
-
markieren Sie alle Elemente, die Sie zur Gruppe zufügen wollen
-
klicken Sie auf den Button Markierte Einträge der Gruppe zuordnen
 der neuen Gruppe
der neuen GruppeDie Elemente werden zur Gruppe zugefügt.
Ein Element kann zu mehreren Gruppen gehören.
Elemente aus einer Gruppe entfernen¶
(1) ausgewählte Gruppe mit markierten Elementen, die aus der Gruppe entfernt werden sollen, (2) Button Markierte Einträge aus Gruppe entfernen
, um die ausgewählten Elemente aus der Gruppe zu entfernen
-
klicken Sie auf die Gruppe, aus der Sie Elemente entfernen wollen
-
markieren Sie alle Elemente, die Sie aus der Gruppe entfernen wollen
-
klicken Sie auf den Button Markierte Einträge aus Gruppe entfernen
 der Gruppe
der GruppeDie Elemente werden aus der Gruppe entfernt.
Analyse, Ergänzung, Korrektur¶
Mit dem Button Analyse, Ergänzung, Korrektur findet eine Überprüfung aller Datensatztypen statt hinsichtlich
- Verweise: Verweise ohne Ziel werden ergänzt
- ungültige Verweise: sie werden aufgelöst
- Wiederholfelder: werden bei Bedarf repariert
Außerdem wird der Cache bereinigt und der Status aller Datensatztypen aktualisiert.
-
klicken Sie auf den Button Analyse, Ergänzung, Korrektur
Folgendes Fenster öffnet sich:
-
klicken Sie auf den Button Ok
Die Liste unter Datensatztypen wird wieder angezeigt.
Datensatztypen exportieren und importieren¶
Folgende Exporte und Importe sind für Datensatztypen möglich:
- markierte Daten als CSV exportieren
- Datensatztypen mit Datensatztypdefinition und Felddefinition exportieren
- Datensatztypen als JS-Datei exportieren
- Datensatztypen importieren
Jeder Export wird nur für markierte Zeilen in der Liste der Datensatztypen durchgeführt.
Abbildung mit Buttons für Export und Import
Die Abbildung zeigt die Export- und Importbuttons: (1) Checkbox, um Zeile zu markieren, (2) Button Markierte Daten als CSV exportieren
, (3) Button Markierte exportieren
, (4) Button JS-Export, (5) Button Import
Markierte Daten als CSV-Datei exportieren¶
Abbildung mit Buttons für Export und Import
Die Abbildung zeigt die Export- und Importbuttons: (1) Checkbox, um Zeile zu markieren, (2) Button Markierte Daten als CSV exportieren
, (3) Button Markierte exportieren
, (4) Button JS-Export, (5) Button Import
-
markieren Sie die Zeilen, die Sie exportieren wollen
-
klicken Sie auf den Button Markierte Daten als CSV exportieren

Die CSV-Datei wird heruntergeladen und im Download-Ordner gespeichert (bzw. dem Ordner, der im Browser dafür eingestellt wurde).
Der Dateiname wird automatisch generiert und heißt #Datensatztypdefinitionen.csv.
Exportiert wird eine Liste mit folgenden Informationen:
| Spalte | Bedeutung | Anmerkung |
|---|---|---|
| Kürzel (Synonym) | Kürzel des Datensatztyps | |
| Bezeichnung | Bezeichnung des Datensatztyps | |
| Status | Status des Datensatztyps | Optionen: OK = Datensatztyp hat keine Fehler W = es gibt Hinweise zu Einträgen / Konfiguration F= es gibt fehlerhafte Einträge oder fehlende Pflichtfelder |
| letzte Bearbeitung | Zeitpunkt der letzten Bearbeitung | |
| letzter Bearbeiter | Nutzer-ID des letzten Bearbeiters | |
| Gruppe | Bezeichnung der Gruppe(n) des Datensatztyps |
Markierte Datensatztypen komplett exportieren¶
Dieser Export umfasst
- sämtliche Felddefinitionen im aktuellen Datenbestand
- Datensatztypdefinitionen der markierten Einträge
Auf diese Weise exportierte Datensatztypen können wieder in eine CortexEngine importiert werden.
Abbildung mit Buttons für Export und Import
Die Abbildung zeigt die Export- und Importbuttons: (1) Checkbox, um Zeile zu markieren, (2) Button Markierte Daten als CSV exportieren
, (3) Button Markierte exportieren
, (4) Button JS-Export, (5) Button Import
-
markieren Sie die Zeilen, die Sie exportieren wollen
-
klicken Sie auf den Button Markierte exportieren
Folgendes Fenster öffnet sich:
Eine .tar-Datei wird heruntergeladen und im Download-Ordner gespeichert (bzw. dem Ordner, der im Browser dafür eingestellt wurde).
Der Dateiname wird automatisch generiert.
Markierte Datensatztypen als JS-Datei exportieren¶
Dieser Export umfasst sämtliche Felddefinitionen im aktuellen Datenbestand.
Abbildung mit Buttons für Export und Import
Die Abbildung zeigt die Export- und Importbuttons: (1) Checkbox, um Zeile zu markieren, (2) Button Markierte Daten als CSV exportieren
, (3) Button Markierte exportieren
, (4) Button JS-Export, (5) Button Import
-
markieren Sie die Zeilen, die Sie exportieren wollen
-
klicken Sie auf den Button JS-Export
Eine .js-Datei wird heruntergeladen und im Download-Ordner gespeichert (bzw. dem Ordner, der im Browser dafür eingestellt wurde).
Der Dateiname wird automatisch generiert.
Das JavaScript markierter Datensatztypen kann mit dem Button JS-Export dediziert exportiert werden.
Datensatztypen importieren¶
Komplett exportierte Datensatztypen aus einer anderen CortexEngine können mit dem Button Import in die aktuelle CortexEngine importiert werden.
Abbildung mit Buttons für Export und Import
Die Abbildung zeigt die Export- und Importbuttons: (1) Checkbox, um Zeile zu markieren, (2) Button Markierte Daten als CSV exportieren
, (3) Button Markierte exportieren
, (4) Button JS-Export, (5) Button Import
-
klicken Sie auf den Button Import
Folgendes Fenster öffnet sich:
-
klicken Sie auf den Button Datei auswählen
Ein Fenster mit einem Dateiordner öffnet sich.
-
wählen Sie eine Datei aus
Folgende Formate sind für den Import geeignet:
- .tar
- .tar.gz
- !Fld.json
- #Dst.ctxexp
-
klicken Sie auf den Button Importieren
Folgendes Fenster öffnet sich (als Beispiel Import einer .tar-Datei):
-
klicken Sie auf den Button Schließen
Die Liste unter Datensatztypen wird wieder angezeigt.